|
|
If the focused line is from a file connected to an open pipe (the “↻” icon will be next to the file name), a SIGINT will be sent to the child process. Otherwise, lnav will quickly exit. If lnav seems to be stuck in a loop, pressing Ctrl + C three times will trigger an abort exit. |
Advertisement
|
Most of these hotkeys should be available in all views.
|
|||
|
|
Down a page |
||
|
or
|
|||
|
|
Down by half a page |
||
|
|
Up a page |
||
|
or
|
|||
|
or
|
|||
|
|
Up by half a page |
||
|
|
Down a line |
||
|
or
|
|||
|
|
Up a line |
||
|
or
|
|||
|
|
Left half a page. In the log view, pressing left while at the start of the message text will reveal the shortened source file name for each line. Pressing again will reveal the full path. |
||
|
or
|
|||
|
|
Left ten columns |
||
|
or
|
|||
|
|
Right half a page |
||
|
or
|
|||
|
|
Right ten columns |
||
|
or
|
|||
|
|
Top of the view |
||
|
or
|
|||
|
or
|
|||
|
|
Next/previous error |
||
|
or
|
|||
|
|
Next/previous warning |
||
|
or
|
|||
|
|
Next/previous search hit |
||
|
or
|
|||
|
|
Next/previous search hit (horizontal) |
||
|
or
|
|||
|
|
Next/previous file |
||
|
or
|
|||
|
|
Next/previous bookmark |
||
|
or
|
|||
|
|
Forward/backward through log messages with a matching “opid” field |
||
|
or
|
|||
|
|
Next/previous slow down in the log message rate |
||
|
or
|
|||
|
|
Previous/next location in history |
||
|
or
|
|||
|
These hotkeys are only functional on views that are time-based, like the log view or the histogram view.
|
|||
|
|
Forward/backward 24 hours |
||
|
or
|
|||
|
|
(… to 6) Next/previous n’th ten minute of the hour |
||
|
or
|
|||
|
|
Previous/next minute |
||
|
or
|
|||
|
|
Next/previous day |
||
|
or
|
|||
|
|
Forward/backward by the relative time that was last used with the go to command |
||
|
or
|
|||
|
The following shortcuts are related to the breadcrumb bar that is below the top status bar.
|
|||
|
|
Focus on the breadcrumb bar |
||
|
|
If the bar is currently focused, accept the selected value and drop focus |
||
Advertisement |
|||
|
|
Drop focus on the breadcrumb bar |
||
|
|
Select the crumb to the left. If the first crumb is selected, the selection will wrap around to the last crumb |
||
|
|
Accept the current value, which might mean navigating to the value in the view, then selecting the crumb to the right |
||
|
|
Select the first crumb |
||
|
|
Select the last crumb |
||
|
|
Select the next value in the crumb dropdown |
||
|
|
Select the previous value in the crumb dropdown |
||
|
|
Select the first value in the crumb dropdown |
||
|
|
Select the last value in the crumb dropdown |
||
|
While a crumb is selected, you can perform a fuzzy search on the possible values by typing in the value you are interested in
|
|||
|
|
Mark/unmark the top line or focused line when in cursor mode |
||
|
|
Mark/unmark the range of lines from the last marked to the top |
||
|
|
Mark/unmark the next line after the previously marked |
||
|
|
Mark/unmark the previous line |
||
|
|
Copy marked lines to the clipboard |
||
|
|
Clear marked lines |
|
|
View/leave builtin help |
||
|
|
Return to the previous view/quit |
||
|
|
Return to the previous view/quit while matching the top times of the two views |
||
|
|
Restore the view that was previously popped with ‘q/Q’ |
||
|
|
Restore the view that was previously popped with ‘q/Q’ and match the top times of the views |
||
|
|
Switch to/from the pretty-printed view of the displayed log or text files |
||
|
|
Display the elapsed time from a bookmark to a given line. In the TEXT view, this only works for content that was captured from stdin or a :sh command. |
||
|
|
Switch to/from the text file view |
||
|
|
Switch to/from the histogram view |
||
|
or
|
|||
|
|
Switch to/from the SQL result view |
||
|
|
Switch to/from the SQL result view and move to the corresponding in the log_line column |
||
|
|
Toggle the display of the log parser results |
||
|
|
In the log/text views, focus on the configuration panel for editing filters and examining the list of loaded files. In the SQL result view, cycle through columns to display as bar graphs |
||
|
|
Switch to lo-fi mode. The displayed log lines will be dumped to the terminal without any decorations so they can be copied easily. |
||
|
|
Toggle word-wrap. |
||
|
|
Show/hide the data preview panel that may be opened when entering commands or SQL queries. |
||
|
|
Toggle the enabled/disabled state of all filters in the current view. |
||
|
|
Toggle the hiding of log message fields. The hidden fields will be replaced with three bullets and highlighted in yellow. |
||
|
|
Toggle the cursor mode. Allows moving the focused line instead of keeping it fixed at the top of the current screen. |
||
|
|
Pause/unpause loading of new file data. |
|
|
Reset the current session state. The session state includes things like filters, bookmarks, and hidden fields. |
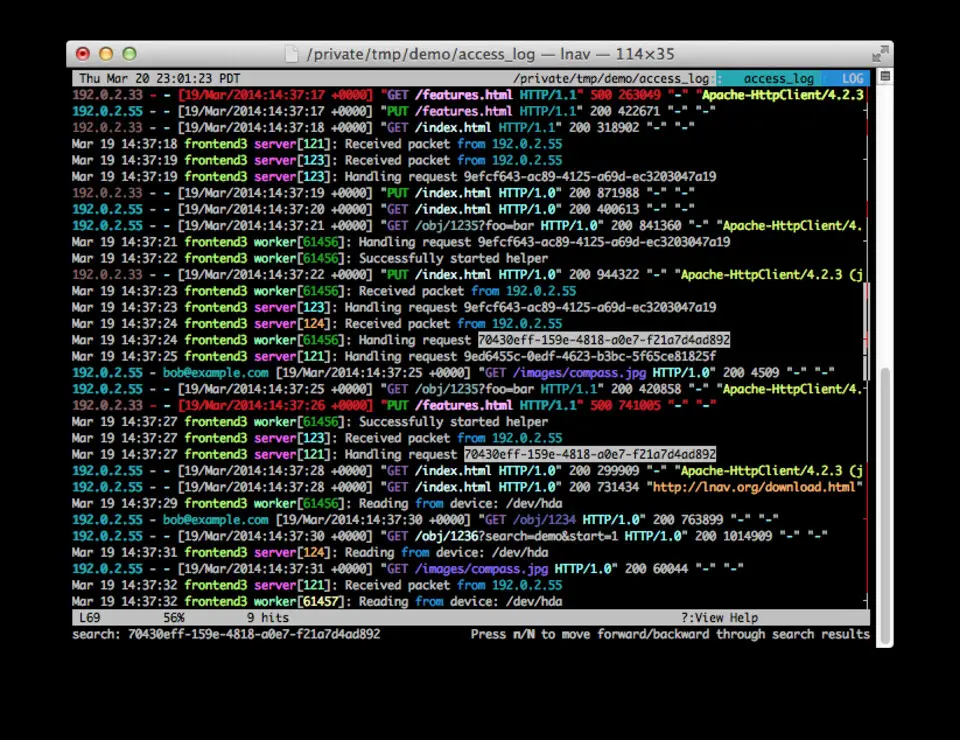
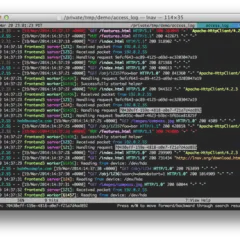

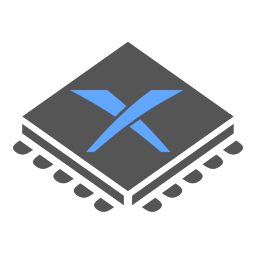

What is your favorite lnav (The Log File Navigator) 0.11.2 hotkey? Do you have any useful tips for it? Let other users know below.
1080238 169
485660 7
404322 371
344489 6
292670 5
268220 32
18 hours ago Updated!
2 days ago Updated!
2 days ago
4 days ago
4 days ago Updated!
4 days ago Updated!
Latest articles
Top 5 Mechanical Keyboards of 2024
KeePass: How to store passwords on SFTP
You can now localize shortcuts!
How to solve Resource Manager not working in VS