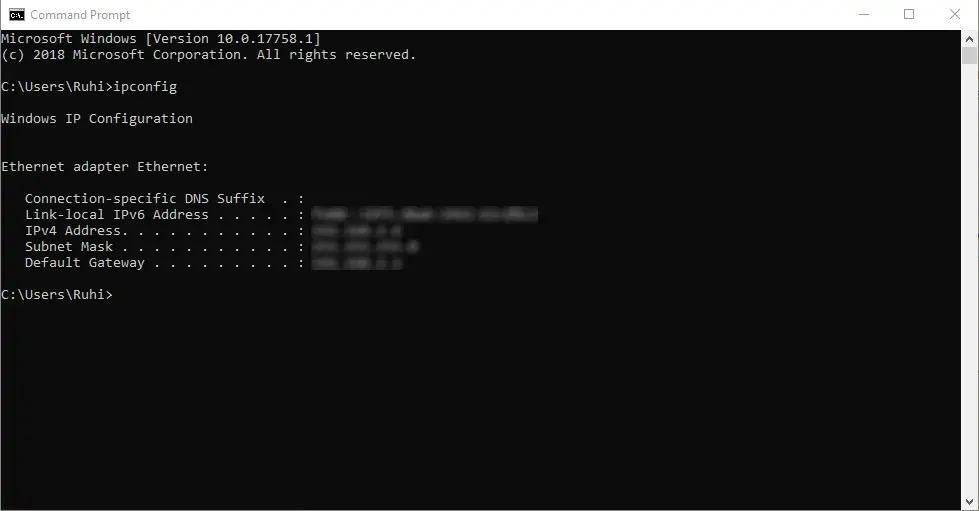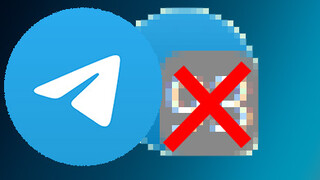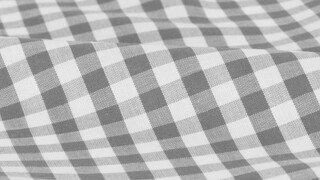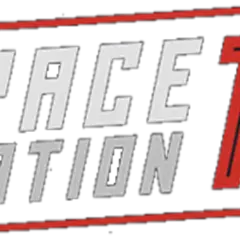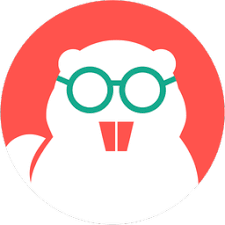Windows arayüzü her geçen yıl evrimleşiyor ve yazı tabanlı komutlar git gide daha gereksiz hale geliyor. Microsoft, buna rağmen Windows 8 ve 10’da CMD komut listesine birçok ekleme yaptı ve Komut İstemi’nin işlevselliğini korudu. Biz de en çok kullanılan ve bilmeniz gereken yedi farklı komutu işlevleri ve nasıl çalıştıklarını açıklayan bir liste derledik. Komut İstemi’ne (Command Prompt) erişmek için tek yapmanız gereken “Başlat” tuşuna tıklamak ve “cmd” yazıp “Enter” tuşuna basmak.
1. Ping
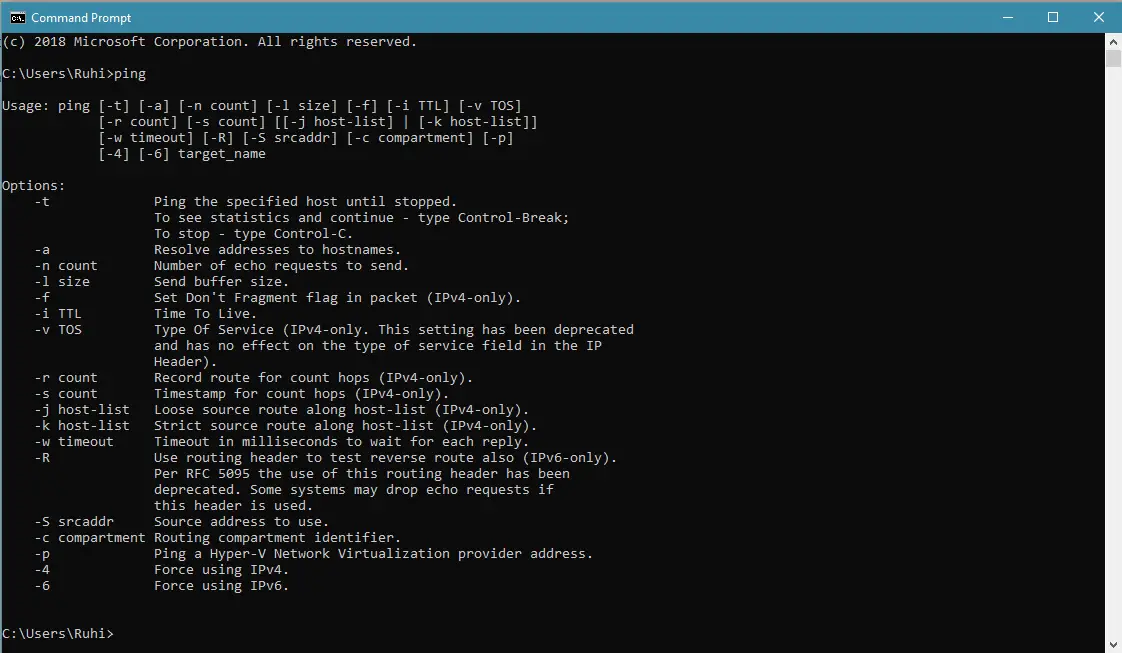
Ağa bağlı cihazlarınızın doğru şekilde veri paketleri gönderip aldığını bilmeniz gerekiyorsa, bu komutu kullanabilirsiniz. Eğer sadece “ping” yazıp enter tuşuna basarsanız, CMD mümkün ek komutları ve işlevlerini listeler. Eğer “ping” yazıp bir IP adresi veya bir web alanı ile takip ederseniz, bilgisayarınız bu adrese test paketleri gönderir ve bağlantının sağlıklı olup olmadığını gösterir. Bu sayede bağlantıdaki sorunun kurulum hatası mı yoksa donanım arızası mı olduğunu anlayabilirsiniz.
2. Ipconfig
Bu komutla, bilgisayarınızın geçerli IP adresini görebilirsiniz. Ancak bir yönlendirici kullanıyorsanız, bunun yerine yönlendiricinin yerel ağ adresini görürsünüz. Herhangi bir sebepten dolayı sadece “ipconfig” ile IP adresinize erişemiyorsanız, “ipconfig /release” komutundan sonra “ipconfig /renew” yazıp işletim sisteminizi yeni bir IP adresi istemeye zorlayabilirsiniz. DNS adresinizi ise “ipconfig /flushdns” ile de yenileyebilirsiniz. Bu komutlar, özellikle Windows ağ sorun gidericisi düzgün çalışmıyorsa çok kullanışlı olabilir.
3. Netstat

Sadece “netstat” yazmanız size aktif bağlantıları sunacaktır, ama “netstat -an” komutunu girerek açık olan portların ve ilgili IP adreslerinin ve durumlarının bir listesine de erişebilirsiniz.
4. Assoc
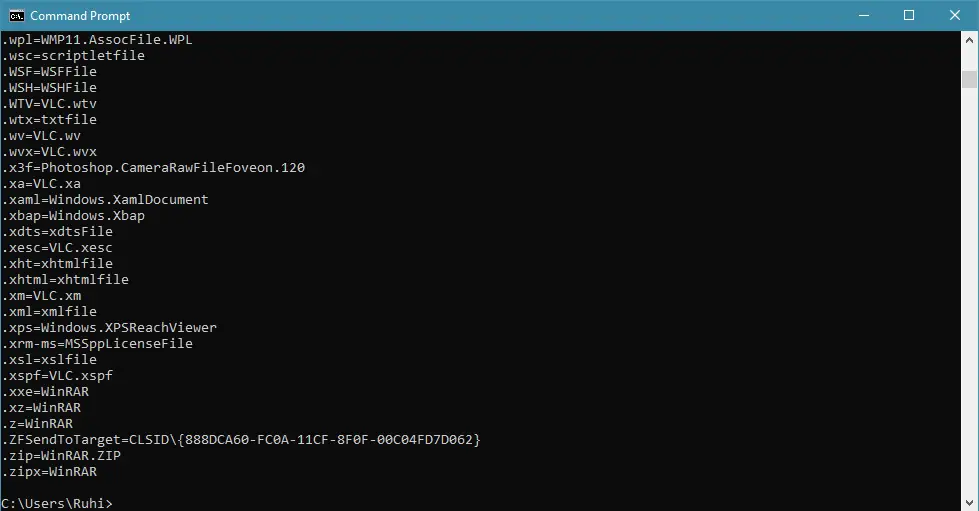
Tüm dosya türlerini, varsayılan olarak açtıkları ilişkili programlarıyla birlikte görmek istiyorsanız, tam bir liste elde etmek için “assoc” komutunu kullanabilirsiniz. Herhangi bir dosya türü için varsayılan programı “assoc.[Dosya adı uzantısı]=” girerek ve eşittir işaretinden sonra istediğiniz programın adını yazarak da değiştirebilirsiniz.
5. Cipher
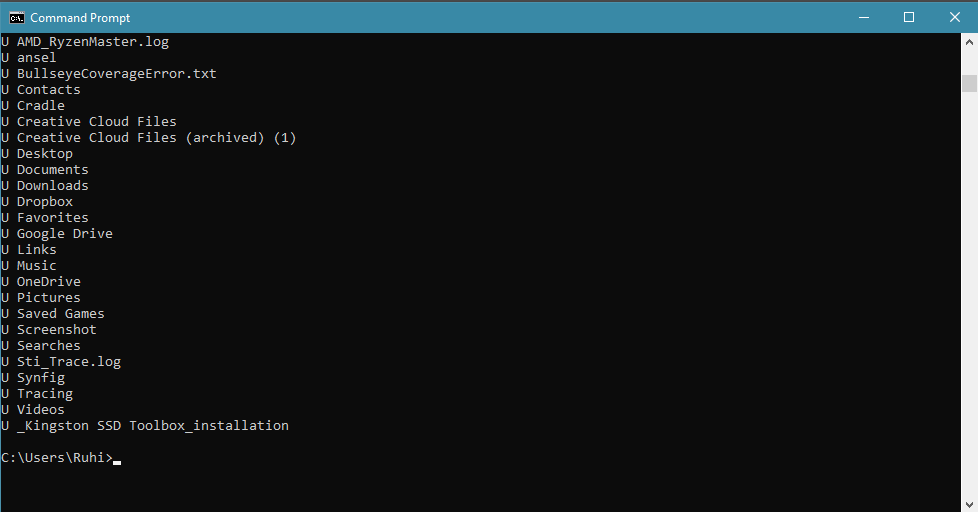
Mekanik sabit sürücünüzdeki dosyaları silmek aslında onları gerçekten silmez, bunun yerine işletim sistemi silinen dosyaları üzerine yazılması için işaretler. Bu alana veri yazılması normalden daha fazla zaman alır ve güvenlik açıklarına sebep olabilir. “Cipher” komutu ile silinen verileri tamamen temizleyebilir ve silebilirsiniz. Bu satırı kullanarak hangi sürücüyü silmek istediğinizi seçebilirsiniz: “cipher /w:c”. Windows’un BitLocker’lı sürümleri bu komuta ihtiyaç duymaz.
6. Dosya karşılaştırma
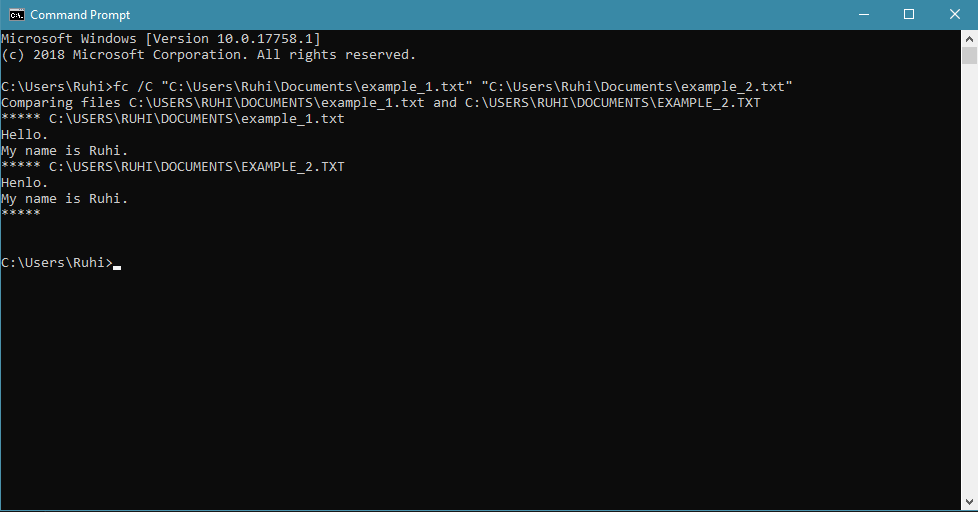
Bu komut, iki metin dosyası arasındaki farkları karşılaştırır. CMD’ye “fc” yazın ve ondan sonra her iki dosyanın dizin konumlarını tırnak içinde aralarında boşluk bırakarak yazın. Binary (ikili) çıktıları karşılaştırmak için “/b” parametresini de ekleyebilir veya karşılaştırmadaki büyük/küçük harf durumunu dikkate almamak için “/c” parametresini kullanabilirsiniz. Son olarak sadece ASCII metnilerini karşılaştırmak için “/l” kullanabilirsiniz.
7. Sistem bilgisi
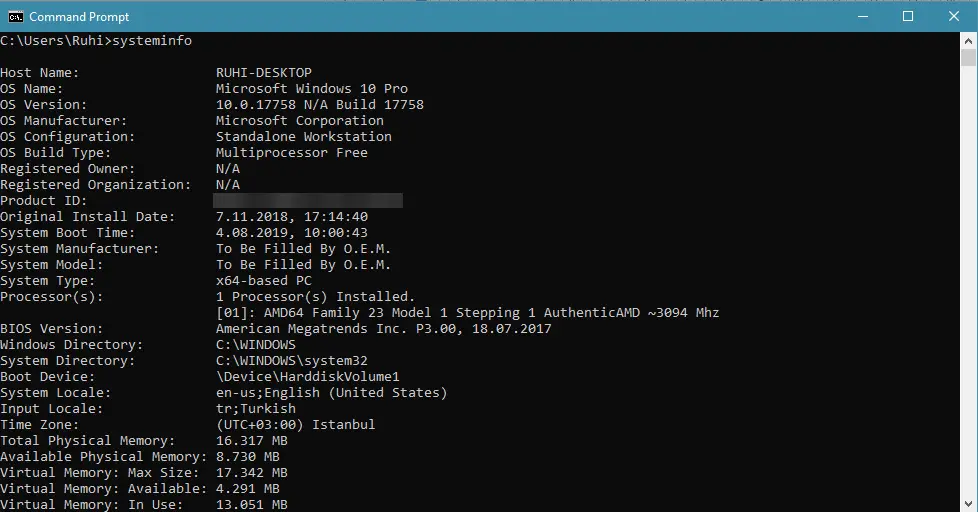
Bu komutla bilgisayarınızın yapılandırmasına ayrıntılı bir şekilde göz atabilirsiniz. CMD’ye gireceğiniz “systeminfo” komutu ile erişebileceğiniz listede işletim sisteminizi, donanım özelliklerini, son açılış saatini, Windows kurulum tarihini, BIOS sürümünü, kullanılabilir belleği, yüklü düzeltmeleri ve daha fazlasını göreceksiniz.
Ayrıca “systeminfo /s” komutu ve ardından ana bilgisayar adını yazarak ağınızda bulunan başka bir bilgisayarın sistem bilgilerine ulaşabilirsiniz. Bu komut ayrıca kullanıcı adı ve şifre için ek sözdizimi öğeleri gerektirebilir. Örneğin: systeminfo /s [ana bilgisayar_adı] /u [etki alanı]\[kullanıcı_adı] /p [kullanıcı_şifresi]” gibi.
Windows 10 ile Microsoft, komut isteminden yavaşça CMD'nin yapabildiği her şeyi ve daha fazlasını yapabilen PowerShell'e geçiyor. Yani CMD için gereçli olan tüm komutları PowerShell’de de kullanabilirsiniz.