|
|
White Balance tool |
||
|
or
|
|||
|
(Click in empty area of panel) Create new swatch from foreground color |
|||
|
|
Graduated Filter tool |
||
|
or
|
|||
|
|
Fill tool |
||
|
|
Color Replacement tool |
||
|
|
Mixer Brush tool |
||
|
|
Bloat tool |
||
|
|
Spot Removal tool |
||
|
or
|
|||
|
|
Edge Highlighter tool |
||
|
|
Lasso tool |
||
|
|
Polygonal Lasso tool |
||
|
|
Magnetic Lasso tool |
||
|
|
Rotate image left |
||
|
or
|
|||
|
|
Temporarily hide pins |
||
|
or
|
|||
|
|
Go to previous tile in Tile History |
||
|
|
Go to next tile in Tile History |
||
|
|
Dodge tool |
||
|
|
Burn tool |
||
|
|
Sponge tool |
||
|
|
Push Left tool |
||
|
|
Highlight clipping warning |
||
|
or
|
|||
|
|
Adjustment Brush tool |
||
|
or
|
|||
|
|
Switch to New mode from Add or Erase mode of theAdjustment Brush tool or the Graduated Filter |
||
|
or
|
|||
|
|
Show/Hide Color panel |
||
|
|
Patch tool |
||
|
|
Red Eye tool |
||
|
|
Content-Aware Move tool |
||
|
|
Toggle radius preview on and off |
||
|
|
Move view to upper-left corner |
||
|
|
Go to first tile in Tile History |
||
|
|
Show/Hide Layers panel |
||
|
|
Show/Hide Info panel |
||
|
|
Move selection 1 pixel |
||
|
|
Move selected point in Curves panel (1 unit) |
||
|
or
|
|||
|
|
Move the selected point 1 unit |
||
|
|
(On any selection) Move selection area 1 pixel. Hold down Shift to move 10 pixels |
||
|
|
(On Move tool) Move selection 1 pixel. Applies to shape tools. Hold down Shift to move 10 pixels |
||
|
|
Move 1 character left/right, 1 line down/up, or 1 word left/right |
||
|
|
Nudge selection when viewing the original |
||
|
|
Polygon tool |
||
|
|
Custom Shape tool |
||
|
|
Shadows clipping warning |
||
|
or
|
|||
|
|
Move view to lower-right corner |
||
|
|
Go to last tile in Tile History |
||
|
|
(Press shortcut key while holding Shift) Cycle through tools with the same shortcut key |
||
|
|
Temporarily activate the White Balance tool and change the Open Image button to Open Object (Does not work if Crop tool is active) |
||
|
or
|
|||
|
|
Constrain |
||
|
|
(Eyedropper tool) Color sampler tool |
||
Advertisement |
|||
|
|
Scroll down 1 screen |
||
|
|
Scroll down 10 units |
||
|
|
Go to next tile in Tile History |
||
|
|
Scroll up 1 screen |
||
|
|
Scroll up 10 units |
||
|
|
Go to previous tile in Tile History |
||
|
|
History Brush tool |
||
|
|
Art History Brush tool |
||
|
|
Toggle Show Mask for Adjustment Brush tool |
||
|
or
|
|||
|
|
Increase/decrease Adjustment Brush tool flow in increments of 10 |
||
|
or
|
|||
|
|
Select the previous point on the curve |
||
|
|
Navigate between fields in opposite direction |
||
|
|
Cycle through controls on right from bottom |
||
|
|
Show/Hide all panels except the toolbox and options bar |
||
|
|
Cycle through controls on right from bottom |
||
|
|
Toggle Preserve Transparency |
||
|
|
Toggle crop shield off and on |
||
|
|
Lock transparent pixels on/off |
||
|
|
Toggle lock transparency for target layer, or last applied lock |
||
|
|
Select next point on the curve |
||
|
|
Next Brush |
||
|
|
Select previous/next brush size |
||
|
|
Mixer Brush changes Wet and Mix to zero |
||
|
|
Decrease brush size (Brush, Stamp tools) |
||
|
|
(On Magnetic Lasso tool) Increase/decrease detection width |
||
|
|
Previous Brush |
||
|
|
Select previous/next brush size |
||
|
|
(In Navigator panel zoom percentage box) Apply zoom percentage, and keep zoom percentage box active |
||
|
|
Transform from center or reflect |
||
|
|
(Use Paste Frames command from the Panel pop‑up menu) Paste using previous settings without displaying the dialog box |
||
|
|
Apply value and keep text box active |
||
|
|
Increase brush size (Brush, Stamp tools) |
||
|
|
(On Magnetic Lasso tool) Increase/decrease detection width |
||
|
|
Select multiple pins |
||
|
or
|
|||
|
|
(Click on points) Select multiple points on the curve |
||
|
|
(Direct selection tool) Select multiple anchor points |
||
|
|
(Any painting tool) Connects points with a straight line |
||
|
|
Select characters from insertion point to mouse click point |
||
|
|
Create a new text layer, when a text layer is selected in the Layers panel |
||
|
|
(Click the action/command) Select contiguous items of the same kind |
||
|
|
(Click on second frame) Select/deselect multiple contiguous frames |
||
|
|
(Click color channel) Select/deselect multiple color-channel selection |
||
|
|
(Click alpha channel) Select/deselect alpha channel and show/hide as a rubylith overlay |
||
|
|
(Click color bar) Cycle through color choices |
||
|
|
(Click vector mask thumbnail) Disable/enable vector mask |
||
|
|
(Click layer mask thumbnail) Toggle layer mask on/off |
||
|
|
(Click layer mask thumbnail) Toggle filter mask on/off |
||
|
|
Select/deselect multiple contiguous layers |
||
|
|
Select/deselect multiple contiguous layer comps |
||
|
|
(With Fill tool selected) Fill foreground area and preview extraction |
||
|
|
(In Brush Size, Density, Pressure, Rate, or Turbulent Jitter text box) Decrease/increase brush size by 2, or density, pressure, rate, or turbulent jitter by 1 |
||
|
|
Increase/decrease selected value by 1% |
||
|
|
(In Brush Size text box) Increase/decrease brush size by 1 |
||
|
|
(With Brush Size, Density, Pressure, Rate, or Turbulent Jitter slider showing) Decrease/increase brush size by 2, or density, pressure, rate, or turbulent jitter by 1 |
||
|
|
(With Brush Size Slider showing) Decrease/increase brush size by 1 |
||
|
|
Undo last pin adjustment |
||
|
or
|
|||
|
|
Undo/Redo |
||
|
|
Increase/decrease Adjustment Brush tool flow in increments of 10 |
||
|
or
|
|||
|
|
Undo a selection move |
||
|
|
Open Fill dialog box on background or standard layer |
||
|
|
Search across Photoshop UI, Help & Learn content, and Adobe Stock assets. For more information, see Photoshop search. |
||
|
|
Select all pins |
||
|
or
|
|||
|
|
Deselect all pins |
||
|
or
|
|||
|
|
Deselect a point |
||
|
|
Move selection 10 pixels |
||
|
|
Move selected point in Curves panel (10 units) |
||
|
or
|
|||
|
|
Move the selected point 10 units |
||
|
|
Select 1 character left/right or 1 line down/up, or 1 word left/right |
||
|
|
Increase selection nudging when viewing the original |
||
|
|
Step forward through image states |
||
|
Select a word |
|||
|
(To recorded command) Display Options dialog box for recorded command |
|||
|
(Double click on the brush) Rename brush |
|||
|
(Double-click layer effect/style) Edit layer effect/style, options |
|||
|
(Double-click the layer) Edit layer style |
|||
|
(Double-click layer mask thumbnail) Open Layer Mask Display Options dialog box |
|||
|
(Double-click type layer thumbnail) Select all type; temporarily select Type tool |
|||
|
(Double-click the layer name) Rename layer |
|||
|
(Double-click the filter effect) Edit filter settings |
|||
|
(Double-click the Filter Blending icon) Edit the Filter Blending options |
|||
|
(Double-click on the group) Display layer group properties |
|||
|
(Double-click layer comp) Open Layer Comp Options dialog box |
|||
|
(Doubleclick layer comp name) Rename in-line |
|||
Adobe Photoshop (macOS) keyboard shortcuts
Adobe Photoshop (macOS)
Suggestion: This program has lots of (672) shortcuts. Try our shortened list of
20 basic Adobe Photoshop (macOS) shortcuts if you just want to get started.
This shortcut list is sorted by user, meaning that original structure (headings) is disregarded. You can see the original page here:
Adobe Photoshop (macOS) keyboard shortcuts.
Table of contents
Advertisement
Program information
Program name:

Web page: adobe.com/products/photoshop.h...
Last update: 2020-06-16 08:24 UTC
How easy to press shortcuts: 83%
More information >>Featured shortcut
Similar programs
Tools
Adobe Photoshop (macOS):Learn: Jump to a random shortcut
Hardest shortcut of Adobe Photoshop...
Other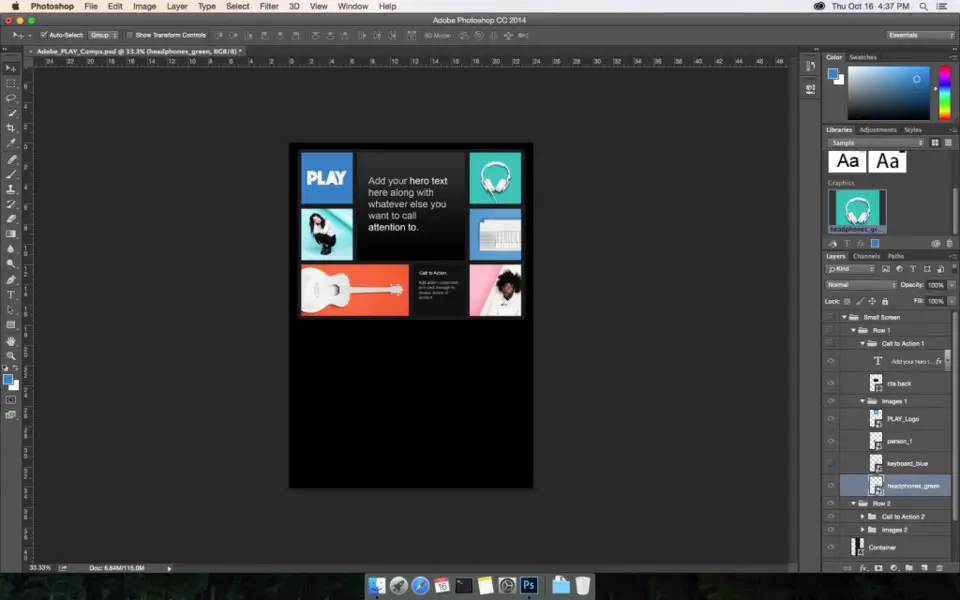


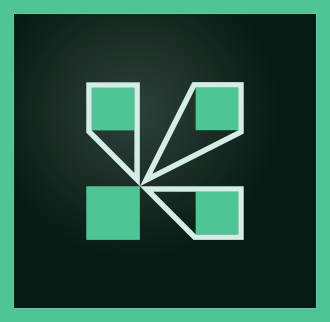
What is your favorite Adobe Photoshop (macOS) hotkey? Do you have any useful tips for it? Let other users know below.
1111393
500198
412256
369346
309189
279602
1 days ago Updated!
2 days ago
2 days ago
2 days ago Updated!
3 days ago Updated!
3 days ago
Latest articles