|
|
Step Into |
||
|
|
Continue |
||
|
|
Stop Debugging |
||
|
|
Repeat Last Command (for Step Into or Step Over) |
||
|
|
(Script pane) Help. Important: You can specify that F1 help comes from the TechNet Library on the web or downloaded Help (see Update-Help). To select, click Tools, Options, then on the General Settingstab, set or clear Use local help content instead of online |
||
|
|
(Script pane) Save |
||
|
|
(Script pane, Command Pane, Output Pane) Copy |
||
|
|
Step Over |
||
|
|
Run/Continue |
||
|
|
Run |
||
|
|
(Script pane, Command Pane) Undo |
||
|
|
(Script pane, Command Pane) Paste |
||
|
|
(Script pane, Command Pane, Output Pane) Select All |
||
|
|
List the Script |
||
|
|
Display Console Debugging Commands |
||
|
|
(Script pane) Find Next in Script |
||
|
|
(Script pane) Find in Script |
||
|
|
(Script pane) Cut |
||
|
|
Go to Command (v2) or Console (v3 and later) Pane |
||
|
|
Open |
||
|
|
New |
||
|
|
Step Out |
||
|
|
Display Call Stack |
||
|
|
Go to Script Pane |
||
|
|
Show Script Pane |
||
|
|
Hide Script Pane |
||
|
|
(Script pane, Command Pane) Redo |
||
|
|
Toggle Breakpoint |
||
|
|
Run Selection |
||
|
|
New PowerShell Tab |
||
|
|
Step Into |
||
|
|
Close PowerShell Tab |
||
|
|
(Script pane) Expand or Collapse Outlining |
||
|
|
Step Over |
||
|
|
(Script pane) Replace in Script |
||
|
|
Move Script Pane Up |
||
|
|
(Script pane, Command Pane) Show Snippets |
||
|
|
Move Script Pane Right |
||
|
|
Next Windows PowerShell tab. This shortcut works only when no files are open on any Windows PowerShell tab |
||
|
|
Tab (to next script). Note: Tab to next script works only when you have a single Windows PowerShell tab open, or when you have more than one Windows PowerShell tab open, but the focus is in the Script Pane. |
||
|
|
List Breakpoints |
||
|
|
Maximize Script Pane |
||
|
|
Zoom Out |
||
|
|
Start PowerShell.exe (Windows Powershell console) |
||
|
|
Display Call Stack |
||
|
|
Zoom In |
||
|
|
Exit |
||
|
|
Go to Output Pane (v2 only) |
||
|
|
(Script pane) Find Previous in Script |
||
|
|
Tab (to previous script). Note: Tab to previous script works when you have only one Windows PowerShell tab open, or if you have more than one Windows PowerShell tab open, and the focus is in the Script Pane. |
||
|
|
Previous PowerShell tab. This shortcut works only when no files are open on any Windows PowerShell tab |
||
|
|
(Script pane) Find Matching Brace |
||
|
|
Display Console Debugging Commands |
||
|
|
Stop Debugger |
||
|
|
Step Out |
||
|
|
Remove All Breakpoints |
||
|
|
Stop Execution. Ctrl + C can be used when the context is unambiguous (when there is no text selected). |
Advertisement
|
These shortcuts are available from the all panes in the Windows PowerShell ISE
|
|
Use these keyboard shortcuts on Script Pane, when debugging a script.
|
|||
|
Note: You can also use the keyboard shortcuts designed for the Windows PowerShell console when you debug scripts in Windows PowerShell ISE. To use these shortcuts, you must type the shortcut in the Command Pane and press ENTER.
|
|||
|
Use these keyboard shortcuts on Console Pane, when debugging a script:
|
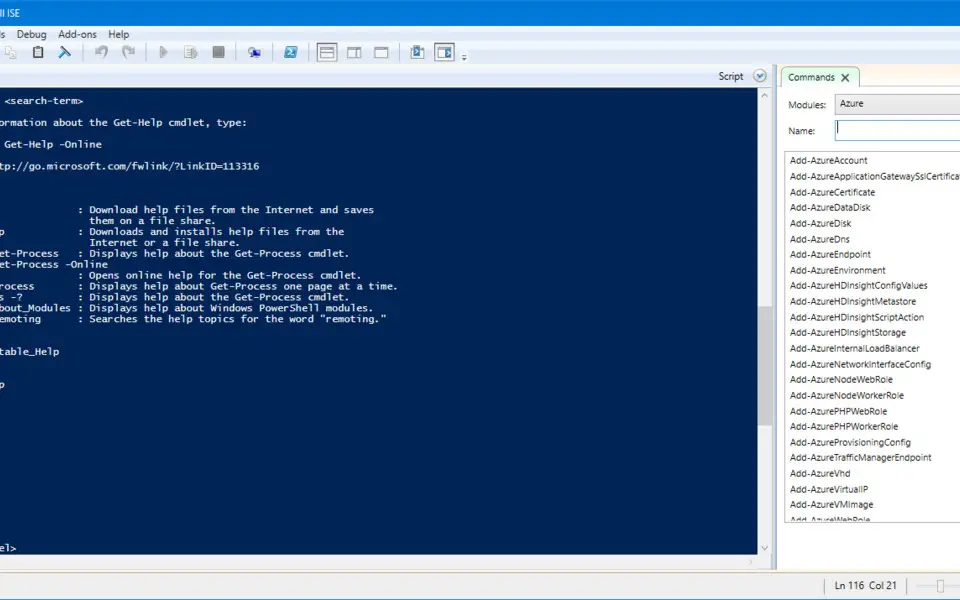

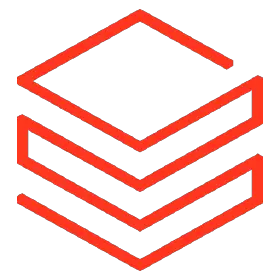
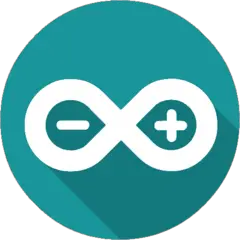

What is your favorite Windows PowerShell ISE hotkey? Do you have any useful tips for it? Let other users know below.
1110107
499624
411963
368513
308601
279017
13 hours ago
15 hours ago
Yesterday Updated!
Yesterday Updated!
Yesterday Updated!
1 days ago
Latest articles