|
|
Play next effect (if any, else go to next slide) |
||
|
|
End presentation |
||
|
|
Exit current mode |
||
|
|
Select objects in the order in which they were created |
||
|
|
Activate a placeholder object in a new presentation (only if the frame is selected) |
||
|
|
Change to Normal Mode with the active slide |
||
|
|
Play next effect (if any, else go to next slide) |
||
|
or
|
|||
|
|
Show white screen until next key or mouse wheel event |
||
|
|
View Slide Show |
||
|
|
Edit text |
||
|
|
Show black screen until next key or mouse wheel event |
||
|
|
Enter Group |
||
|
|
Play previous effect again. If no previous effect exists on this slide, show previous slide |
||
|
|
Move cursor up one line |
||
|
|
Move cursor to left |
||
|
|
Move cursor to right |
||
|
|
Play previous effect again. If no previous effect exists on this slide, show previous slide |
||
|
|
Play next effect (if any, else go to next slide) |
||
|
or
|
|||
|
|
Move cursor down one line |
||
|
|
Play next effect (if any, else go to next slide) |
||
|
|
Position and Size |
||
|
|
Jump to first slide in the slide show |
||
|
|
Set the focus to the first/last slide |
||
|
|
Go to beginning of line |
||
|
|
Spellcheck |
||
|
|
Edit Points. |
||
|
|
Play previous effect again. If no previous effect exists on this slide, show previous slide |
||
|
|
Styles and Formatting |
||
|
|
Moves the selected object or the page view in the direction of the arrow |
||
|
|
Go to end of line |
||
|
|
Set the focus to the first/last slide |
||
|
|
Jump to the last slide in the slide show |
||
|
|
Play next effect (if any, else go to next slide) |
||
|
|
Switch to the next slide. No function on the last slide |
||
|
|
Set the focus to the next/previous slide |
||
|
|
Switch to the previous slide. No function on the first slide |
||
|
|
Set the focus to the next/previous slide |
||
|
|
Play previous effect again. If no previous effect exists on this slide, show previous slide |
||
|
or
|
|||
|
|
Zoom out |
||
|
|
Moves to the next text object on the slide |
||
|
|
Select objects in the reverse order in which they were created |
||
|
|
Zoom in |
||
|
|
Show black screen until next key or mouse wheel event |
||
|
|
Go to beginning of word |
||
|
|
Go to start of next word |
||
|
|
Move cursor to end of paragraph. Next keystroke move cursor to end of next paragraph |
||
|
|
Move cursor to beginning of the previous paragraph |
||
|
|
Soft hyphens; hyphenation set by you |
||
|
|
Send Backward |
||
|
|
Show white screen until next key or mouse wheel event |
||
|
|
(with Copy when moving option active) Hold down Alt to draw or resize objects by dragging from the center of the object outward |
||
|
|
Line break without paragraph change |
||
|
|
Select adjacent items or a text passage. Click at the start of a selection, move to the end of the selection, and then hold down Shift while you click |
||
|
|
Group selected objects |
||
|
|
Bring to Front |
||
|
|
Move cursor with selection to the left |
||
Advertisement |
|||
|
|
Move cursor with selection to the right |
||
|
|
Go to start of text block in slide |
||
|
|
Enter a group, so that you can edit the individual objects of the group. Click outside the group to return to the normal view |
||
|
|
Selecting lines in an upwards direction |
||
|
|
Selecting lines in a downward direction |
||
|
|
Go to end of text block in slide |
||
|
|
Set the focus to the next/previous slide |
||
|
|
Duplicate |
||
|
|
Delete text to end of word |
||
|
|
Go to the next slide |
||
|
|
Go to the previous slide |
||
|
|
Combine selected objects |
||
|
|
Split selected object. This combination only works on an object that was created by combining two or more objects |
||
|
|
Delete text to beginning of word |
||
|
|
In a list: delete an empty paragraph in front of the current paragraph |
||
|
|
Selecting to the right word by word |
||
|
|
Selecting to the left word by word |
||
|
|
Select to end of paragraph. Next keystroke extends selection to end of next paragraph |
||
|
|
Select to beginning of paragraph. Next keystroke extends selection to beginning of previous paragraph |
||
|
|
Exit Group |
||
|
|
Select the object behind the currently selected object |
||
|
|
Go and select to end of line |
||
|
|
Go and select to the beginning of a line |
||
|
|
Thesaurus |
||
|
|
Go and select text to start of text block in slide |
||
|
|
Go and select text to end of document |
||
|
|
Non-breaking spaces. Non-breaking spaces are not used for hyphenation and are not expanded if the text is justified |
||
|
|
Move around in the page view |
||
|
|
Non-breaking hyphen (is not used for hyphenation) |
||
|
|
Fit page in window |
||
|
|
Delete text to end of sentence |
||
|
|
Send to Back |
||
|
|
Go to the previous slide without playing effects |
||
|
|
Go to next slide without playing effects |
||
|
|
Navigator |
||
|
|
Delete text to beginning of sentence |
||
|
|
Fit text to frame |
||
|
|
Select the object in front of the currently selected object |
||
|
|
Bring Forward |
||
|
|
Zoom in on current selection |
||
|
|
Hold down Ctrl and drag an object to create a copy of the object |
||
|
|
Constrains the movement of the selected object horizontally or vertically |
||
|
|
(when resizing) Hold down Shift while dragging to resize an object to maintain the proportions of the object |
||
|
|
Ungroup selected group |
||
|
|
Type a number of a slide and press Enter to go to the slide |
||
|
|
there are no text objects on the slide, or if you reached the last text object, a new slide is inserted after the current slide. The new slide uses the same layout as the current slide |
||
Advertisement
|
Source: LibreOffice help
|
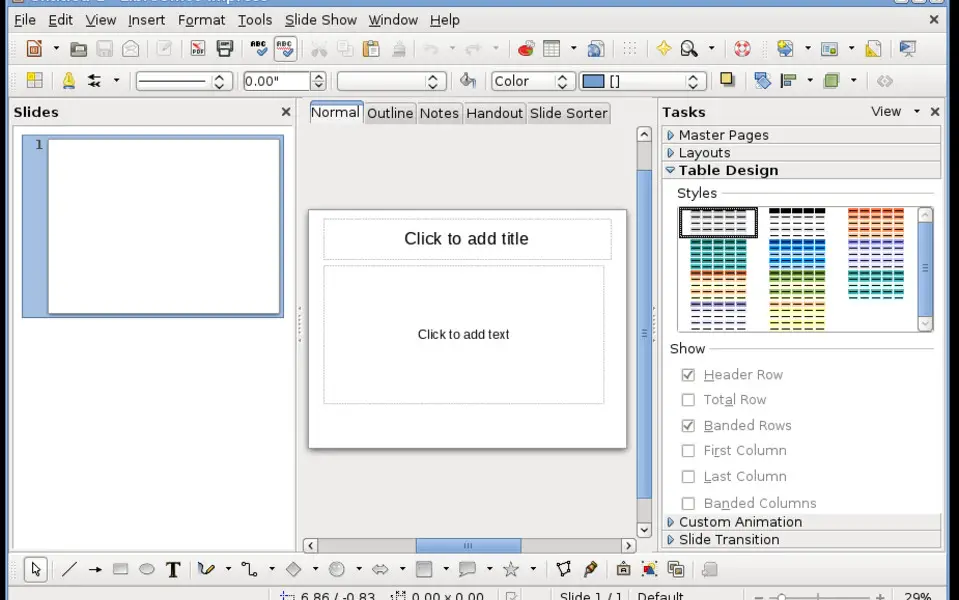
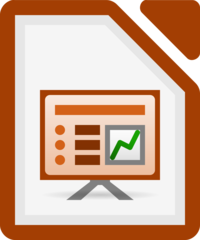




What is your favorite LibreOffice Impress hotkey? Do you have any useful tips for it? Let other users know below.
1110732
499937
412106
368911
308886
279294
12 hours ago
13 hours ago
13 hours ago Updated!
2 days ago
2 days ago
2 days ago Updated!
Latest articles