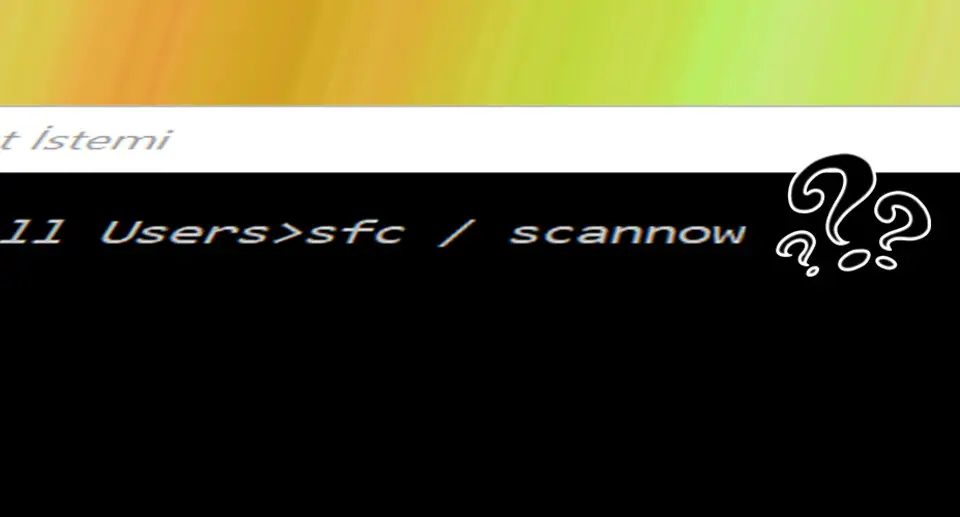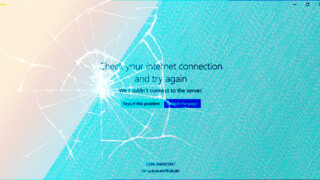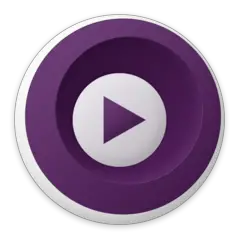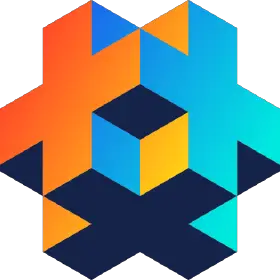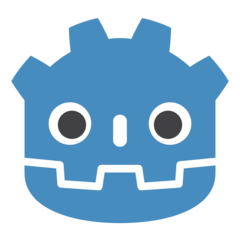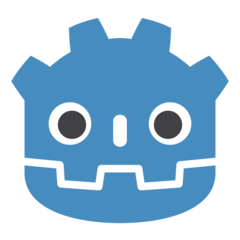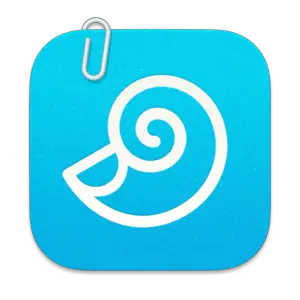Windows 10 sisteminizle beraber gelen Chkdsk, SFC ve DISM'nin üçü de işletim sisteminizin dosyalarıyla ilgili sorunları ortadan kaldırmak için sunuluyor. Bozulan veya silinen sistem dosyalarını geri getirebilen bu araçların çalışma şekilleri ve kullanım alanları farklı.
Aşağıda Chkdsk, SFC ve DISM araçlarını kullanarak Windows'ta nasıl sorun giderebileceğinizi anlatacağız.
Chkdsk
Chkdsk, dosya sisteminizin bütünlüğünü ve tüm sabit diskinizi tarayan bir araç. Chkdsk ile donanımsal hasarlara karşı bozuk sektör taraması da gerçekleştirebilirsiniz.
Dosyaların bozulmasına yol açabilen birçok sebep var. Sadece sistemi güç düğmesine basarak doğrudan kapatmak buna neden olabileceği gibi zararlılar da dosyalarınızı hedef alabilirler. Dosyaların bozulması çok sık yaşanmasa da, karşılaşılan bir durumdur.
Windows, diskinizde bir hata olduğunu düşündüğünde, örneğin sistemi düzgün kapatmadığınızda Chkdsk'i kendisi çalıştırabilir.
Düzenli olarak, örneğin ayda bir Chkdsk ile disklerinizi tarayarak veri kaybını önleyebilir veya önceden belirleyebilirsiniz.
Chkdsk'i çalıştırmanın birkaç yolu bulunuyor. Bunlardan ikisi:
1. Chkdsk'i Windows Gezgini'nden çalıştırma: Dosya Gezgini'ni açın ve tarama yapmak istediğiniz sürücüye sağ tıklayın, ardından Özellikler'e tıklayın. Araçlar sekmesine tıklayın ve üstteki Kontrol et düğmesine tıklayın.
 Tarama işlemi, diskin boyutuna ve durumuna göre birkaç dakika veya yarım saat sürebilir. Tarama tamamlandığında Chkdisk size sorun bulup bulmadığını söyleyecek, bulduysa onarmayı teklif edecektir.
Tarama işlemi, diskin boyutuna ve durumuna göre birkaç dakika veya yarım saat sürebilir. Tarama tamamlandığında Chkdisk size sorun bulup bulmadığını söyleyecek, bulduysa onarmayı teklif edecektir.
2. Chkdsk'i komut satırından çalıştırma: Chkdsk'in nasıl davranacağını daha iyi kontrol edebilmek için onu komut satırından başlatmanız gerekiyor.
Başlat Menüsü'nü açın ve cmd yazın, çıkan Komut İstemi sonucuna sağ tıklayın ve Yönetici olarak çalıştır'a tıklayın. Komut satırı penceresi açılacaktır..
Örneğin C sürücüsünü salt okunur modda taramak için aşağıdaki komutu yazıp Enter'a basın:
chkdsk c:
Chkdsk'in bulduğu sorunları düzeltmesi için /f parametresini eklemeniz gerekiyor:
chkdsk /f c:
Bozuk sektörleri taramak için /r parametresini ekleyebilirsiniz, ancak bu işlemin uzun sürebileceğini söyleyelim.
SFC'yi ne zaman kullanmalısınız
SFC (sistem dosyası kontrolü), yalnızca sistem dosyalarındaki bozulmaları bulup onarmaya odaklanıyor. Chkdsk tüm dosyaları tarasa da, eksik dosyaları tamamlamak gibi bir işlevi bulunmuyor. SFC, eksik veya bozuk dosyaları doğru sürüm ile değiştirip onarabiliyor.
Windows'ta sadece bir değil birden fazla programı veya işletim sisteminin kendisini etkileyen bir sorun yaşıyorsanız, kullanmanız gereken araç muhtemelen SFC'dir. Özellikle eksik veya bozuk sistem dosyalarıyla ilgili bir hata mesajı görüyorsanız, SFC'yi kullanmanız şart.
Yönetici haklarına sahip bir komut satırı açın ve aşağıdaki komutu girerek Enter'a basın:
sfc /scannow
SFC tüm sistem dosyalarını tarayacak ve hasarlı veya eksik dosyaları Windows bileşen mağazası üzerinden yenileyecek. İşlem biraz zaman alabilir, bitene kadar komut satırı penceresini kapatmayın.
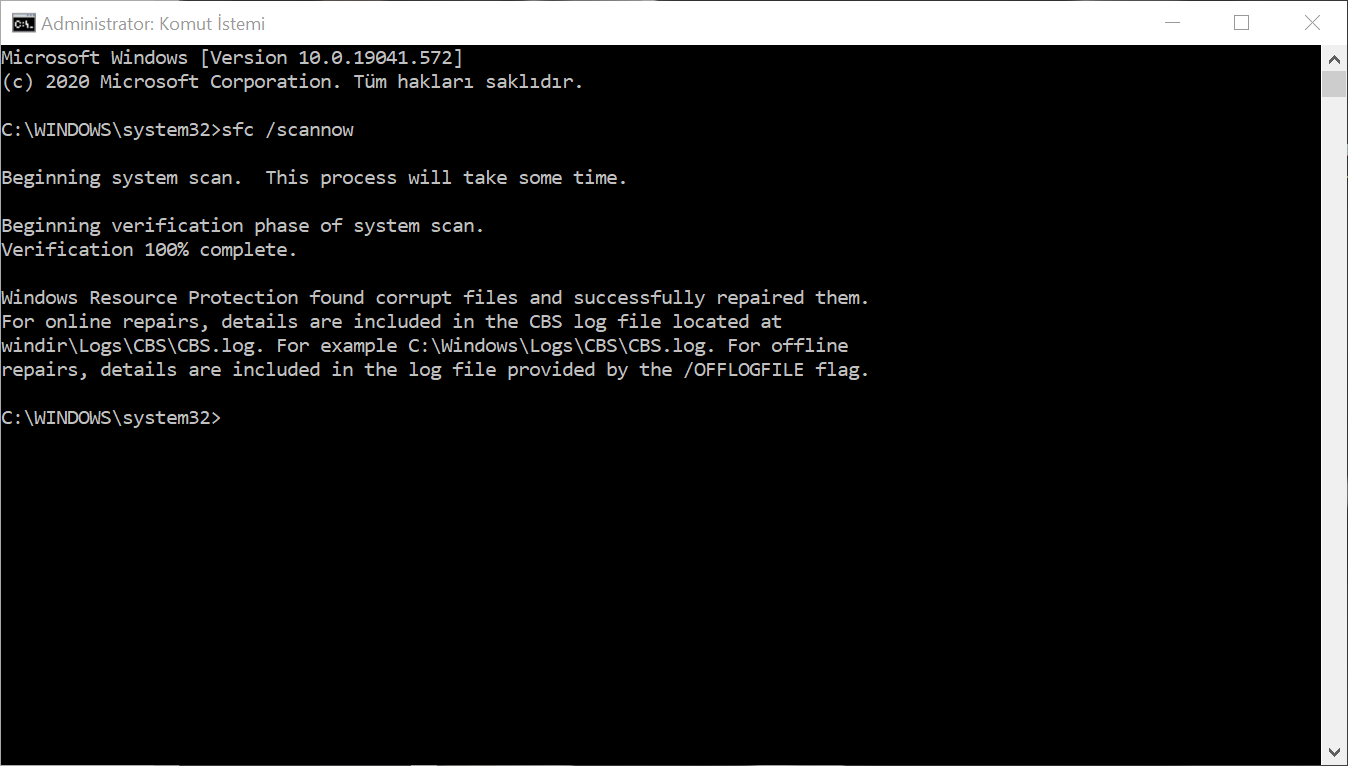
Amacınız herhangi bir değişiklik yapmadan bozuk sistem dosyalarını kontrol etmek ise aşağıdaki komutu kullanın:
sfc /verifyonly
SFC'nin tarama işlemi tamamlandığında, sonuç size bildirilecek. SFC hata bulması halinde sorunu giderip gideremediğini de size söyleyecek. SFC'nin başarısız olması halinde aracı Güvenli Modda çalıştırmayı deneyebilirsiniz. Bu da işe yaramazsa sıra DISM'ye geldi demektir.
DISM ne işe yarar
DISM (Dağıtım Görüntüsü Hizmeti ve Yönetimi) üç araç arasında en güçlü tanı aracı olarak karşımıza çıkıyor. DISM'yi çoğu zaman kullanmanıza gerek olmasa da, sorunları SFC ile gideremiyorsanız, sisteminiz hatalardan kullanılmaz hale geldiyse ve hatta açılmıyorsa DISM'yi denemeye değer.
Chkdsk dosyalarınızı, SFC sistem dosyalarınızı tarıyordu. DISM ise Windows'un bileşen mağazası ve sistem imajındaki bozuk dosyaları bulup onarıyor. İşlerin yolunda gitmeme ihtimaline karşın DISM'yi kullanmadan önce sisteminizin imaj yedeğini almanızda fayda var.
Onarım işine girmeden ve risk almadan önce, imajın bozulup bozulmadığını kontrol etmek için komut satırında aşağıdaki komutu yazıp Enter'a basın:
Dism /Online /Cleanup-Image /CheckHealth
Tarama birkaç saniyeden uzun sürmeyecektir. Hata bulunması halinde daha kapsamlı bir tarama yapabilir ve bileşen deposunun durumunu yine salt okunur olarak kontrol edebilirsiniz:
Dism /Online /Cleanup-Image /ScanHealth
DISM sistem imajında sorun yaşandığını söylerse bir başka gelişmiş tarama yaparak bu sorunların otomatik olarak onarılmasını sağlayın. DISM, gerektiğinde Windows Update'e bağlanarak hasarlı dosyaları onaracaktır. İşlem 20-30 saniye takılmış gibi görünebilir, bu normaldir.
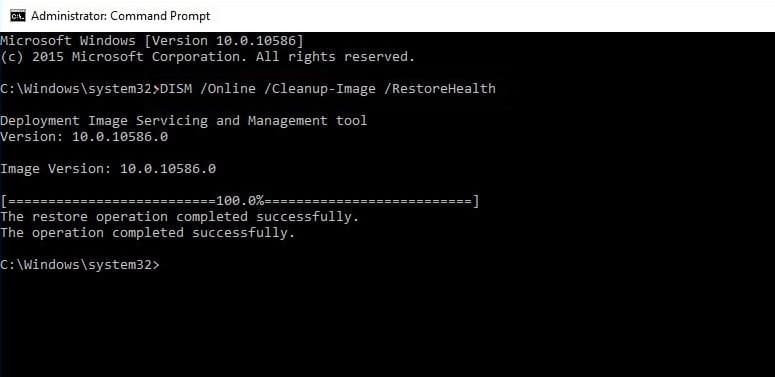 Tarama ve onarımlar tamamlandıktan sonra sisteminizi baştan başlatın ve SFC'yi yeniden çalıştırarak bozuk veya eksik sistem dosyalarının değiştirilmesini sağlayın.
Tarama ve onarımlar tamamlandıktan sonra sisteminizi baştan başlatın ve SFC'yi yeniden çalıştırarak bozuk veya eksik sistem dosyalarının değiştirilmesini sağlayın.
Tüm sorunlar çözüldü
Chkdsk, SFC ve DSIM'yi kullandıktan sonra Windows sorunlarını ortadan kaldırdığınızı umuyoruz. Eğer hala sorun yaşıyorsanız, basit bir yol olan Sistem Geri Yükleme'yi kullanın. Sisteminizi sorun yaşanmayan bir tarihe geri yükleyerek sorunlardan kurtulmanız mümkün olabilir.