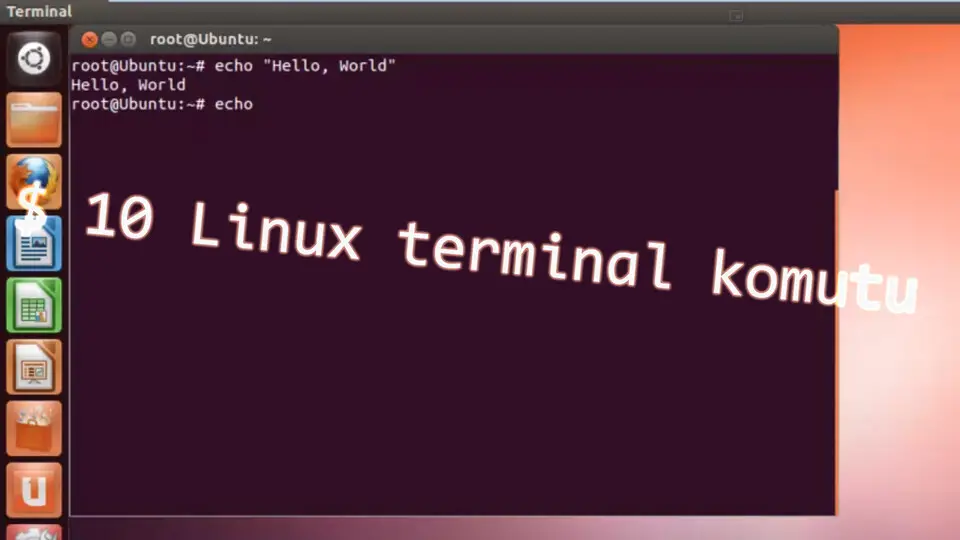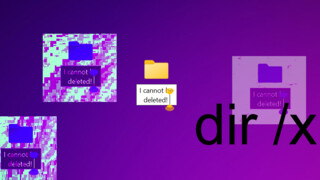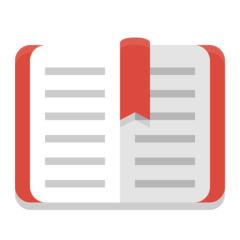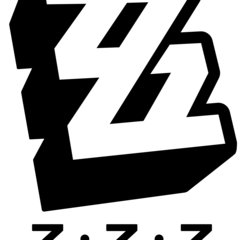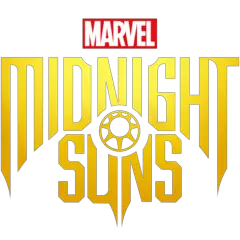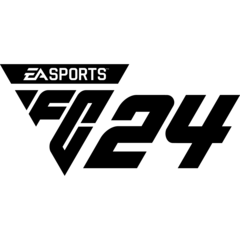Linux'ta daha iyi bir kontrole sahip olmak için komut satırını ve burada kullanabileceğiniz komutları öğrenmeniz gerekiyor. Geliştiricilerin çoğu için vazgeçilmez olan komut satırını normal kullanıcılar da işlerini otomatik hale getirmek, sistemi daha iyi kontrol etmek gibi amaçlarla kullanabiliyorlar.
Linux'a yeni başladıysanız veya uzun süredir Linux bölgesine girmediyseniz ve bildiklerinizi unuttuysanız, Linux terminalinde kullanabileceğiniz en temel komutları aşağıda gözden geçirebilirsiniz.
1. chmod ile öznitelikleri değiştirme
chmod komutu, dosya veya klasörlerin özniteliklerini değiştirmenizi sağlıyor. Dosyaları dir -l komutuyla listelediğinizde, aşağıdaki gibi bir sonuç elde edersiniz:
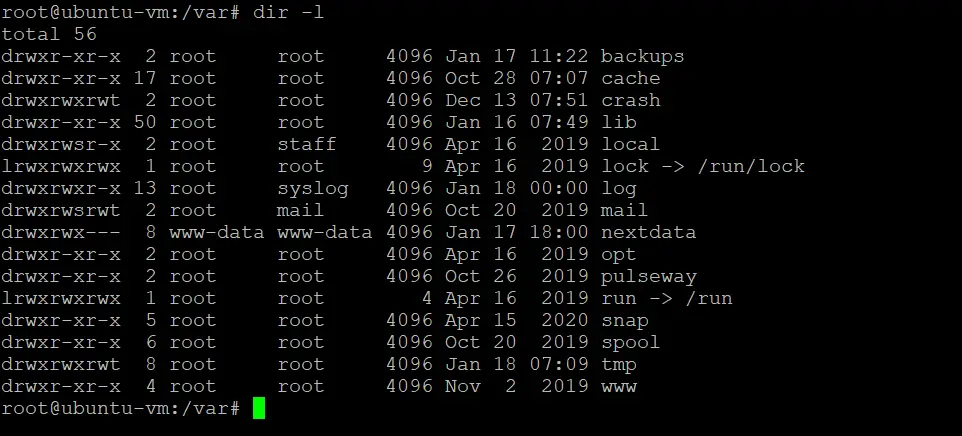
Burada ilk sütundaki drwxr-xr-x biçiminde görünen karakter dizisi, izinleri temsil ediyor. r okuma, w yazma ve x çalıştırma iznini temsil ediyor. Dolayısıyla r, w veya x harfleri varsa izin olduğu, harf yoksa ve bir "-" işareti varsa izin olmmadığı anlamına geliyor.
Harflerin sıralaması ise iznin sahibe mi, gruba mı yoksa diğerlerine mi verildiğini gösteriyor. İlk üç karakter sahibe, ortadaki üç karakter gruba, sağdaki üç karakter ise diğerlerinin izinlerini temsil ediyor.
chmod ile bir dosyanın veya klasörün izinlerini değiştirirken üç haneli bir sayı kullanmak mümkün. Burada soldaki rakam sahibi, ortadaki rakam grubu, sağdaki ise diğerlerini temsil ediyor. Kullanılabilen rakamlar ve anlamları ise şöyle:
0: İzin yok
1: İzni uygula
2: Yazma izni
3: Yazma ve yürütme izinleri
4: Okuma izni
5: İzinleri okuyun ve çalıştırın
6: Okuma ve yazma izinleri
7: Okuma, yazma ve yürütme izinleri
Örnek vermek gerekirse, README.md dosyasının sahibine yazma, okuma ve çalıştırma izni (listedeki 7 rakamı), gruba okuma izni vermek (4) ve diğerlerine izin vermemek (0) için aşağıdaki komutu girmeniz gerekiyor:
chmod -R 740 README.md

2. free ile RAM bilgilerini görme
free komutu, bilgisayarınızın bellek kullanımının bir özetini ekrana getiriyor. Komutu -h seçeneğiyle birlikte kullanırsanız, birimler okunması daha kolay birimlere dönüştürülüyor, aksi halde bayt olarak görüntüleniyor.

3. ls ile dizin içeriğini listeleme
Belki de en sık kullanılan komut olan ls, şu an içerisinde bulunduğunuz dizinin içerisindeki dosyaları listeliyor. Sık kullanılan seçeneklerden biri olan -l ile dosya ayrıntılarını görmeniz mümkün.
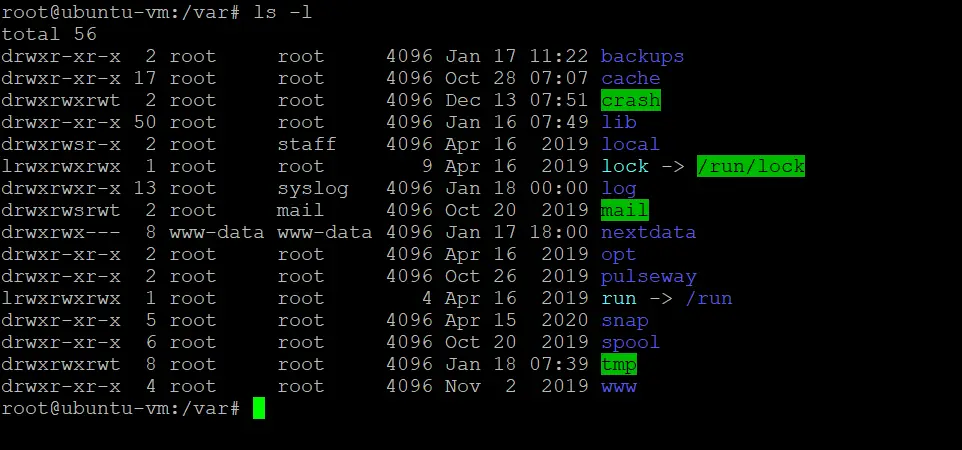
ls komutunun bir alternatifi olan dir özel karakterleri bir / kaçış işaretiyle gösteriyor. dir ve ls arasındaki fark, varsayılan olarak kullandıkları seçenekler. Örneğin dir'in çıktısı, ls gibi renkli değil.
4. touch ile dosya oluşturma
Yeni dosya oluşturmanın en kolay yolu touch'ı kullanmak. Bu komut ile dosyaların ve klasörlerin tarih bilgisini de değiştirebilirsiniz.
deneme.txt adında boş bir dosya oluşturmak için şunu yazmanız yeterli:
touch deneme.txt
Bir defada birden fazla dosya oluşturmak için dosya isimlerini aralarında boşluk bırakarak sıralayabilirsiniz:
touch deneme1.txt deneme2.txt denemeleriSilin.txt
Herhangi bir nedenden dolayı çok sayıda dosya oluşturmanız gerekiyorsa, bunu da yapabilirsiniz:
# A'dan Z'ye adlara sahip dosyalar oluşturmak için
$ touch {A..Z}
# 1'den 20'ye kadar adlara sahip dosyalar oluşturmak için
$ touch {1..20}
# Uzantılı dosyalar oluşturun
$ touch {1..1000} .txt
# 10.0000 dosya oluşturmak için
$ touch {1..10} {1..1000}5. mkdir ile klasör oluşturma
mkdir komutuyla dizin oluşturabilir, aynı touch'ta olduğu gibi bir defada birden fazla dizini oluşturabilirsiniz.
6. grep ile metin arama
grep, belirli bir metin veya dosyalar içerisinde belirttiğiniz arama dizisini içeren satırları listeler. Örneğin geçerli dizindeki tüm .txt dosyalarında "temel" sözcüğünü aratmak için şu komutu girin:
grep temel *.txt

7. head ile dosyalara ön-bakış
head komutu, bir dosyanın ilk 10 satırını gösterir. Dilerseniz, gösterilecek satır sayısını -n (sayı) seçeneği ile belirleyebilirsiniz.

8. sudo ile root iznini kullanma
root veya superuser izinlerine ihtiyaç duyan bir işlem yaparken, başına sudo yazmanız gerekiyor. Bu durumda işlem yapılmadan önce sizden root parolası istenecektir.

9. top ile gerçek zamanlı makine bilgileri
top komutu, Linux makinenizle ilgili bir dizi bilgiyi ekrana getirir. İlk satırda bilgisayarın ne kadar süredir çalıştığı, ikinci satırda çalışan görev sayısı, üçüncü satırda işlemci kullanım bilgileri görüntülenir. Dördüncü satırda fiziksel bellek bilgileri, beşinci satırda ise takas belleği bilgileri yer alır.
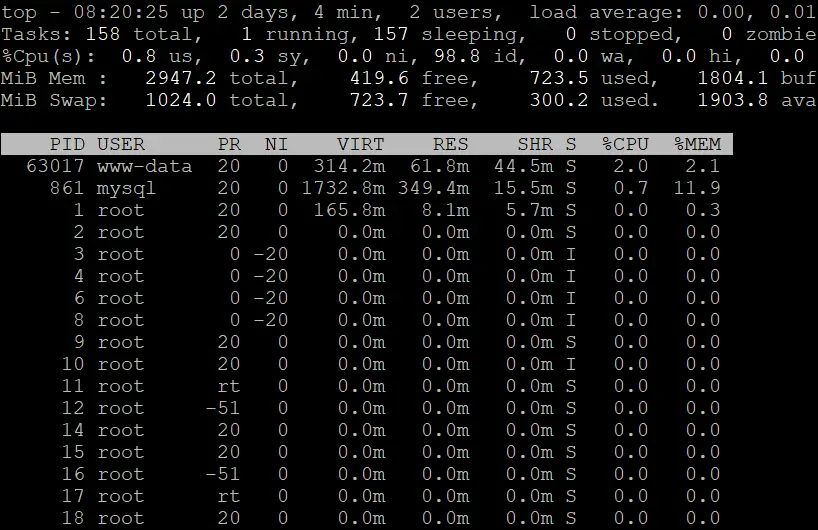
Bunların altında ise çalışan işlemlerin listesi yer alır. Bu listedeki değerleri daha kolay okunur bir hale getirmek için E tuşuna basabilirsiniz (aşağıdaki ekran görüntüsünde bir kez bastık).
top'dan çıkmak için Q tuşuna basın.
10. w ve whoami
w ile şu an oturum açmış olan kullanıcıları listeleyebilir, whoami komutuyla hangi isimle oturum açtığınızı görebilirsiniz.
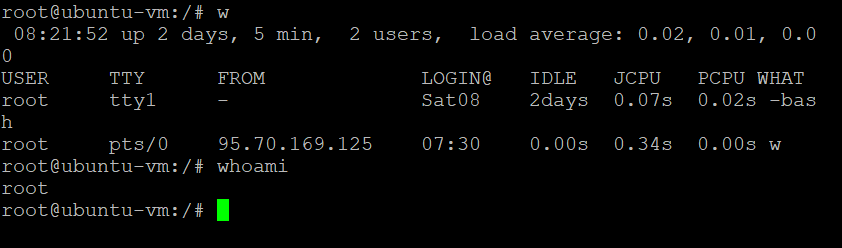
Sık kullandığınız komutlar için kısayol oluşturma
Bash üzerinde çalıştırdığınız uzun komutları birer "alias"a dönüştürerek, tek bir komut haline getirebilirsiniz. Bu sayede karmaşık komut ve seçenekleri hatırlamak zorunda kalmadan, bir defada yazabilirsiniz.
alias'ı kullanırken, diğer komutların isimlerini kullanmamanız gerekiyor. En basit şekliyle sözdizimi, şöyle:
alias c="clear"
Bu komutu verdikten sonra sadece c yazarak ekranı temizleyebilirsiniz.
Web sunucunuzu baştan başlatmak için farklı bir örnek:
alias r="service apache2 restart"
Artık r yazıp Enter'a bastığınızda Apahce hizmeti yeniden başlatılacak.

Alias'lar, terminal penceresini kapattığınızda unutulacaktır. Her zaman kullanılabilir olmaları için bunları home dizininizde (echo $HOME yazarak konumunu görebilirsiniz) .bash_aliases dosyasına ekleyin.
Programlardan çıkış
Komut satırı tabanlı uygulamalardan çıkmak, Linux'a yeni başlayanlar için can sıkıcı bir hale gelebiliyor. Üzülmeyin, çünkü bunu ekrana bakarak anlamanız her zaman mümkün olmayabilir.
Programdan nasıl çıkacağınız, kullandığınız programa göre değişebiliyor. Nano'dan çıkmak için Ctrl + X'e basmanız, Vim'den çıkmak için :q! yazmanız gerekiyor. Bash satırını terk etmek için Ctrl + C'ye basabilir, q veya exit yazıp Enter'a basabilirsiniz.
Otomatik tamamlama
Tüm komut ve parametrelerini her zaman hatırlamanız mümkün olmayabilir. Bu durumda Tab tuşuna basarak Bash'ın otomatik tamamlama işlevini kullanabilirsiniz.