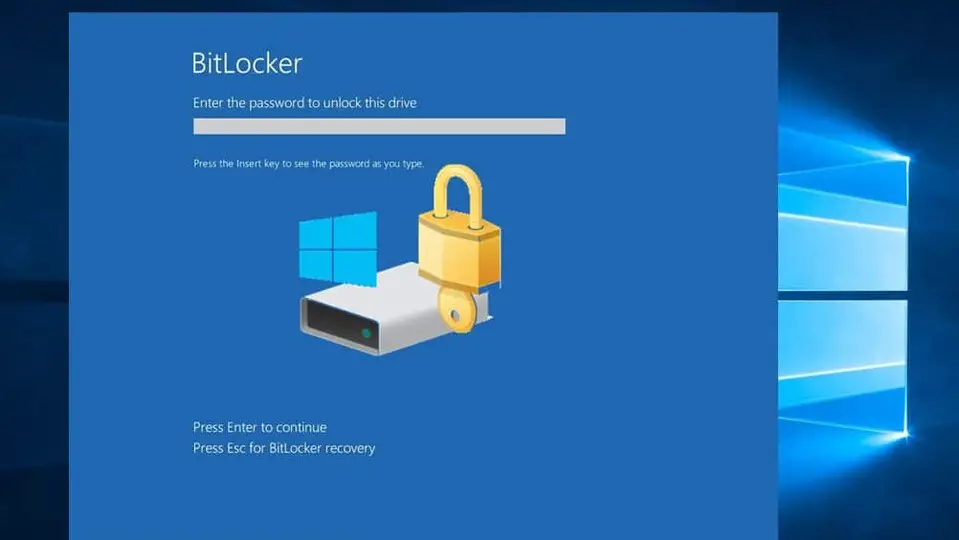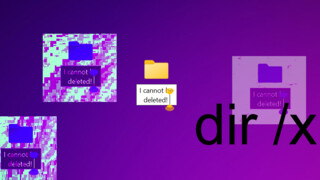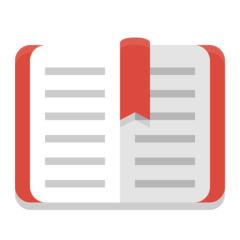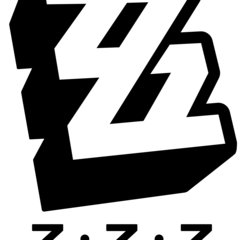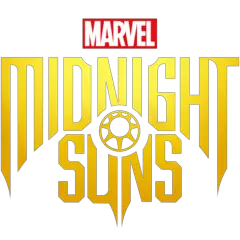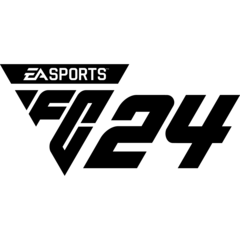Microsoft'un Windows 10'a dahil ettiği BitLocker, VeraCrypt gibi güçlü şifreleme araçları karşısında oldukça iyi bir alternatif. Tabi, Microsoft'a güvenmiyorsanız BitLocker size göre olmayabilir ancak BitLocker sayesinde disk şifreleme işi kolay bir hale geliyor.
BitLocker sürücüsü için her Windows başlangıcında parola yazmak istemiyorsanız, bunun birkaç yolu var. Aşağıda bunlardan ikisini sizlerle paylaşacağız.
1. Yol: "Otomatik kilit açmayı" açın
Not: Bu seçenek yalnızca işletim sistemi sürücüsü şifreliyse çalışacaktır. Aksi halde ikinci yola göz atabilirsiniz.
1. Başlat Menüsü'nü açın ve BitLocker yazın, çıkan BitLocker'ı yönet sonucuna tıklayın.
2. Kilidini otomatik olarak açmak istediğiniz sürücünün başlığına tıklayın ve çıkan seçenekler arasından Otomatik kilit açmayı aç'a tıklayın.
2. Yol: Komut dosyasıyla kilit açma
Windows, otomatik kilit açma işlevini kullanmanıza izin vermiyorsa bunu bir komut (cmd) dosyasıyla aşmanız mümkün. Bu noktada kurtarma anahtarı için kendi güvenliğimizi kendimiz sağlamamız gerekiyor, dolayısıyla en yüksek güvenliği elde etmeyebileceğinizi söyleyelim.
1. Başlat Menüsü'nü açın ve BitLocker yazın, çıkan BitLocker'ı yönet sonucuna tıklayın.
2. Kilidini otomatik olarak açmak istediğiniz sürücüyü genişletin, Kurtarma anahtarını yedekle'ye, ardından Dosyaya kaydet'e tıklayın. Bu dosyayı kaybetmeyin, çünkü güvenliğiniz için işiniz bittiğinizde silmeniz gerekiyor.
3. Şimdi PC'nizde şifreli bir klasör oluşturacağız. C:\komutdosyalari klasörünü oluşturun. Bu klasörün özellikler sayfasını açın, Genel sekmesine, ardından Gelişmiş düğmesine tıklayın. Burada "Veriyi korumak için içeriği şifrele" kutucuğunu seçili hale getirin. Tamam'a tıkladığınızda karşınıza Önznitelik değişikliklerini onayla adlı bir iletişim kutusu gelecek. Burada varsayılan olarak ikinci seçenek seçili, böyle bırakıp Tamam'a tıklayın.
6. Masaüstüne kaydettiğiniz kurtarma anahtarına çift tıklayarak açın.
7. C:\komutdosyalari klasöründe yeni bir metin dosyası oluşturun ve adını örneğin BitLockeriAc.cmd olarak belirleyin. Dosyayı bir metin düzenleyicisinde açın ve şunları yazın:
manage-bde -unlock H: -recoverypassword [KURTARMA_ANAHTARI]
H: kısmında sürücü harfini sizdeki kilitli sürücünün harfiyle değiştirmeniz, sondaki kurtarma anahtarı bölümünü ise masaüstüne kaydettiğiniz metin dosyasındaki kurtarma anahtarı bölümünde yazanlarla değiştirmeniz gerekiyor. Örneğin;
@manage-bde -unlock H: -recoverypassword 3259525-345865-6859679-7657
komutun en başında @ işareti olmasına dikkat edin, aksi halde komut satırı ekrana geldiğinde kurtarma anahtarı da görünecektir. Alternatif olarak komut dosyasının başına bir
@echo off
ifadesi ekleyebilirsiniz.
8. Şimdi bu dosyanın Windows ile birlikte çalışması için bir Görev Zamanlayıcı öğesi oluşturmanız gerekiyor. Başlat Menüsü'ne Görev Zamanlayıcı yazın ve aracı çalıştırın.
9. Sağ sütundan Görev oluştur'a tıklayın.
10. Göreve bir isim verin, örneğin "BitLocker kilidini aç" yazın. Açılan pencerede En yüksek ayrıcalıklarla çalıştır'ı seçin.
Alternatif olarak Oturum açılmışsa da, açılmamışsa da çalıştır seçeneğini kullanabilirsiniz. Ancak bu durumda sisteme oturum açan diğer kullanıcıların da şifreli sürücüye ulaşabileceğini unutmayın.
11. Tetikleyiciler sekmesinde Yeni düğmesine tıklayın ve açılan pencerede en üstteki Görevi başlat bölümünde Oturum açıldığında'yı seçin ve Tamam'a tıklayın.
Eğer sürücünün siz oturum açmadan herkes için hazır olmasını istiyorsanız, tetikleyici olarak Başlatılırken'i seçin.
12. Eylemler sekmesinde Yeni düğmesine basın ve açılan pencerede Gözat'a tıklayarak az önce oluşturduğunuz BitLockeriAc.cmd dosyasını seçin. Son olarak Tamam'a tıklayın.
13. Dilerseniz, Koşullar ve Ayarlar sekmelerini de gözden geçirin. Tamam'a tıkladığınızda görev oluşturulacak. Bu sırada oturum açma parolanız sorulabilir. (bu genellikle Microsoft hesabı parolanızdır).
Artık sistem başladığında BitLocker sürücünüz otomatik olarak bağlanacak. Kurtarma anahtarı şifreli bir klasörde saklandığından, normal şartlarda başkaları tarafından erişilebilir olmayacak. Ancak PC'nizin başına oturan ve sizin oturumunuzu kullananlar varsa, klasöre rahatça erişebileceklerinden bu yöntemin güvenli olmayabileceğini söyleyelim.