Reklam
|
|
Bu nedir? |
||
|
|
Çoklu yeniden adlandırma (Krename) |
||
|
|
Görüntülemek için bir URL girin |
||
|
|
Yeni dosyayı düzenle |
||
|
|
Kuyruğa göre kopyala |
||
|
|
Sıraya göre hareket et |
||
|
|
Tüm dosyaları görüntüle |
||
|
|
Dosyalarda özel görünüm |
||
|
|
Sol klasör sekmesine geç |
||
|
|
Sağ klasör sekmesine geç |
|
|
Tümünü seç |
||
|
|
Tümünün seçimini kaldır |
||
|
|
Seçimi tersine çevir |
||
|
|
Gizli (nokta) dosyaları Göster/Gizle |
||
|
|
MountMan |
||
|
|
Kullanıcı menüsü |
||
|
|
Giriş |
||
|
|
Özellikler |
||
|
|
Sol yer imleri |
||
|
|
Doğru yer imleri |
||
|
|
Kenar çubuğu |
||
|
|
… |
|
|
Kısa görünüm |
||
|
|
Klasörleri karşılaştır |
||
|
|
Ayrıntılı görünüm |
||
|
|
Test arşivi |
||
|
|
Root modunu Krusader'ı başlat |
||
|
|
Panel profilleri |
||
|
|
Eşittir Düğmesi (=) olarak da bilinen senkronizasyon panelleri |
||
|
|
Dosyaları paketle |
||
|
|
Kuyruk Yöneticisi |
||
|
|
Disk kullanımı |
||
|
|
Dosyaları paketten çıkar |
|
|
Geçerli öğe için yer imi ekle |
||
|
|
Etkin panelde Yer İmlerini aç |
||
|
|
Dosyayı root olarak düzenle (Varsayılan Kullanıcı İşlemi) |
||
|
|
Hızlı arama çubuğunu aç |
||
|
|
Etkin panelde Geçmiş listesini aç |
||
|
|
QuickFilter çubuğunu aç |
||
|
|
Safari benzeri bir Geri Atlama |
||
|
|
Firefox ve Konqueror'da olduğu gibi Konum Araç Çubuğuna (menşe) gidin |
||
|
|
Medya listesini aç |
||
|
|
Yeni Ağ Bağlantısı iletişim kutusu |
||
|
|
Bu klasörü panelde açmak için klasör iletişim kutusunu seç |
||
|
|
Dosyayı böl |
||
Reklam |
|||
|
|
Krusader'dan çık |
||
|
|
Paneli Yeniden yükle (yenile) |
||
|
|
Arama |
||
|
|
Panelleri değiştir (tüm klasör sekmelerini değiştirme) |
||
|
|
Geçerli sekmeyi kapat |
||
|
|
Klasörleri senkronize et |
||
|
|
Popüler URL'ler |
||
|
|
Grup Seç |
||
|
|
Grubun seçimini kaldır |
||
|
|
Komut satırı geçmişi listesini aç |
||
|
|
Etkin panelden komut satırına/terminal öykünücüsüne git |
||
|
|
Komut satırı/terminal öykünücüsünden etkin panele git |
||
|
|
Etkin panelden Konum Araç Çubuğuna git |
||
|
|
Giriş klasörüne atla |
||
|
|
Sol panelde bir dosya veya klasöre odaklanın, Ctrl+Sol tuşlarına basın ve sağ panel değişir: |
||
|
|
Dosyada: sağ panel, sol panelle aynı yolu alır |
||
|
|
Klasörde: sağ paneli klasörün içeriğiyle yeniler |
||
|
|
Sağ panel için: Ctrl+Sağ tuşlarına basın, sol panel değişecektir |
||
|
|
Root klasörüne atla |
||
|
|
Bir klasör yukarı |
||
|
|
Diğer panelden klasöre git |
||
|
|
Medya menüsü açıkken, vurgulanan cihazı bağlar/bağlantısını kaldırır |
||
|
|
Uzak bağlantıyı kesin. |
||
|
|
Geri atlama noktasını ayarlayın. |
||
|
|
GUI ön ucunu bulun. |
||
|
|
Geçerli sekmeyi pencerenin diğer tarafına taşıyın. |
||
|
|
Hızlı seçim çubuğunu açın. |
||
|
|
Tarafları Değiştir (ayrıca tüm klasör sekmelerini değiştirin). |
||
|
|
Sol medya listesini açın. |
||
|
|
Sağ medya listesini açın.. |
||
|
|
Komut satırının gösterilip gösterilmediğinden bağımsız olarak terminal öykünücüsünü açın. |
||
|
|
Terminal öykünücüsünü, komut satırının gösterilip gösterilmediğinden bağımsız olarak kapatın. |
||
|
|
Geçerli sekmeyi sola taşı. |
||
|
|
Geçerli sekmeyi sağa taşı. |
|
|
Gömülü terminali göster/gizle |
||
|
|
Bağla (Varsayılan Kullanıcı İşlemi) |
||
|
|
Yeni sekme |
||
|
|
Liste Panelini yatay ve dikey mod arasında değiştir |
||
|
|
Yeni bir sembolik bağlantı oluştur |
||
|
|
Sol Geçmiş listesi |
||
|
|
Sağ Geçmiş listesi |
||
|
|
Eşit Panel Boyutu (Varsayılan Kullanıcı İşlemi) |
||
|
|
Bir sekmeyi çoğalt |
||
|
|
Geçerli klasörü yeni bir sekmede aç |
|
|
Tümünü seç |
||
|
|
Geçerli klasörde alt bölüme git |
||
|
|
… |
||
|
veya
|
|
|
Hızlı arama, hızlı seçim veya hızlı filtrelemeyi kullanmak için yazın |
||
|
|
Paneller arasında geçiş yap |
||
|
|
Bir dosyada: o dosyayı aç/yürüt |
||
|
|
Bir arşiv dosyasında: arşive sanki bir klasörmüş gibi göz at |
||
|
|
Varsa, menü çubuğunun odağı kaybetmesine neden olur |
||
|
|
Sil (veya Çöp Kutusuna taşı) |
||
|
|
Alternatif silme |
||
|
|
Dosyada: diğer dosyaların/klasörlerin seçimini etkilemeden dosyanın seçimini bir konum aşağı kaydırın |
||
|
|
Bir klasör yukarı |
||
|
|
Boşluk tuşuyla aynı şeyi yapar ve bir sonraki dosyaya geçmek için bir konum aşağı gider |
||
|
|
Sağ tıklama menüsü |
||
|
|
İmleç listenin başına atlar |
||
|
|
İmleç, listedeki son dosyaya atlar |
|
|
Önceden yazılan komutlar arasında gezin |
||
|
|
Komut satırı geçmişi listesini aç |
||
|
|
Komut satırından aktif panele atla |
||
|
|
Etkin panelden komut satırına atla |
||
|
|
Geçerli dosya / klasör adını yol olmadan geçerli komut satırı konumuna ekle |
||
|
|
Geçerli dosya / klasörü tam yol adıyla geçerli komut satırı konumuna ekle |
|
|
Normal ve tam ekran Terminal emülatörü arasında geçiş yap |
||
|
|
Panodan ekle |
||
|
|
Komut satırı gizlenmişse, Terminal Emulator'dan aktif panele atla |
||
|
|
Komut satırı gizlenmişse etkin panelden Terminal Emulator'a atla |
||
|
|
Komut Satırı gösterilse de gösterilmese de, Terminal Öykünücüsünü her zaman bağımsız olarak odakla/odaklamayı kaldır |
||
|
|
Panodan ekle |
|
|
Dosyayı root olarak düzenle |
||
|
|
Geçerli öğeyi panoya kopyala |
||
|
|
Yeni bir dosya sistemi bağla |
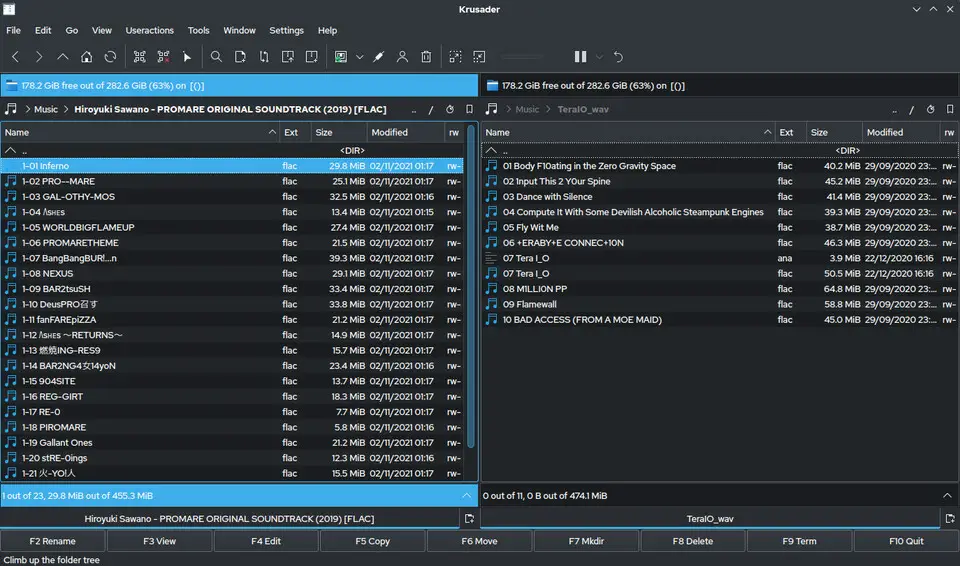
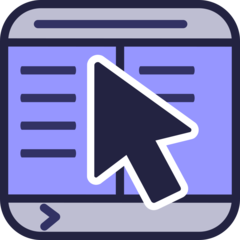



En sevdiğiniz Krusader 2.8 (Dosya yönetici) kısayol tuşları hangisi? Bu program hakkında bildiğiniz faydalı bir ipucu var mı? Aşağıda diğer ziyaretçilerle paylaşabilirsiniz.
1088766 2
488887 62
406639 1
350558 54
297279 4
270003 4
39 dakika önce
2 saat önce
3 saat önce Güncellendi!
12 saat önce Güncellendi!
13 saat önce Güncellendi!
13 saat önce Güncellendi!
En son yazılar
Masaüstü Telegram'ın sayacını onarın
Windows 11'in ne kadar açık kaldığını görün
Google'da "sahte saydam resimlerden" kurtulmanın yolu
Ne zaman GPT, ne zaman MBR?