|
|
Move the cursor to the search box |
||
|
|
Show the keyboard shortcuts |
||
|
or
|
|||
|
or
|
|||
|
or
|
|||
|
or
|
|||
|
|
Save edits |
||
|
or
|
|||
|
|
Delete the single selected object (segment, junction, landmark). To delete multiple objects, you must click the trash can icon and confirm the multiple delete. |
||
|
|
Deselect all objects |
||
|
|
Reload all layers (refreshes map without using a permalink; preserves the chat window) |
||
|
or
|
Advertisement
|
|
Delete a geometry node from a road segment while hovering the cursor over it during road geometry editing |
||
|
|
When one or more segments are selected, activates Edit mode (shortcut for clicking the Edit button) |
||
|
|
When a segment is selected, activates House Number mode (shortcut for clicking the Edit House Numbers button) |
||
|
|
Toggle multi-select mode. Default behavior is that to select multiple segments, you must use the modifier key to multi-select. When toggled active, multi-select mode lets you select multiple segments without using the modifier key. |
||
|
|
Toggle segment direction between 1-way (A->B), 1-way (B->A), and 2-way while updating road details. See road direction for more information. |
||
|
|
When one or more segments are selected, activates Restrictions mode(shortcut for clicking the Add/Edit Restrictions button) - mnemonic Time-restrict |
||
|
|
Select Entire Street - mnemonic Select All |
||
|
or
|
|||
|
|
Undo |
||
|
or
|
|||
|
|
Redo |
||
|
or
|
|||
|
or
|
|||
|
or
|
|||
|
|
Increase elevation of selected segments (if all elevations are the same) |
||
|
or
|
|||
|
|
Decrease elevation of selected segments (if all elevations are the same) |
||
|
or
|
|
|
Toggle connection arrows between transparent or opaque so you can see beneath them and click items under them. Often times editors will hit the A key by mistake and then wonder why turn arrows cannot be selected. Some editors use this as their default setting to avoid making Unwanted changes to turns by mistake and deactivate only when they want to restrict/allow turns. |
||
|
|
Disable all connections for the selected junction which makes the turn arrows all red for that selected junction |
||
|
|
Toggles separation of connection arrows so they do not overlap to ease clicking on either |
||
|
|
Allow all connections for the selected junction which makes the turn arrows all green for that selected junction. Note that this key will only enable all turns that had not previously been automatically enabled by the Waze routing server, called soft allowed turns. The soft allowed turns have a higher penalty than turns enabled by the editor. Therefore since soft and editor allowed turns have the same color green, if it is known that all turns are enabled at a particular intersection, it is better to first force all turns to disabled with the Q key and then press the W key to force them all to editor enabled. |
||
|
|
Toggles display of disallowed connections (turns) for every segment/node in the view. When active, no green arrows are shown |
|
|
Toggle Area Managers layer |
||
|
|
Toggle Cities layer |
||
|
|
Toggle No Name segment highlighting |
||
|
|
Toggle Editable areas layer |
||
|
|
Toggle Full Screen mode |
||
|
|
Toggle GPS points layer |
||
|
|
Toggle Satellite Imagery layer |
||
|
|
Toggle Landmarks layer |
||
|
|
Toggle Live users layer |
||
|
|
Toggle (map) Problems layer |
||
|
|
Toggle Roads layer |
||
|
|
Toggle (speed) Cameras layer |
||
|
|
Toggle Update requests layer |
||
|
|
Toggle Chat window |
||
|
|
Reload layers |
||
|
|
Zoom the map in one level |
||
|
|
Zoom the map out one level |
||
|
|
pan the map in all four directions |
||
Advertisement |
|||
|
|
Re-center the map on at the clicked location and zooms in one level |
||
| or | |||
|
|
Draw a temporary rectangle and zoom into that portion of the map |
||
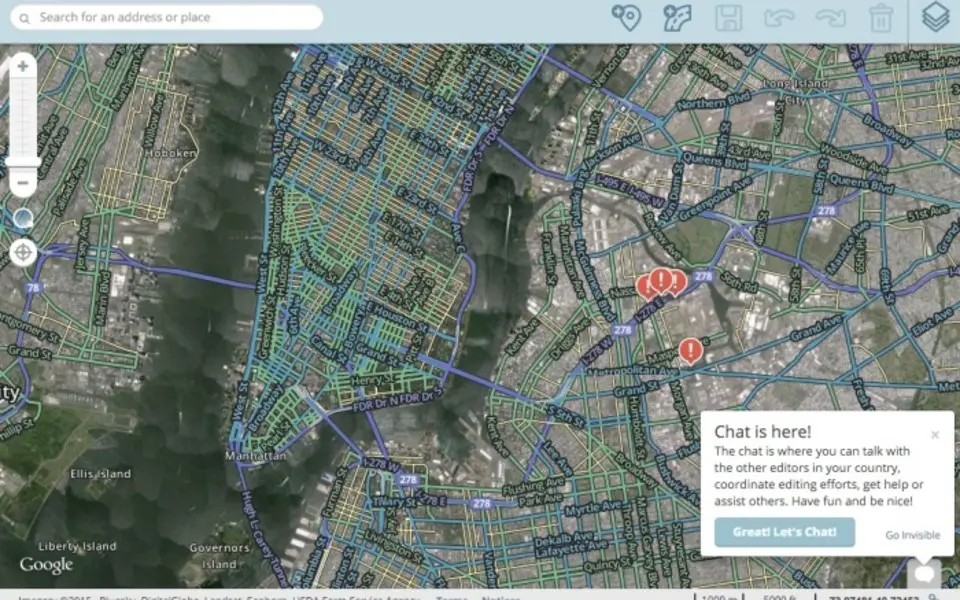
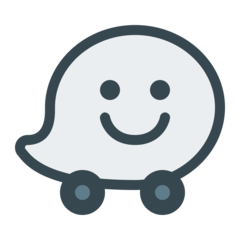
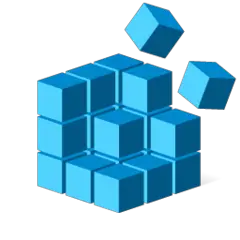

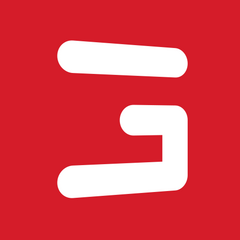
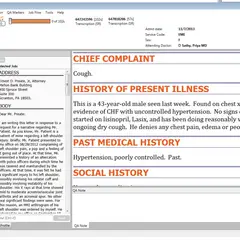
What is your favorite Waze Map Editor hotkey? Do you have any useful tips for it? Let other users know below.
1108668
499007
411655
367529
307784
278296
4 hours ago
4 hours ago
5 hours ago Updated!
1 days ago
2 days ago
3 days ago
Latest articles