|
|
Show or hide the shortcut reference sheet |
||
|
|
Go to your Projects page |
||
|
|
Go to your Groups page |
||
|
|
Go to your Activity page |
||
|
|
Go to your Milestones page |
||
|
|
Go to your Snippets page |
||
|
|
Put cursor in the search bar |
||
|
or
|
|||
|
|
Put cursor in the filter bar |
||
|
|
Go to your Issues page |
||
|
|
Go to your Merge requests page |
||
|
|
Go to your To-Do List page |
||
|
|
Show or hide the Performance Bar |
||
|
|
Hide tooltips or popovers |
||
|
|
Toggle between GitLab and GitLab Next (GitLab SaaS only) |
||
|
|
Open the Web IDE |
Advertisement
|
These shortcuts are available for comments, replies, issue descriptions, and merge request descriptions.
|
|||
|
|
Edit your last comment. You must be in a blank text field below a thread, and you must already have at least one comment in the thread |
||
|
|
Toggle Markdown preview when editing text in a text field that has Write and Preview tabs at the top |
||
|
|
Bold the selected text (surround it with **) |
||
|
|
Italicize the selected text (surround it with _) |
||
|
|
Strike through the selected text (surround it with ~~) |
||
|
|
Add a link (surround the selected text with []()) |
||
|
These shortcuts are available from any page in a project. You must type them relatively quickly to work, and they take you to another page in the project.
|
|||
|
|
Go to the project home page (Project > Details). |
||
|
|
Go to the project activity feed (Project > Activity). |
||
|
|
Go to the project releases list (Project > Releases). |
||
|
|
Go to the project files list (Repository > Files). |
||
|
|
Go to the project file search page. (Repository > Files, select Find Files). |
||
|
|
Go to the project commits list (Repository > Commits). |
||
|
|
Go to the repository graph page (Repository > Graph). |
||
|
|
Go to repository charts (Analytics > Repository Analytics). |
||
|
|
Go to the project issues list (Issues > List). |
||
|
|
Go to the New Issue page (Issues, select New Issue ). |
||
|
|
Go to the project issue boards list (Issues > Boards). |
||
|
|
Go to the project merge requests list (Merge Requests). |
||
|
|
Go to the CI/CD jobs list (CI/CD > Jobs). |
||
|
|
Go to the project metrics (Monitor > Metrics). |
||
|
|
Go to the project environments (Deployments > Environments). |
||
|
|
Go to the project Kubernetes cluster integration page (Infrastructure > Kubernetes clusters). You must have at least maintainer permissions to access this page. |
||
|
|
Go to the project snippets list (Snippets). |
||
|
|
Go to the project wiki (Wiki), if enabled. |
||
|
|
Open the Web IDE. |
||
|
|
Move to next file |
||
|
or
|
|||
|
|
Move to previous file |
||
Advertisement |
|||
|
or
|
|||
|
|
Search for, and then jump to a file for review |
||
|
|
Move to next unresolved discussion |
||
|
|
Move to previous unresolved discussion |
||
|
|
Copy source branch name |
||
|
|
Start writing a comment. Pre-selected text is quoted in the comment. Can’t be used to reply in a thread |
||
|
|
Move to next commit |
||
|
|
Move to previous commit |
||
|
|
Add cursor above |
||
|
|
Add cursor below |
||
|
|
Add cursors to line ends |
||
|
|
Add line comment |
||
|
or
|
|||
|
|
Add selection to next find match |
||
|
|
Change all occurrences |
||
|
|
Command palette |
||
|
|
Copy line down |
||
|
|
Copy line up (Linux note) |
||
|
|
Cursor undo |
||
|
|
Delete all left |
||
|
|
Delete line |
||
|
|
Expand selection |
||
|
|
File finder |
||
|
|
Find |
||
|
|
Find next |
||
|
or
|
|||
|
|
Find next selection (Linux note) |
||
|
|
Find previous |
||
|
|
Find previous selection |
||
|
|
Fold |
||
|
|
Fold all |
||
|
|
Fold all block comments |
||
|
|
Fold all regions |
||
|
|
Fold all regions except selected |
||
|
|
Fold level 1 |
||
|
|
Fold level 2 |
||
|
|
Fold level 3 |
||
|
|
Fold level 4 |
||
|
|
Fold level 5 |
||
|
|
Fold level 6 |
||
|
|
Fold level 7 |
||
|
|
Fold recursively |
||
|
|
Go to bracket |
||
|
|
Go to line or column |
||
|
|
Go to next problem (error, warning, information) |
||
|
|
Go to next problem in files (error, warning, information) |
||
|
|
Go to previous problem (error, warning, information) |
||
|
|
Go to previous problem in files (error, warning, information) |
||
|
|
Indent line |
||
|
|
Insert line above |
||
|
|
Insert line below |
||
|
|
Join lines (Linux note) |
||
|
|
Move last selection to next find match |
||
|
|
Move line down |
||
|
|
Move line up |
||
|
|
Outdent line |
||
|
|
Preview Markdown (Linux note) |
||
|
|
Remove line comment |
||
|
or
|
|||
|
|
Replace |
||
|
|
Replace with next value |
||
|
|
Replace with previous value |
||
|
|
Save files |
||
|
|
Select all occurrences of find match |
||
|
|
Set selection anchor |
||
|
|
Show accessibility help |
||
|
|
Show editor context menu |
||
|
|
Show hover |
||
|
|
Shrink selection |
||
|
|
Toggle block comment |
||
|
|
Toggle fold |
||
|
|
Toggle Tab key moves focus |
||
|
|
Toggle line comment |
||
|
|
Trigger Suggest |
||
|
|
Trim trailing whitespace |
||
|
|
Unfold |
||
|
|
Unfold all |
||
|
|
Unfold all regions |
||
|
|
Unfold all regions except selected |
||
|
|
Unfold recursively |
||
|
|
Trim trailing whitespace |
||
|
|
Commit (when editing the commit message). |
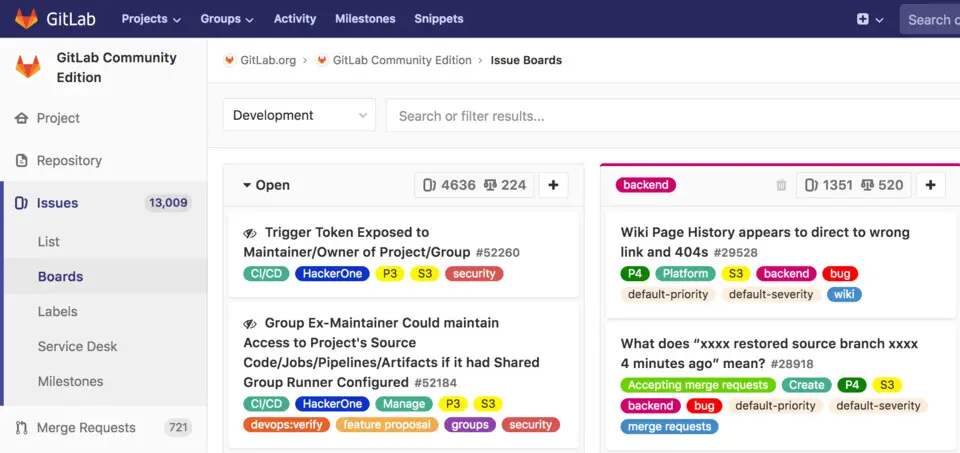
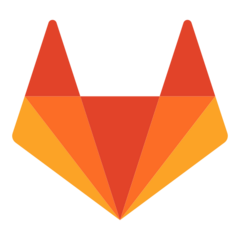

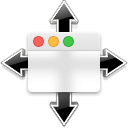
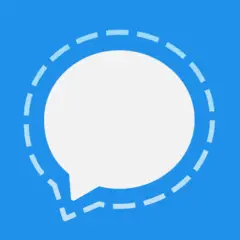
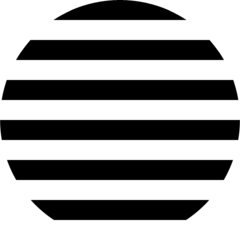
What is your favorite GitLab (macOS) hotkey? Do you have any useful tips for it? Let other users know below.
1082047
486442
404792
345871
293724
268579
5 hours ago Updated!
5 hours ago
20 hours ago Updated!
23 hours ago
Yesterday
Yesterday
Latest articles