|
|
Select left or right cell |
||
|
|
Select the cell above or below |
||
|
|
Select multiple adjacent cells in a row |
||
|
|
Select multiple adjacent cells in a column |
||
|
|
If a blinking cursor is inserted in a cell, highlight multiple characters to the right or left of the cursor |
||
|
|
(when cell contents selected) Select the contents of the right cell |
||
|
oder
|
|||
|
|
(when cell contents selected) Select the contents of the left cell |
||
|
|
(when cell contents selected) Select the contents of the cell below |
||
|
|
(when cell contents selected) Select the contents of the cell above |
||
|
|
Scroll up or down when all cells in a table are not displayed |
||
|
|
Locate and flash previously selected row |
||
|
|
Locate and flash next selected row |
||
|
(to the column name in the column panel) Scroll to a column |
Werbung
|
|
Find |
||
|
|
Find next |
||
|
|
Find previous (selected) in a script |
||
|
|
Replace and find next |
||
|
|
Use selection for find |
|
|
New data table |
||
|
|
New script window |
||
|
|
New journal |
||
|
|
Open file |
||
|
|
Save file |
||
|
|
Save as |
||
|
|
Save all |
||
|
|
Close multiple windows |
||
|
|
Exit program |
||
|
|
|
||
|
|
Help |
||
|
|
Preferences |
|
|
Cut |
||
|
|
Paste |
||
|
|
Copy |
||
|
|
Copy as text |
||
|
|
Copy with column names |
||
|
|
Paste with column names |
||
|
|
Undo |
||
|
|
Redo |
||
|
|
Select all |
||
|
|
Journal the report |
||
|
|
Edit the display box properties in a report |
||
|
|
Clear all highlights from the data table |
||
|
|
To select multiple options, hold down the Control and Option key, click a gray disclosure icon or red triangle icon, and then select options |
|
Read descriptions of shortcuts below to see how they work (where to click, drag, etc.).
|
|||
|
To change the number of displayed decimal places, double-click a numeric column, select Fixed Dec from the Format list, and enter the number of decimal places in the Dec field |
|||
|
To turn numeric report output into a data table, Right-click in the report and select Make into Data Table |
|||
Werbung |
|||
|
|
To display Row Legend in most graphics, hold down the Control key, click in the graphic and select Row Legend |
||
|
|
To select multiple category values (levels) in a Row Legend, hold down the Cmd key and click each category |
||
|
|
To deselect category values (levels) in a Row Legend, hold down the Cmd key and click each category |
||
|
|
To select points in rectangular regions, click and drag the arrow tool in a plot. Extend selection by holding down the Shift key |
||
|
|
In certain reports, apply a command to all similar reports in that window: Hold down the Cmd key, click the red triangle icon, and then select the command |
||
|
|
Change axis specifications in most graphs, double-click or hold down the Option key and click the axis to open the Axis Specification window |
||
|
|
To resize all similar graphs in a report, hold down the Cmd key and resize one graph |
||
|
|
To select multiple bars in a Distribution graph, hold down the Shift or Cmd key and click the bars |
||
|
oder
|
|||
|
|
(click the bars) Deselect multiple bars in a Distribution graph |
||
|
|
To create a subset of the data table from a histogram, double-click a single bar, or hold down the Shift key and double-click for multiple bars |
||
|
|
To select or deselect non-adjacent bars in a Pareto plot, hold down the Cmd key and click the bars |
||
|
|
To select a range of adjacent bars in a Pareto plot, hold down the Shift key and click the outer bars of the range |
||
|
|
To create a subset of the data table from a Pareto plot, for a single bar, double-click the bar. For non-adjacent bars, hold down the Cmd key, click the non-adjacent bars, and then double-click one bar. For adjacent bars, hold down the Shift key and double-click the right-most bar |
||
|
|
To select or deselect a range of adjacent rows or columns, hold down the Shift key and click the first and last row or column in the range |
||
|
|
To select or deselect non-adjacent rows or columns, hold down the Cmd key and click each row or column |
||
|
To deselect rows and columns, click the top triangular region in the upper left corner of the data grid to deselect columns. Click the bottom triangular region to deselect rows |
|||
|
To repeat values or a sequence of values in a column, Hold down the Control key and click on selected cells. Select Fill and the appropriate command |
|||
|
|
Run script (submit to JSL parser) |
||
|
|
Reformat script |
||
|
|
Shift left |
||
|
|
Shift right |
||
|
|
Submit to SAS |
||
|
|
Balance |
||
|
|
Indent selection right |
||
|
|
Indent selection left |
||
|
|
Display list of valid commands |
||
|
|
Run current line |
||
| + |
(click and drag cursor) Select a non-rectangular block of text |
||
|
|
(hold down the Option key, and drag the cursor over the text) Select a rectangular block of text |
||
|
|
To select multiple rectangular blocks of text, hold down the Cmd key and drag the cursor over a non-rectangular block of text. Move the cursor to a new location and repeat. Copying, cutting and then dragging the cursor collects the text in the order in which each block was selected. |
||
|
To check that parentheses, braces, and brackets (or "fences") are matched in a script, place the cursor to the left of the opening fence or to the right of the closing fence |
|
|
Save the project |
||
|
|
Close the currently selected tab |
||
|
|
Save the project with a different name |
||
|
|
Return the focus to the current tab |
|
|
Enter arithmetic expressions |
||
|
oder
|
|||
|
oder
|
|||
|
oder
|
|||
|
|
Insert new argument or repeat operation |
||
|
|
Delete expression |
||
|
oder
|
|||
|
|
Enter an exponent |
||
|
|
Edit the parameter in the Parameters list |
||
|
|
Insert a new argument before the selected field |
||
|
|
Subscript |
||
|
|
Unary sign change |
||
|
|
And |
||
|
|
Or |
||
|
|
Not |
||
|
|
Less than |
||
|
|
Greater than |
||
|
|
Equal to |
||
|
|
To build Match function conditionals, select a column from Table Columns list. Hold down the Shift key and select Match from Conditional formula list |
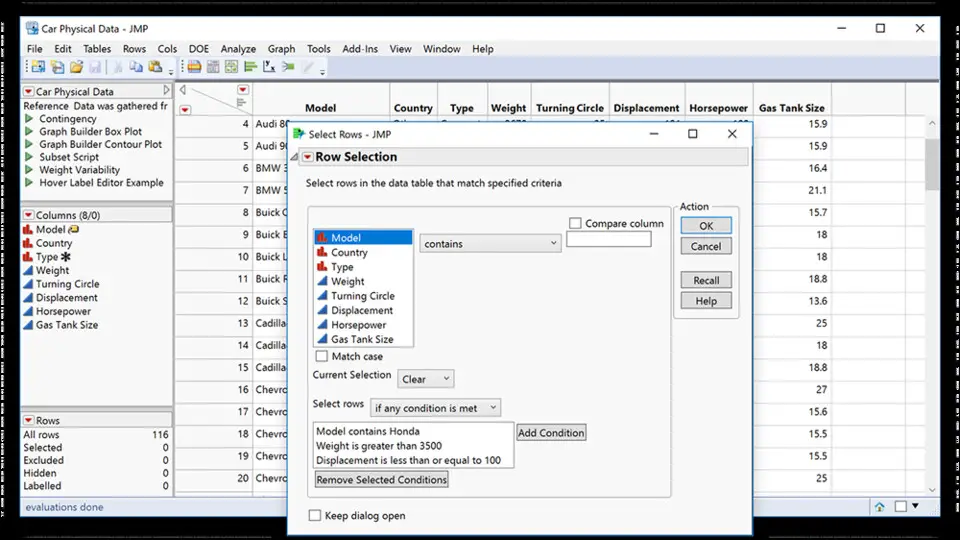

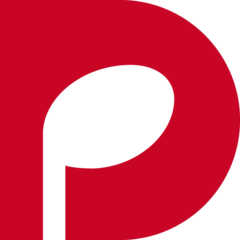

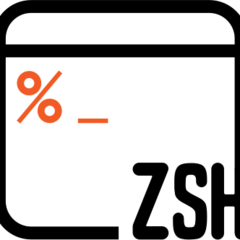
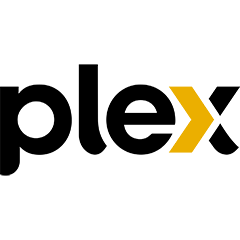
Was ist Ihr Lieblings-Hotkey für JMP 15 (macOS) ? Habt ihr dazu nützliche Tipps? Informieren Sie unten andere Benutzer darüber.
1106658
498232
411236
365986
306882
277318
11 hours ago
13 hours ago
1 days ago Aktualisiert!
2 days ago Aktualisiert!
2 days ago Aktualisiert!
3 days ago
Neueste Artikel