|
|
wechseln zu Einfügen/Überschreiben |
||
|
|
Zeile oben |
||
|
|
Zeile unten |
||
|
|
aus der Zwischenablage |
||
|
|
Neue Zeile beginnen |
||
|
|
Ausgewählte Zeilen einrücken |
||
|
|
Einrückung der ausgewählten Zeilen aufheben |
||
|
|
Tabulatorzeichen einfügen |
Werbung
|
|
In Verbindung mit der Cursorbewegungsfunktion zum Auswählen von Regionen verwenden |
||
|
|
Zeichen/Zeilen |
||
|
|
Wörter |
||
|
|
Auswahl aufheben |
|
|
Zu Menüs und Befehlen |
||
|
|
Erste Schritte |
|
|
In die Zwischenablage |
|
|
Suchen nach Text |
||
|
|
Suche wiederholen |
|
|
Aktuelle Zeile abschneiden |
||
|
|
Bis zum Zeilenende schneiden |
||
|
|
Ausgewählten Text ausschneiden |
||
|
|
Ausgewählten Text löschen |
|
|
Charakter übrig |
||
|
oder
|
|||
|
|
Charakter rechts |
||
|
oder
|
|||
|
|
Wort übrig |
||
|
oder
|
|||
|
oder
|
|||
|
|
Wort richtig |
||
|
|
Ausrichten |
||
|
oder
|
|||
|
|
Leitung nach unten |
||
|
|
Erste Einrückungsebene der aktuellen Zeile |
||
|
|
Beginn der aktuellen Zeile |
||
|
|
Beginn der nächsten Zeile |
||
|
|
Zeilenende |
||
|
|
Oberer Teil des Fensters |
||
|
|
Unterer Teil des Fensters |
||
|
|
Zum nächsten Fenster wechseln |
||
|
|
Aktuelles Fenster vergrößern |
||
|
|
Verkleinern des aktuellen Fensters |
||
|
|
Gehen Sie zum Ende des Dokuments und fügen Sie unten eine neue Zeile hinzu |
||
|
|
Zum Anfang des Dokuments wechseln |
|
|
Ausrichten |
||
|
oder
|
|||
|
|
Leitung nach unten |
||
|
oder
|
|||
|
|
Bild nach oben |
||
|
oder
|
|||
|
|
Bild ab |
||
|
oder
|
|||
|
|
Ein Fenster verlassen |
||
Werbung |
|||
|
|
Rechtes Fenster |
||
|
|
Lesezeichen setzen (maximal 4) |
||
|
oder
|
|||
|
oder
|
|||
|
oder
|
|||
|
|
Gehe zu Lesezeichen setzen |
||
|
oder
|
|||
|
oder
|
|||
|
oder
|
|||
|
|
Charakter übrig |
||
|
|
Charakter rechts |
||
|
|
Wort übrig |
||
|
|
Wort richtig |
||
|
--
|
|||
|
|
Aktuelle Zeile |
||
|
|
Zeile oben |
||
|
|
Bildschirm nach oben |
||
|
|
Bildschirm nach unten |
||
|
|
Zum Dateianfang |
||
|
|
Zum Dateiende |
||
|
|
Zwischen Einfüge- und Überschlagsmodus wechseln |
||
|
|
(MS-DOS, aber nicht Windows) Umschalten zwischen Einfüge- und Überschreibmodus |
||
|
--
|
|||
|
|
Ausgewählten Text in die Zwischenablage kopieren |
||
|
|
Aktuelle Auswahl in den Puffer kopieren (Windows, aber nicht MS-DOS) |
||
|
--
|
|||
|
|
Löschen Sie den ausgewählten Text und kopieren Sie ihn in die Zwischenablage. |
||
|
|
Aktuelle Zeile löschen und in die Zwischenablage kopieren |
||
|
|
Aktuelle Auswahl löschen und in den Puffer kopieren (Windows, aber nicht MS-DOS) |
||
|
|
Bis zum Zeilenende löschen und in die Zwischenablage kopieren |
||
|
--
|
|||
|
|
Einfügen des Inhalts der Zwischenablage |
||
|
|
Einfügen (Windows, aber nicht MS-DOS) |
||
|
|
Fügt eine Leerzeile unterhalb der Cursorposition ein |
||
|
|
Fügt eine Leerzeile oberhalb der Cursorposition ein |
||
|
|
Einfügen von Sonderzeichen |
||
|
|
Suche für denselben Text wiederholen |
||
|
oder
|
|||
|
|
Suchen nach Text |
||
|
|
Text ändern |
|
|
Hilfe zur MS-DOS-Editorumgebung anzeigen |
||
| oder | |||
|
|
Hilfe beenden |
||
|
|
Erste Schritte anzeigen |
||
|
|
Anzeigen des Hilfemenüs |
||
|
|
Bewegen Sie den Cursor zum nächsten Hilfethema |
||
|
|
Bewegen Sie den Cursor zum vorherigen Hilfethema |
||
|
|
Bewegen Sie den Cursor mit dem Startzeichen zum nächsten Hilfethema |
||
|
|
Vorheriges Hilfethema anzeigen (bis zu 20 Mal wiederholen) |
||
|
(auf die Schaltfläche |
|||
|
|
Sehen Sie sich das nächste Thema in der Hilfedatei an |
||
|
|
Sehen Sie sich das vorherige Thema in der Hilfedatei an |
|
|
Werbefläche links (Windows, aber nicht MS-DOS) |
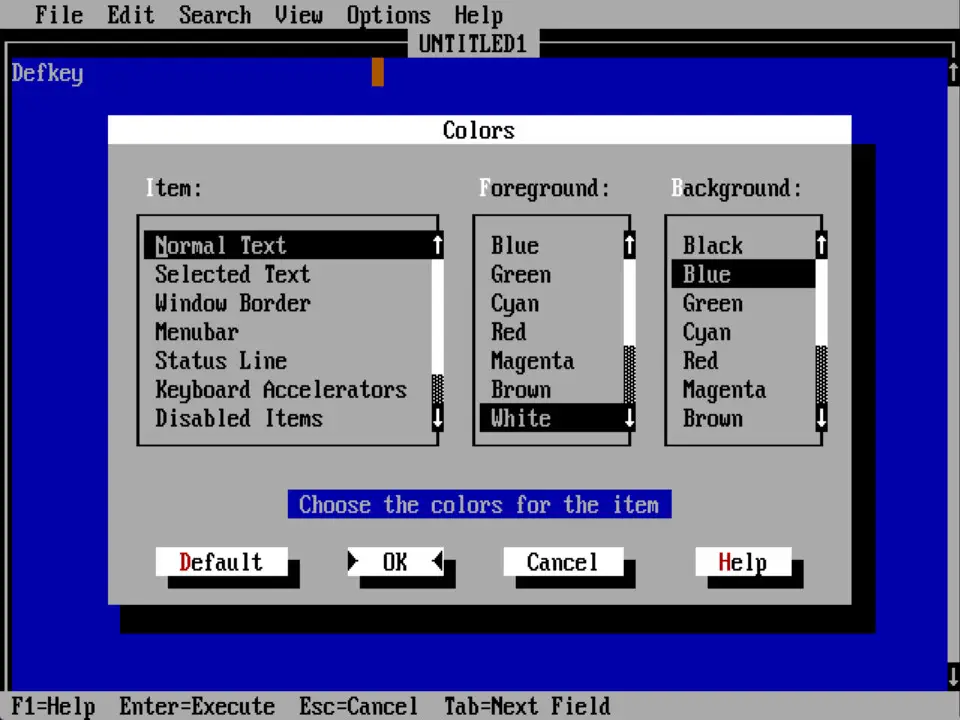
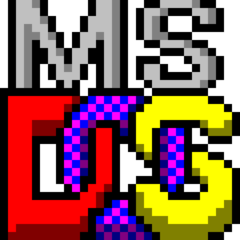
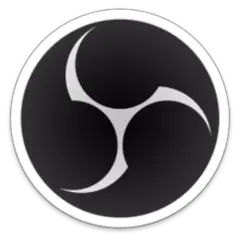


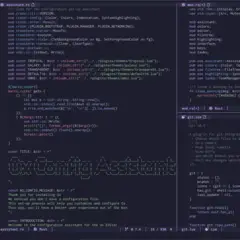
Was ist Ihr Lieblings-Hotkey für MS-DOS Edit ? Habt ihr dazu nützliche Tipps? Informieren Sie unten andere Benutzer darüber.
1094330
491330
408184
355191
300039
271479
1 hours ago
13 hours ago Aktualisiert!
19 hours ago Aktualisiert!
Yesterday Aktualisiert!
2 days ago Aktualisiert!
2 days ago Aktualisiert!
Neueste Artikel