Advertisement
|
|
Select/Deselect shapes |
||
|
or
|
|||
|
|
(drag the mouse) Force a selection box, no matter what is selected or what shapes are under your mouse cursor |
||
|
|
(as you finish dragging a selection box) Select intersecting shapes |
||
|
|
When you have shapes or connectors stacked on top of each other, hold Alt and click on the shape to select the next shape down the z-order stack, behind the currently selected shape |
|
|
Clone a shape |
||
|
|
Swap two shapes |
||
|
|
Hold Alt as you move or resize a shape or group of shapes on the drawing canvas to move it smoothly and not ‘snap’ it to an exact alignment based on the editor grid |
||
|
|
Hold Alt then drag and drop a shape over a container shape to overlap the two shapes instead of adding them to the container shape |
||
|
|
(drag from a blank section on the drawing canvas) Insert horizontal and vertical space and move the nearby existing shapes |
|
|
(drag the grab handles on a shape) Maintain proportions on resize |
||
|
|
Hold Ctrl and resize a group with your mouse. The outer boundary of the group will be resized, but the shapes inside the group will not. This is called a non-recursive group resize |
||
|
|
Hold Alt and resize a group with your mouse to resize both the group and all of its shapes around its central point |
|
|
(drag and drop the end of a connector) Ignore shape |
||
|
|
Hold Shift as you drag the end of a connector and hover over a shape to display only the fixed connection points. Drop the connector on a connection point or at any point inside the boundary of the shape to connect it to that fixed point |
|
|
Hold Shift and click on or drag a shape from the shape libraries. The new shape will have a white fill and a black outline, as per the original diagrams.net default style for shapes and not a custom default style that you have set |
||
|
|
Hold Alt and drag a shape from the library to disable the direction or connection arrows on the existing shapes on the drawing canvas. When you drop the shape, the editor will not try to auto-connect it |
||
|
|
Select a shape on the drawing canvas, hold Shift and click on a shape in the shape library to replace the selected shape. This is faster than dragging a new shape from the shape library over an existing shape to replace it |
||
|
|
Hold Alt and click on a shape in the shape library to add it to the drawing canvas at the bottom left of your diagram, underneath all other shapes |
||
|
Normally, when you click on something in the shape libraries, it will be added to the center of your diagram, overlapping any existing shapes at that position
|
|||
|
|
(Select the shape on the drawing canvas that you want to connect a new shape to, then hold this shortcut) Insert and connect a shape |
||
|
or
|
|||
|
For more information using keyboard shortcuts in diagrams.net, you may refer to these articles.
|
|||
|
Source: diagrams.net
|
|||

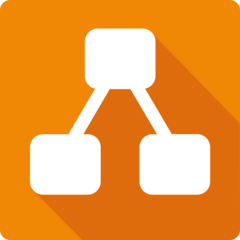



What is your favorite Diagrams.net (mouse focused) hotkey? Do you have any useful tips for it? Let other users know below.
1082047
486442
404792
345871
293724
268579
2 hours ago Updated!
2 hours ago
2 days ago
2 days ago
3 days ago
3 days ago Updated!
Latest articles