|
|
مشاهده فایل انتخابی |
||
|
or
|
|||
|
|
فایل انتخابی را ویرایش کنید |
||
|
|
یک فایل ایجاد و ویرایش کنید |
||
|
|
فایل ها و پوشه های انتخاب شده را کپی کنید |
||
|
|
انتقال فایل ها و پوشه های انتخاب شده |
||
|
|
فایل ها و پوشه های انتخاب شده را حذف کنید |
||
|
|
فایل ها و پوشه های انتخاب شده را پاک کنید |
||
|
|
تغییر نام شی انتخاب شده |
||
|
|
مقایسه فایل ها (به تنظیمات → برنامه ها → مقایسه فایل ها مراجعه کنید) |
||
|
|
تغییر نام چند فایل انتخاب شده |
||
|
|
بسته بندی فایل های انتخاب شده |
||
|
|
بایگانی انتخاب شده را باز کنید |
||
|
|
فایل های انتخاب شده را به چندین فایل تقسیم کنید |
||
|
|
نمایش خصوصیات اشیاء انتخاب شده |
||
|
|
تغییر تاریخ و ویژگی های شی انتخاب شده |
||
|
|
نمایش منوی زمینه |
||
|
|
جستجو برای فایل ها / پوشه ها |
||
|
or
|
|||
|
|
MD5-checksums ایجاد کنید |
||
|
|
خروج از برنامه |
Advertisement
|
|
پوشه ها و فایل های انتخاب شده به کلیپ بورد منتقل می شوند |
||
|
|
پوشه ها و فایل های انتخاب شده در کلیپ بورد کپی می شوند |
||
|
|
پوشه ها و فایل های کلیپ بورد در پوشه پنجره فعلی وارد می شوند |
||
|
|
تمام فایل ها و پوشه ها را در پنجره فعلی انتخاب کنید |
||
|
|
برخی از فایل ها و پوشه ها را در پنجره فعلی انتخاب کنید |
||
|
|
تمام فایلهای با پسوند یکسان را در پنجره فعلی انتخاب کنید |
||
|
|
انتخاب را در پنجره فعلی معکوس کنید |
||
|
|
انتخاب را در پنجره فعلی معکوس کنید - فقط فایل ها |
||
|
|
تمام فایلها و پوشهها را در پنجره فعلی حذف کنید |
||
|
|
برخی از فایل ها و پوشه ها را در پنجره فعلی لغو انتخاب کنید |
||
|
|
تمام فایلهای با پسوند یکسان را در پنجره فعلی لغو انتخاب کنید |
||
|
|
مسیر کامل و نام فایل را در کلیپ بورد کپی کنید |
||
|
|
نام فایل ها را در کلیپ بورد کپی کنید |
||
|
|
مسیر کامل پنجره فعلی را در کلیپ بورد کپی کنید |
|
|
درایو را در پنجره سمت چپ تغییر دهید |
||
|
|
درایو را در پنجره سمت راست تغییر دهید |
||
|
|
تغییر درایو در پنجره فعلی به درایو A: .. Z: |
||
|
Ctrl را فشار داده و نگه دارید و روی یک درایو در نوار درایو کلیک کنید: در پنجره فعلی به پوشه ریشه درایو تغییر دهید.
|
|||
|
|
پوشه جدید در پوشه فعلی ایجاد کنید |
||
|
|
پوشه را در نمای درختی پیدا کنید |
||
|
|
به پوشه بروید |
||
|
|
یک فیلتر برای مخفی کردن/نمایش گروه مجزا از فایل ها تعریف کنید |
||
|
|
نمایش منوی بازشو فیلتر |
||
|
|
نمای جزئیات: نمایش اندازه زیر پوشه |
||
|
|
نمای جزئیات: نمایش اندازه پوشه انتخاب شده |
||
|
|
نمایش تاریخچه آخرین 20 پوشه انتخاب شده |
||
|
|
فایل ها و پوشه های موجود در پنجره فعلی را بر اساس نام مرتب کنید |
||
|
|
فایل ها و پوشه های موجود در پنجره فعلی را بر اساس نوع مرتب کنید |
||
|
|
فایل ها و پوشه های موجود در پنجره فعلی را بر اساس پسوند مرتب کنید |
||
|
|
فایل ها و پوشه های موجود در پنجره فعلی را بر اساس تاریخ/زمان مرتب کنید |
||
|
|
فایل ها و پوشه های موجود در پنجره فعلی را بر اساس اندازه مرتب کنید |
||
|
|
موارد مورد علاقه را تعریف کنید |
||
|
|
پوشه فعلی را به لیست موارد مورد علاقه اضافه کنید |
||
|
|
به 10 مورد اول مورد علاقه دسترسی پیدا کنید |
||
|
|
نمایش منوی بازشو برای موارد دلخواه |
||
|
|
مقایسه فایل ها از پنجره فعال و غیر فعال |
||
Advertisement |
|||
|
|
همگام سازی پوشه ها |
||
|
|
یک پوشه به بالا بروید |
||
|
|
به پوشه root بروید |
||
|
|
تاریخ - بازگشت |
||
|
|
تاریخ - به جلو |
||
|
|
فعال/غیرفعال کردن فیلتر سریع |
||
|
|
نمای پنجره فعلی را به فهرست تغییر دهید |
||
|
|
تغییر نمای پنجره فعلی به: جزئیات فایل |
||
|
|
تغییر نمای پنجره فعلی به: ریز عکسها |
||
|
|
نمایش را در پنجره فعلی تغییر دهید |
||
|
|
نمایش را قفل می کند و نماهای خودکار را غیرفعال می کند |
||
|
|
سوئیچ اسپلیتر اصلی افقی/عمودی |
||
|
|
نمایش/پنهان کردن نمای درختی برای پنجره فعلی |
||
|
|
نمایش/پنهان کردن درخت مورد علاقه |
||
|
|
بین پنجره دوتایی و یک پنجره سوئیچ کنید |
||
|
|
اندازه را برای پنجره چپ و راست برابر کنید |
||
|
|
بازخوانی پنجره فعلی |
||
|
|
همه را بازخوانی کنید |
||
|
|
حافظه پنهان شبکه را تازه کنید |
||
|
|
هر دو پنجره را عوض کنید |
||
|
|
همان پوشه در هر دو ویندوز |
||
|
|
فقط فایل های انتخاب شده را نمایش دهید |
||
|
|
پنجره FreeCommander را به حداقل برسانید |
||
|
|
حالت تمام صفحه |
||
|
|
اندازه خودکار ستون ها |
||
|
|
منوی بازشو برای مشاهده |
||
|
|
نمایش سریع روشن/خاموش |
||
|
|
پوشه جدید TAB |
||
|
|
TAB قفل شده - به مسیر قفل شده بروید |
||
|
|
پوشه TAB را ببندید |
||
|
|
تمام TAB های پوشه را ببندید |
||
|
|
آخرین TAB بسته را بازیابی کنید |
||
|
|
به آخرین TAB فعال تغییر دهید |
||
|
|
نمای ساده - فایل ها |
||
|
|
نمای ساده - پوشه ها |
||
|
|
نمای ساده - فایل ها، پوشه ها |
||
|
|
باز کردن فایل آرشیو |
|
|
تنظیمات |
||
|
(روی خط وضعیت کلیک راست کنید) به سرعت تنظیمات را تغییر دهید |
|
|
به 10 طرح اول دسترسی داشته باشید |
||
|
|
ابزارهای مورد علاقه را تعریف کنید |
||
|
|
به 10 ابزار مورد علاقه اول دسترسی داشته باشید |
||
|
|
پنجره DOS را باز کنید |
||
|
|
درایو شبکه را وصل کنید |
||
|
|
درایو شبکه را قطع کنید |
||
|
|
استارت سریع |
||
|
|
گفتگوی "عکس فوری دسکتاپ" را باز کنید |
||
|
|
عکس فوری دسکتاپ را بگیرید |
|
|
بین خط فرمان و پنجره فعلی جابجا شوید |
||
|
|
نام پوشه فعلی را در خط فرمان وارد کنید |
||
|
|
نام فایل یا پوشه انتخاب شده را در خط فرمان وارد کنید |
||
|
|
مسیر و نام فایل یا پوشه انتخابی را در خط فرمان وارد کنید |
||
|
|
در لیست دستورات از تاریخچه به بالا بروید |
||
|
|
در لیست دستورات تاریخچه پایین بروید |
||
|
|
نمایش لیست دستورات از تاریخچه |
||
|
|
دستور را در خط فرمان اجرا کنید |
||
|
or
|
|||
|
|
در خط فرمان به چپ / راست بپرید |
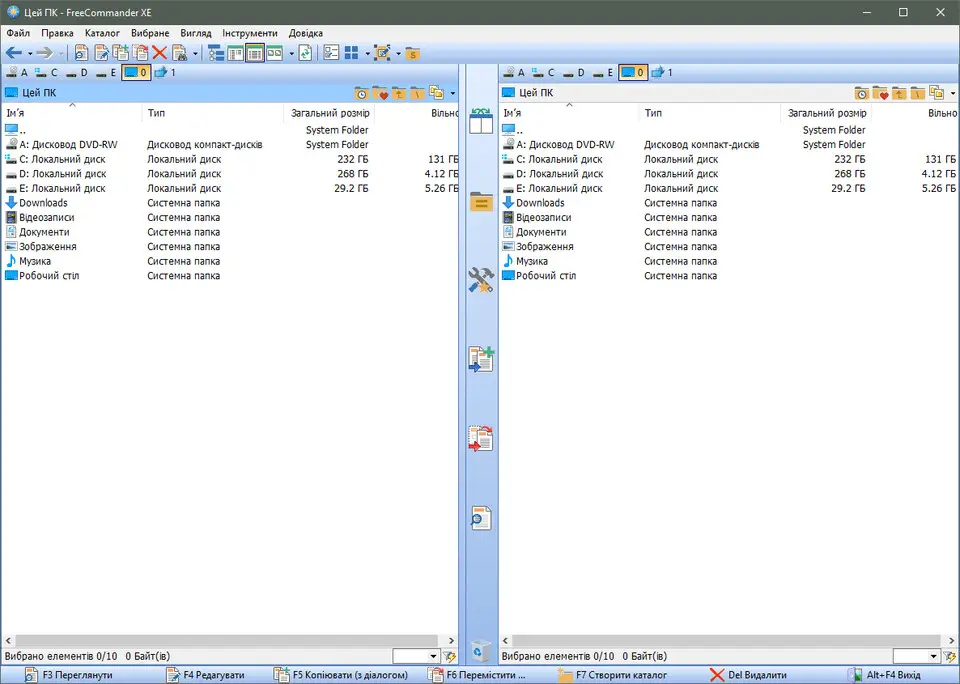


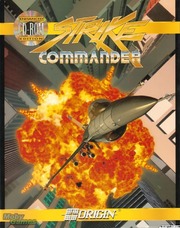

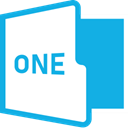
What is your favorite FreeCommander hotkey? Do you have any useful tips for it? Let other users know below.
1108032
498772
411518
366987
307454
277921
59 minutes ago
5 hours ago
24 hours ago
Yesterday Updated!
2 days ago
3 days ago
Latest articles