|
|
If the focused line is from a file connected to an open pipe (the “↻” icon will be next to the file name), a SIGINT will be sent to the child process. Otherwise, lnav will quickly exit. If lnav seems to be stuck in a loop, pressing Ctrl + C three times will trigger an abort exit. |
Advertisement
|
Most of these hotkeys should be available in all views.
|
|||
|
|
Down a page |
||
|
or
|
|||
|
|
Down by half a page |
||
|
|
Up a page |
||
|
or
|
|||
|
or
|
|||
|
|
Up by half a page |
||
|
|
Down a line |
||
|
or
|
|||
|
|
Up a line |
||
|
or
|
|||
|
|
Left half a page. In the log view, pressing left while at the start of the message text will reveal the shortened source file name for each line. Pressing again will reveal the full path. |
||
|
or
|
|||
|
|
Left ten columns |
||
|
or
|
|||
|
|
Right half a page |
||
|
or
|
|||
|
|
Right ten columns |
||
|
or
|
|||
|
|
Top of the view |
||
|
or
|
|||
|
or
|
|||
|
|
Next/previous error |
||
|
or
|
|||
|
|
Next/previous warning |
||
|
or
|
|||
|
|
Next/previous search hit |
||
|
or
|
|||
|
|
Next/previous search hit (horizontal) |
||
|
or
|
|||
|
|
Next/previous file |
||
|
or
|
|||
|
|
Next/previous bookmark |
||
|
or
|
|||
|
|
Forward/backward through log messages with a matching “opid” field |
||
|
or
|
|||
|
|
Next/previous slow down in the log message rate |
||
|
or
|
|||
|
|
Previous/next location in history |
||
|
or
|
|||
|
These hotkeys are only functional on views that are time-based, like the log view or the histogram view.
|
|||
|
|
Forward/backward 24 hours |
||
|
or
|
|||
|
|
(… to 6) Next/previous n’th ten minute of the hour |
||
|
or
|
|||
|
|
Previous/next minute |
||
|
or
|
|||
|
|
Next/previous day |
||
|
or
|
|||
|
|
Forward/backward by the relative time that was last used with the go to command |
||
|
or
|
|||
|
The following shortcuts are related to the breadcrumb bar that is below the top status bar.
|
|||
|
|
Focus on the breadcrumb bar |
||
|
|
If the bar is currently focused, accept the selected value and drop focus |
||
Advertisement |
|||
|
|
Drop focus on the breadcrumb bar |
||
|
|
Select the crumb to the left. If the first crumb is selected, the selection will wrap around to the last crumb |
||
|
|
Accept the current value, which might mean navigating to the value in the view, then selecting the crumb to the right |
||
|
|
Select the first crumb |
||
|
|
Select the last crumb |
||
|
|
Select the next value in the crumb dropdown |
||
|
|
Select the previous value in the crumb dropdown |
||
|
|
Select the first value in the crumb dropdown |
||
|
|
Select the last value in the crumb dropdown |
||
|
While a crumb is selected, you can perform a fuzzy search on the possible values by typing in the value you are interested in
|
|||
|
|
Mark/unmark the top line or focused line when in cursor mode |
||
|
|
Mark/unmark the range of lines from the last marked to the top |
||
|
|
Mark/unmark the next line after the previously marked |
||
|
|
Mark/unmark the previous line |
||
|
|
Copy marked lines to the clipboard |
||
|
|
Clear marked lines |
|
|
View/leave builtin help |
||
|
|
Return to the previous view/quit |
||
|
|
Return to the previous view/quit while matching the top times of the two views |
||
|
|
Restore the view that was previously popped with ‘q/Q’ |
||
|
|
Restore the view that was previously popped with ‘q/Q’ and match the top times of the views |
||
|
|
Switch to/from the pretty-printed view of the displayed log or text files |
||
|
|
Display the elapsed time from a bookmark to a given line. In the TEXT view, this only works for content that was captured from stdin or a :sh command. |
||
|
|
Switch to/from the text file view |
||
|
|
Switch to/from the histogram view |
||
|
or
|
|||
|
|
Switch to/from the SQL result view |
||
|
|
Switch to/from the SQL result view and move to the corresponding in the log_line column |
||
|
|
Toggle the display of the log parser results |
||
|
|
In the log/text views, focus on the configuration panel for editing filters and examining the list of loaded files. In the SQL result view, cycle through columns to display as bar graphs |
||
|
|
Switch to lo-fi mode. The displayed log lines will be dumped to the terminal without any decorations so they can be copied easily. |
||
|
|
Toggle word-wrap. |
||
|
|
Show/hide the data preview panel that may be opened when entering commands or SQL queries. |
||
|
|
Toggle the enabled/disabled state of all filters in the current view. |
||
|
|
Toggle the hiding of log message fields. The hidden fields will be replaced with three bullets and highlighted in yellow. |
||
|
|
Toggle the cursor mode. Allows moving the focused line instead of keeping it fixed at the top of the current screen. |
||
|
|
Pause/unpause loading of new file data. |
|
|
Reset the current session state. The session state includes things like filters, bookmarks, and hidden fields. |
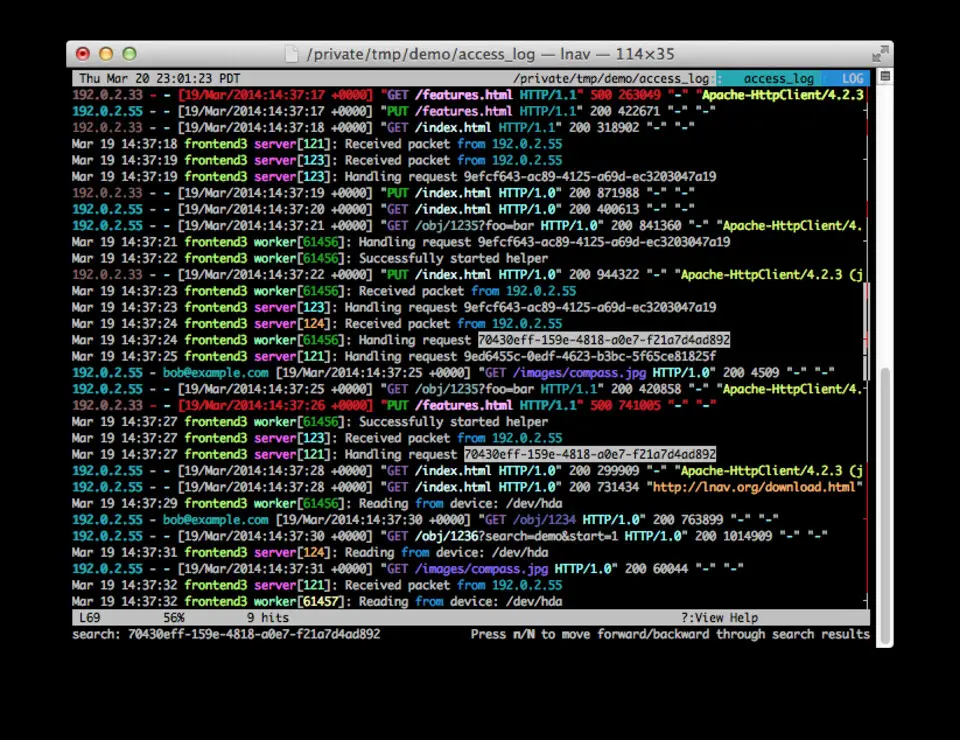
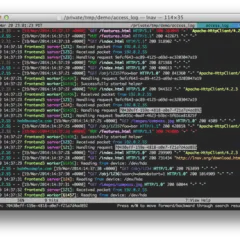

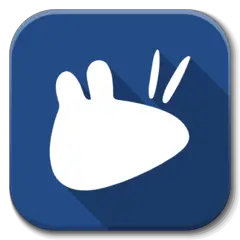
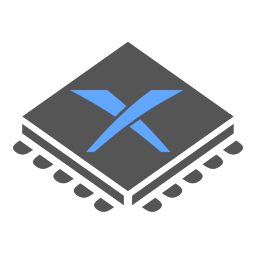
What is your favorite lnav (The Log File Navigator) 0.11.2 hotkey? Do you have any useful tips for it? Let other users know below.
1106298
498136
411175
365732
306750
277187
15 hours ago
Yesterday Updated!
1 days ago Updated!
2 days ago
3 days ago
3 days ago
Latest articles