|
|
Focus next note. |
||
|
|
By default: if text search filter is active, clear text search box. Otherwise, if tags filter is active, clear tags filter. Otherwise, if Options/Window/Minimize on ESC is checked, minimize window. (Please note that this behavior can be tweaked using the following cintanotes.settings parameters: filters.reset.onescape.enabled, filters.reset.onescape.multistep, app.mainframe.minimizeonescape.immediate. |
||
|
|
If a tag or text search filter is set, clear current filter to display all notes; otherwise minimize CintaNotes. |
||
|
|
Open a window for editing the current note. |
||
|
|
Search for tags with the active search term and, if found, extract and select these tags on the Tag Sidebar. The modifier key, if present, determines which operation should be applied to the already existing tag selection: Ctrl=Intersect(AND), Alt=Negate(NOT), Shift=Union(OR). If the search term is empty, “Untagged” is assumed. |
||
|
|
Display help. |
||
|
|
Save the note without closing the editor window. |
||
|
|
Copy the selected notes’ text into clipboard. |
||
|
|
(when focus is in the Title, Text or Remarks field) Inserts current time stamp in the format defined in the system Control Panel. |
||
|
|
Open a window for editing the current note. |
||
|
|
Undo last typing actions |
||
|
|
Paste clipboard contents as a new note. If the clipboard contents did not originate from CintaNotes, the creation time will be taken from the current time, and a copy of the first text line as will be used as the note title. |
||
|
|
Delete selected notes. |
||
|
|
Select all notes which currently appear in the list. |
||
|
|
If text search is active, focus next search highlight in current note’s preview. |
||
|
|
Find and select next instance of the currently selected text (if present). |
||
|
|
Move focus to the search box. |
||
|
|
Cut the selected notes into clipboard. |
||
|
|
Clear currently selected text of any formatting. |
||
|
|
Create a new note. |
||
|
|
Move focus to the notes list. |
||
|
|
Toggle various formatting on currently selected text. |
||
|
|
Toggle current notebook section’s “inbox” status: an inbox section collects all clipped notes. |
||
|
|
Toggle the “Only Related” tag filter mode. |
||
|
|
Redo last typing actions. |
||
|
|
Toggle various formatting on currently selected text. |
||
|
|
Cycle selection between no list, bulleted list and numbered list styles. |
||
|
|
Move cursor, selecting the note under cursor. |
||
|
|
If currently edited note has a link, open this link using the default web browser. |
||
|
|
If currently focused note has a link, open this link using the default web browser. |
||
|
|
Go back in filter history. |
||
|
|
Toggle various formatting on currently selected text. |
||
|
|
Display untagged notes. |
||
|
|
Move cursor, selecting the note under cursor. |
||
|
|
Toggle various formatting on currently selected text. |
||
|
|
Merge two or more selected notes together. Text of the second and subsequent notes is appended to the text of the first (earliest) selected note, then the appended notes are removed since they are no longer necessary. Only enabled when two or more notes are selected. |
||
|
|
Toggle various formatting on currently selected text. |
||
|
or
|
|||
|
|
Save the note without updating its modified time. |
||
|
|
Start/cancel Simplenote synchronization process. |
||
|
|
Search for tags with the active search term and, if found, extract and select these tags on the Tag Sidebar. The modifier key, if present, determines which operation should be applied to the already existing tag selection: Ctrl=Intersect(AND), Alt=Negate(NOT), Shift=Union(OR). If the search term is empty, “Untagged” is assumed. |
||
|
|
Save the note and close the editor window. |
||
|
|
Paste selected notes’ text into previously active application. (Only with PRO License) |
||
|
|
Copy selected notes into clipboard as text. Notes are copied in a format which includes note’s creation time, title, text, and link. |
||
|
Quickly add/remove a tag to/from selected notes. |
|||
|
Paste selected notes’ text into previously active application. (Only with PRO License) |
|||
|
|
Switch view to next section. |
||
|
|
Insert a TAB character. If the caret is at the paragraph’s start, or selection spans more than one paragraph, indents selected paragraphs. |
||
|
|
Move focus to the Tags field. |
||
|
|
Toggle selection on current note. |
||
|
|
Display the list of all existing tags minus the tags which are already entered in the textbox. |
||
|
|
Search for tags with the active search term and, if found, extract and select these tags on the Tag Sidebar. The modifier key, if present, determines which operation should be applied to the already existing tag selection: Ctrl=Intersect(AND), Alt=Negate(NOT), Shift=Union(OR). If the search term is empty, “Untagged” is assumed. |
||
|
|
Add a line break to the current list item. |
||
|
|
Open a window for editing the current note and hides the main window. |
||
|
|
Go back in filter history. |
||
|
|
Go forward in filter history. |
||
|
|
Add an alternative to currently selected tags (tag OR operation). |
||
|
|
Move cursor extending selection. |
||
|
|
Open the note properties window of the currently focused note. |
||
Advertisement |
|||
|
|
Search for tags with the active search term and, if found, extract and select these tags on the Tag Sidebar. The modifier key, if present, determines which operation should be applied to the already existing tag selection: Ctrl=Intersect(AND), Alt=Negate(NOT), Shift=Union(OR). If the search term is empty, “Untagged” is assumed. |
||
|
|
Open the note properties window of the edited note. |
||
|
|
Focus the notes list and moves cursor to start/end. |
||
|
|
Move cursor without affecting selection. |
||
|
|
Intersect a tag with currently selected tags (tag AND operation). |
||
|
|
Toggle selection on current note. |
||
|
|
Create a new note. |
||
|
|
Move cursor without affecting selection. |
||
|
|
Focus the notes list and moves cursor to start/end. |
||
|
|
Move cursor, selecting the note under cursor. |
||
|
|
Scroll focused note’s text inline. With Ctrl scrolls by page, without Ctrl scrolls by line. |
||
|
|
Open the search mode menu. |
||
|
|
Find and select previous instance of the currently selected text (if present). |
||
|
|
If text search is active, focus previous search highlight in current note’s preview. |
||
|
|
Switch view to previous section. |
||
|
|
Outdent selected paragraphs. |
||
|
|
Move edited note to Recycle Bin and close the editor window. |
||
|
|
Close the editor window without saving the note (equals pressing Cancel button). |
||
|
|
Move cursor without affecting selection. |
||
|
or
|
|||
|
|
Display similarly tagged notes. This command changes the tag selection on the Tag Sidebar to match the tags of the currently focused note. |
||
|
Open a window for editing the current note. |
|||
|
(on Up/Down scroll buttons) Quickly scroll to start/end of the tag list. |
|||
|
|
If currently focused note has a link, open this link using the default web browser. |
||
|
|
Cross-out a tag and thus exclude notes with this tag from view (tag NOT operation). |
||
|
|
Move cursor extending selection. |
||
|
or
|
|||
|
|
Paste selected notes’ Title, Text, and Link into previously active application. (Only with PRO License) |
||
|
|
Move cursor, selecting the note under cursor. |
||
|
|
Move cursor extending selection. |
||
|
or
|
|||
|
|
Capture selected text from active application as a new note. Title of the source application window is used as note’s title. This hot key is configurable. |
||
|
|
Add all unselected sections to the current selection on the Section bar. If all sections are already selected, reset selection back to one section (the one that had been single-selected last). |
||
|
|
Move cursor without affecting selection. |
||
|
|
Navigate search mode menu without opening it. |
||
|
|
Align current paragraph (or selected paragraphs, if selection is not empty) center. |
||
|
|
Move cursor extending selection. |
||
|
|
Sort notes list by note size |
||
|
|
Move selected notes up and down. |
||
|
|
Move focus to the Text field and put caret to the very beginning of the text. |
||
|
|
Minimize window (keeping text and tag filters). |
||
|
|
Align current paragraph (or selected paragraphs, if selection is not empty) right. |
||
|
|
Align current paragraph (or selected paragraphs, if selection is not empty) left. |
||
|
|
Delete currently selected notebook sections. |
||
|
|
(only when sectionbar.keys.ctrlleftright.enabled = 1) Switch view to next/previous section. |
||
|
|
Sort notes list by Title |
||
|
|
Copy links to selected notes into clipboard. |
||
|
|
Go forward in filter history. |
||
|
|
Sort notes list by Creation Time |
||
|
|
Delete note links from currently selected text. |
||
|
|
Scroll focused note’s text inline. With Ctrl scrolls by page, without Ctrl scrolls by line. |
||
|
|
Add a link to a file on a disk. |
||
|
|
Paste note links from the clipboard. |
||
|
|
Move selected notes up and down. |
||
|
|
Move focus to the Text field and put caret to the very end of the text. |
||
|
|
Sort notes list by Modification Time |
||
|
|
Add a note link to currently selected text. If selection is empty adds title of linked note. |
||
|
|
Move selected notes up and down. |
||
|
|
View filter history. |
||
|
|
Start substring search using current search filter settings. |
||
|
|
Switch view to section #1..#10. |
||
|
|
Cross out all children of a parent tag to display notes having this parent tag but not having any of the child tags (see the Tag Hierarchy section for more details about parent and child tags) |
||
|
|
Create a new note and opens the editor window with it. This hot key is configurable. |
||
|
|
Create new notebook section. |
||
|
|
Cross out all tags except the clicked one (to display notes having this tag only and no other tags) |
||
|
|
Navigate search mode menu without opening it. |
||
|
|
Use manual sort order |
||
|
|
Add a link to a URL. |
||
|
|
Activate CintaNotes window. This hot key is configurable. |
||
|
|
Make all navigation keys apply to note’s previewed text instead of the note list. E.g. holding spacebar and pressing the Down key will scroll the text by one line. |
||
|
|
Scroll note’s text inline. |
||
|
|
Add or remove section #1..#10 to/from selection. |
||
|
|
Move currently selected section to the left or to the right. |
||
| + |
Scroll note’s text inline. |
||
|
|
Make all navigation keys apply to note’s previewed text instead of the note list. E.g. holding spacebar and pressing the Down key will scroll the text by one line. |
||
|
or
|
|||
|
or
|
|||
CintaNotes 3.13 keyboard shortcuts
CintaNotes 3.13
This shortcut list is sorted by user, meaning that original structure (headings) is disregarded. You can see the original page here:
CintaNotes 3.13 keyboard shortcuts.
Table of contents
Advertisement
Program information
Program name:

Web page: cintanotes.com
Last update: 11/11/2019 8:10 PM UTC
How easy to press shortcuts: 80%
More information >>Similar programs
Tools
CintaNotes 3.13:Learn: Jump to a random shortcut
Hardest shortcut of CintaNotes 3.13
Other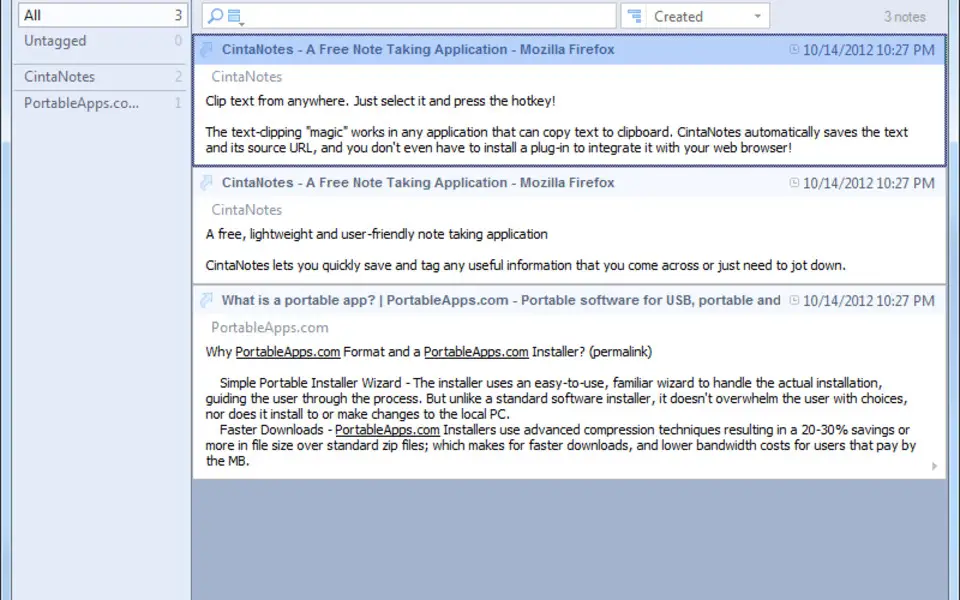




What is your favorite CintaNotes 3.13 hotkey? Do you have any useful tips for it? Let other users know below.
1110732
499937
412106
368911
308886
279294
8 hours ago
10 hours ago Updated!
18 hours ago Updated!
2 days ago Updated!
3 days ago
3 days ago
Latest articles