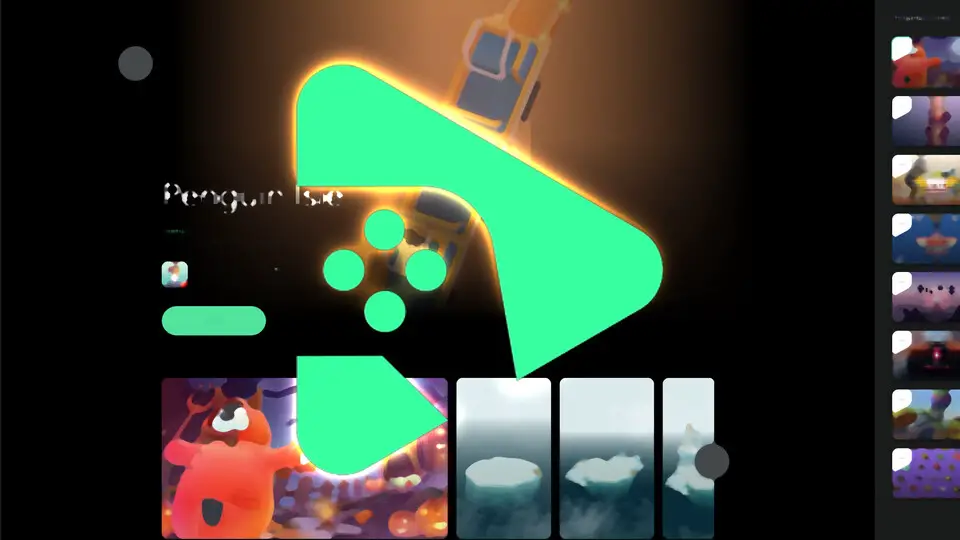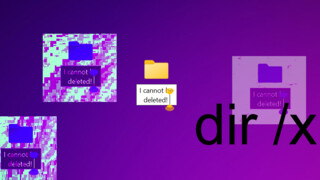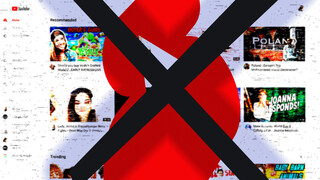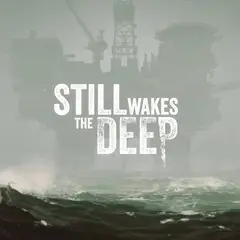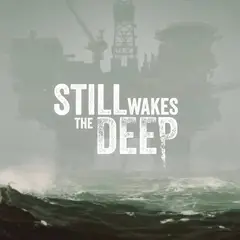After getting the beta invitation from Google, I installed and tried Google Play Games Beta for PC, which was announced in November last year. Google Play Games Beta, which is an emulator, may not offer much for those using BlueStacks to play Android games on PC, but it is remarkable that the number of supported games now exceeds hundreds.
The most important obstacle for installing Google Play Games on a PC is the need to enable the virtualization option of the operating system and/or BIOS. I was able to do it with a click (actually a few clicks: the Google Play Games Beta app asked the same question multiple times) and with a restart of the system. However, if virtualization is turned off in the BIOS settings, you may have to change this option yourself rather than a few clicks.
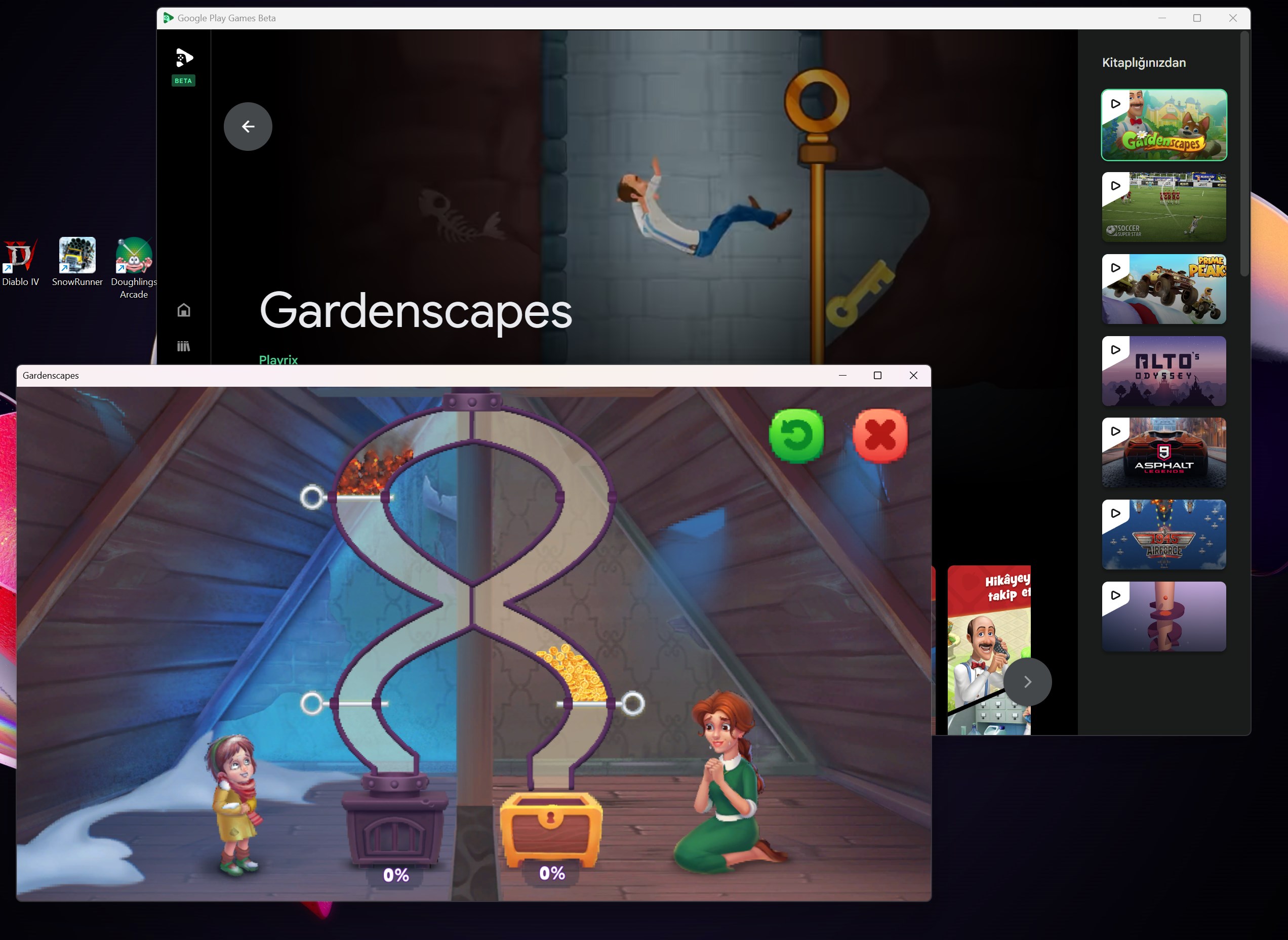
If you are using any software that needs virtualization turned off, such as Oracle VirtualBox, you may feel frustrated already and give up using Google Play Games Beta. Is there a simple solution to this? I haven't researched it, but there might not be. If you're not doing anything else related to the virtualization option, turning on virtualization will probably not introduce any side effects.
System requirements
These requirements are taken from Google's support page.
Minimum requirements:
- Windows 10 (v2004)
- SSD, 10GB free space
- 8GB RAM
- Intel UHD Graphics 630 GPU or equivalent card
- 4 physical core processor (some games may need Intel processor)
- Enabling administrator account and hardware virtualization in Windows.
For a better gaming experience, the following are recommended:
- 8 core processor
- A gaming-specific graphics card like MX450
Download and install
Google Play Games Beta, which can be downloaded from here, has an installation process similar to Google Chrome. When you run the installation file that you downloaded, which is approximately 1.3MB in size, you need to wait for the actual application to be installed. After this, you will see the main screen where you can install the games. Here you first need to log in to your Google account. For this, your web browser opens and you are asked to select your Google account.
Then, you can click the "Install" button for any game in the catalog and download it to your computer. As long as your Google account is the same, you may be able to continue where you left off in games on the phone.

Since many mobile games are vertical, playing the game in the middle of large black, wasted spaces on a PC monitor is of course not ideal. If your monitor rotates or you have a portrait monitor, you can get an interesting experience. Games that can be played horizontally, of course, offer an experience much more similar to PC games.
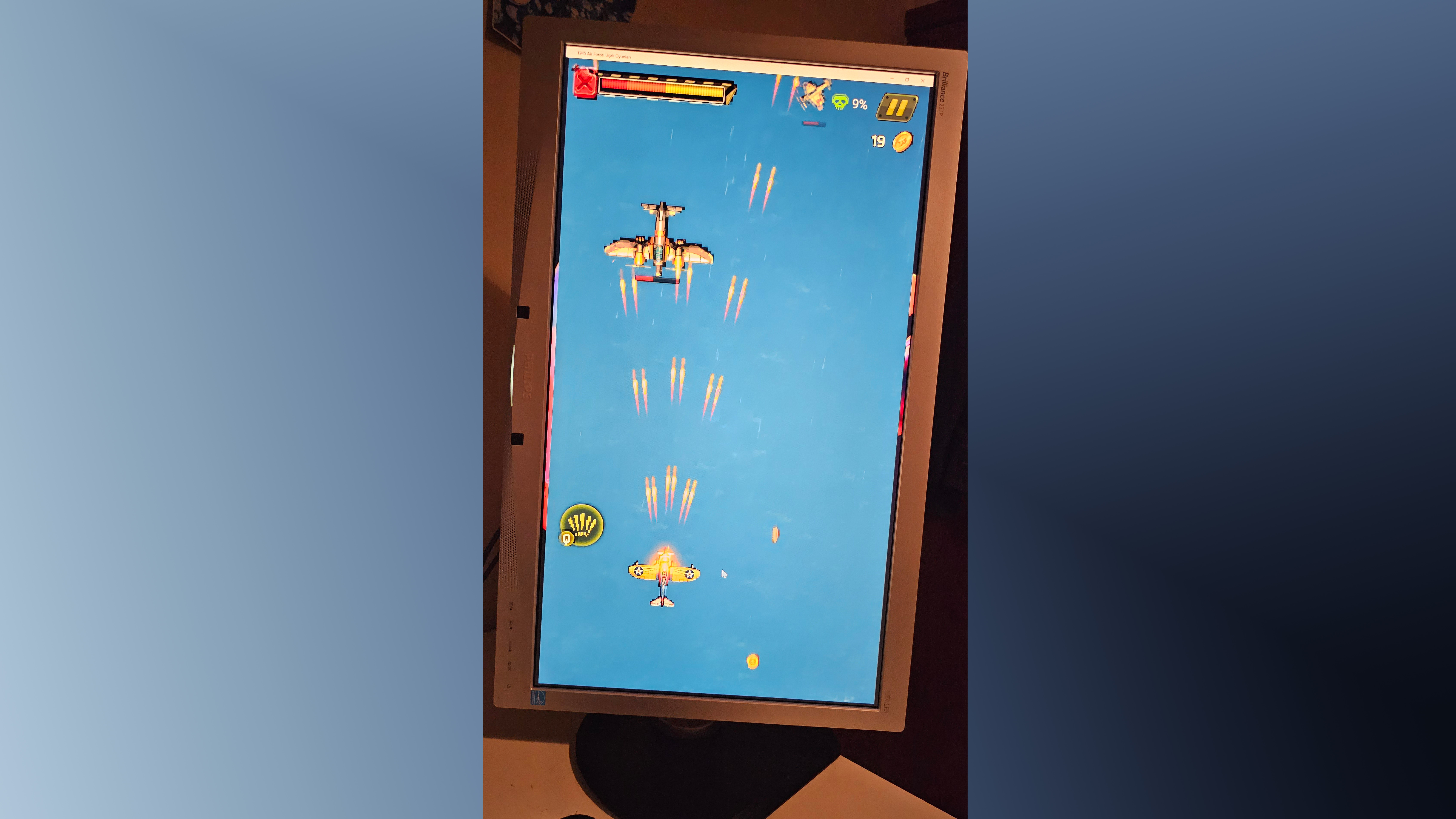
As soon as I remembered that one of my monitors could rotate, I tried turning it to portrait and was able to play 1945: Air Force: Airplane Games, filling the screen completely. Note that I also would need to change rotation settings via Windows settings; the monitor didn't do it automatically.

Asphalt 9 Legend naturally opened in landscape orientation, of course, I had to wait for 857MB of additional data to be downloaded. Although my internet connection was fine, I found that the download speed was not very stable, sometimes fast and sometimes slow, but again, this may have nothing to do with Play Games.
When I turned on the Xbox gamepad, the app immediately detected it and I was able to use the gamepad even if I was in the middle of a game. I think it is an important feature that the button aids shown in the game are specific to the Xbox gamepad.
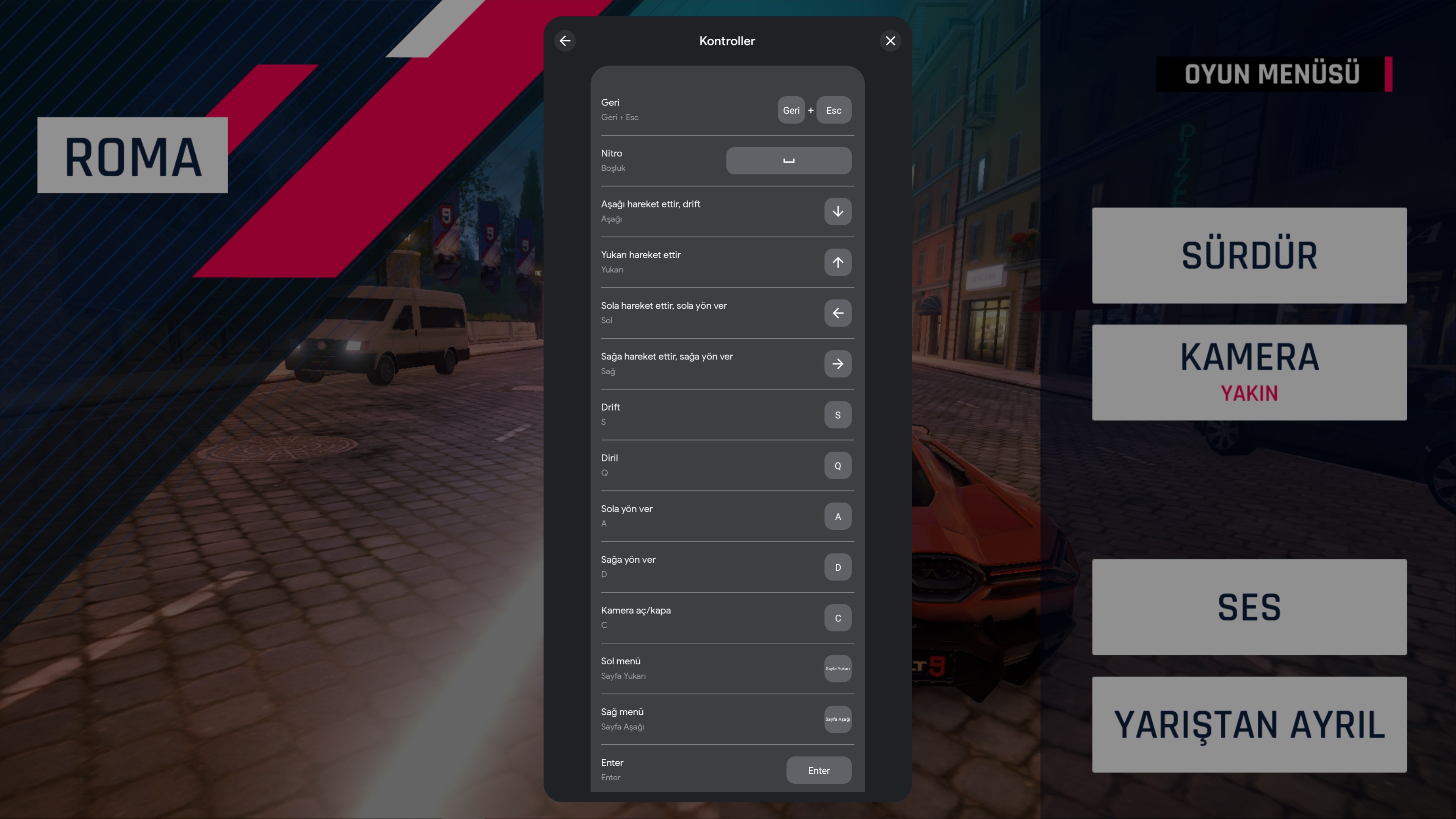 You can view the controls list in some games
You can view the controls list in some gamesMeanwhile, I was able to view Asphalt's keyboard controls by pressing Shift + Tab. Although this feature (being able to see the keys) is not available in every game, it is nice to have it in games where you use many keys, such as Asphalt. I could not change the controls on the screen that opens, as far as I understand, this is only possible in some games. By the way, you are reminded of the Shift + Tab shortcut when you open the games, you do not have to memorize it.
Comparing the graphics with PC games may be unfair, but if you think of it as a "mobile game", it didn't look bad at all on my 27" 4K monitor. I didn't experience any slowdown (my graphics card is a bit old, RX480), but I won't go into this topic since the performance you get may vary depending on the hardware.

Speaking of the gamepad, don't expect an experience like Steam's "Widescreen mode" when you exit the game; You need to use the mouse to use Play Games. Although it is difficult to use the app with just the keyboard, it seems possible. At least you can switch between buttons and items on the screen by pressing the Tab key.
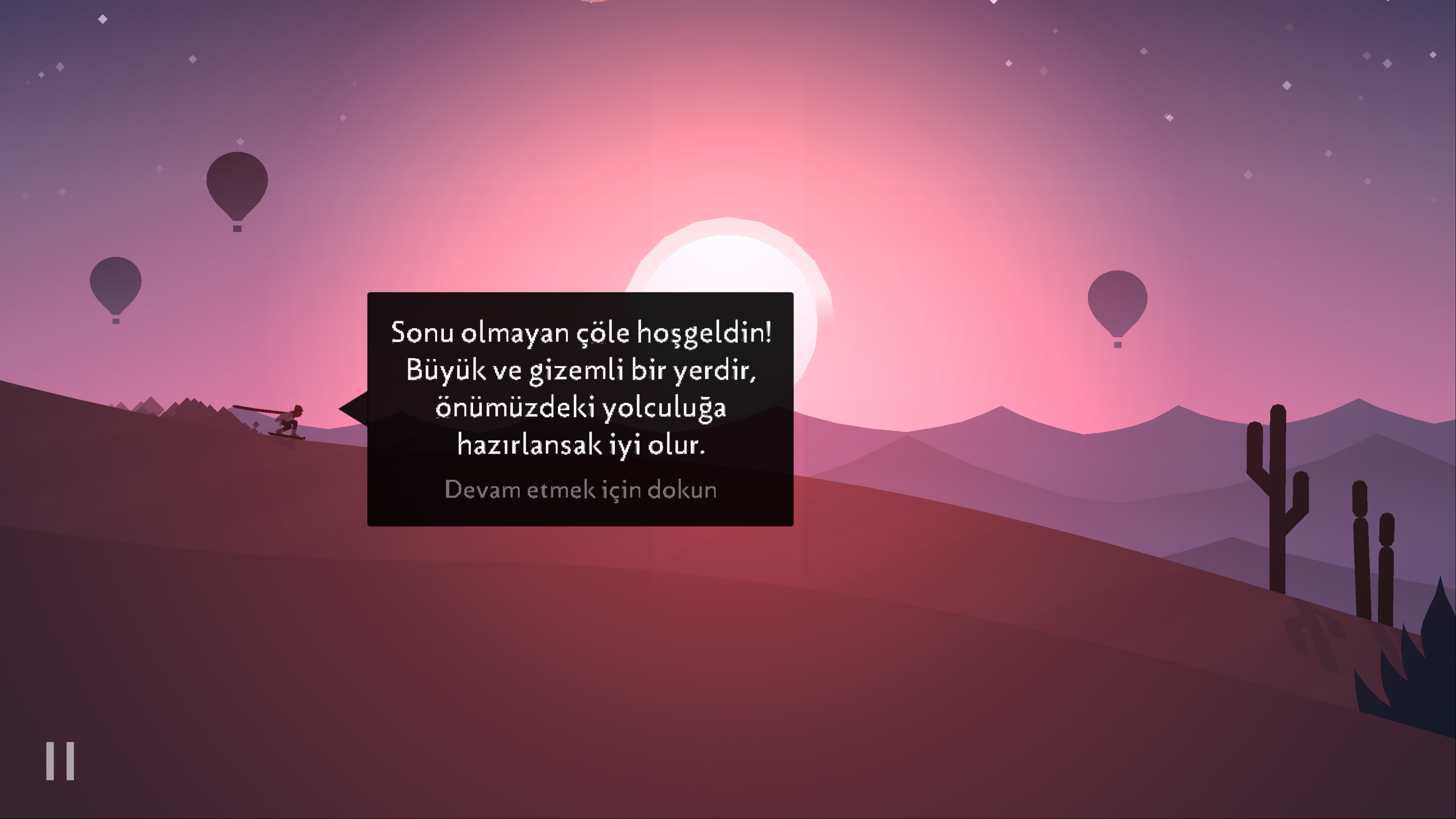 A screenshot from Alto's Odyssey on PC
A screenshot from Alto's Odyssey on PCWhile Alto's Odyssey could be played with a keyboard and mouse, it did not detect the gamepad. Of course, you may not need a gamepad for a game that can be played with a single button.
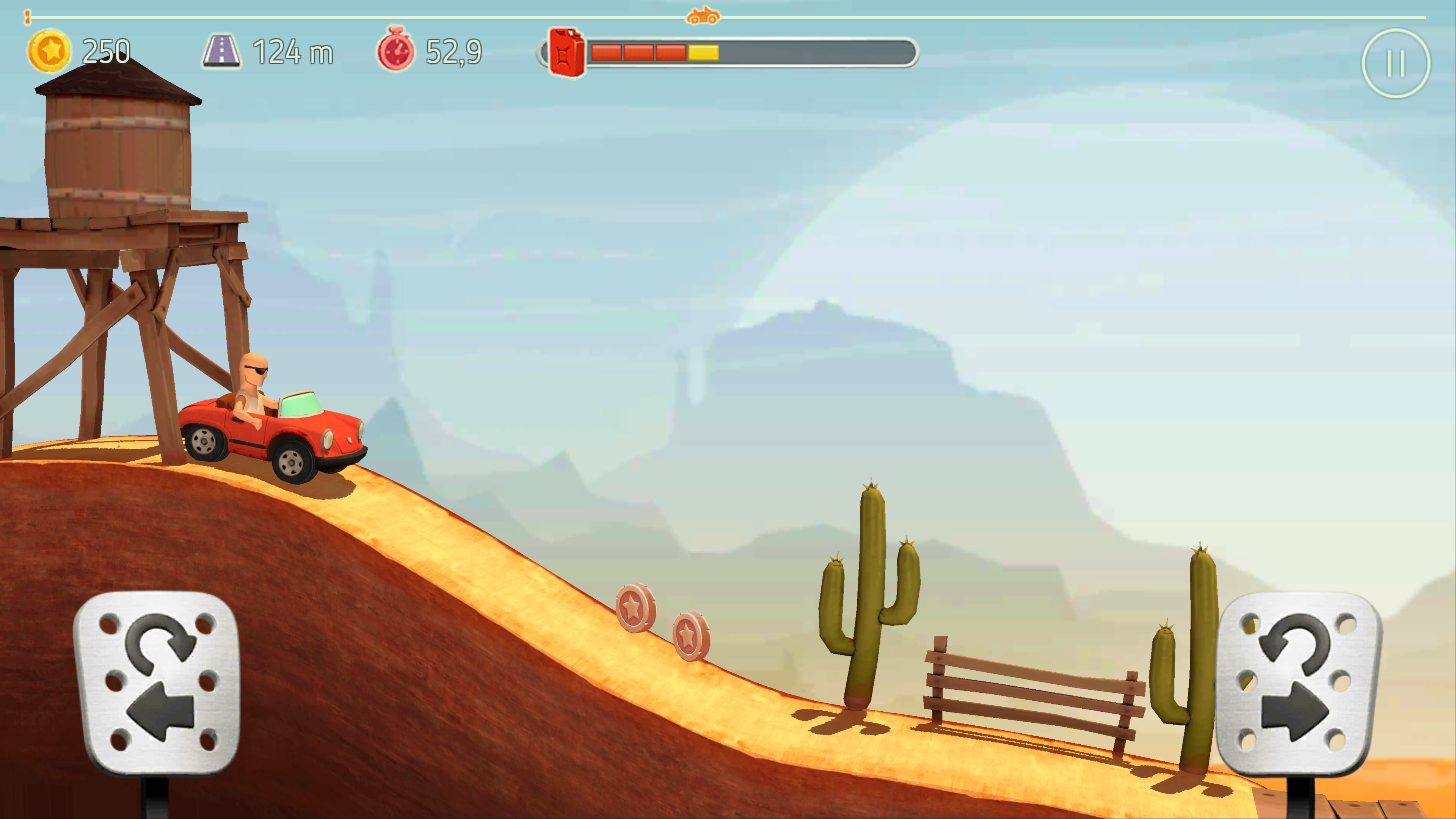 Prime Peaks can be played via keyboard or a gamepad
Prime Peaks can be played via keyboard or a gamepadPrime Peaks can be played with a gamepad, but it took me more than a few seconds to realize that the controls were LB and RB buttons.
My experience and final words
You can change the window size of games that can be played in the window as you wish with the mouse. It's possible to activate full-screen mode by pressing F11, so you don't have to play in a window. It's obvious that not every game (probably most) realizes that you're on a PC (I don't know if the "Battery saver" I see in the settings menu works on a PC). Anyway, in games that can be played with a few buttons or keys, this probably doesn't matter.
It's been a long time since I have used BlueStacks, but other reviews I've read say that the graphics of this emulator from Google are clearer (not blurry) compared to BlueStacks.
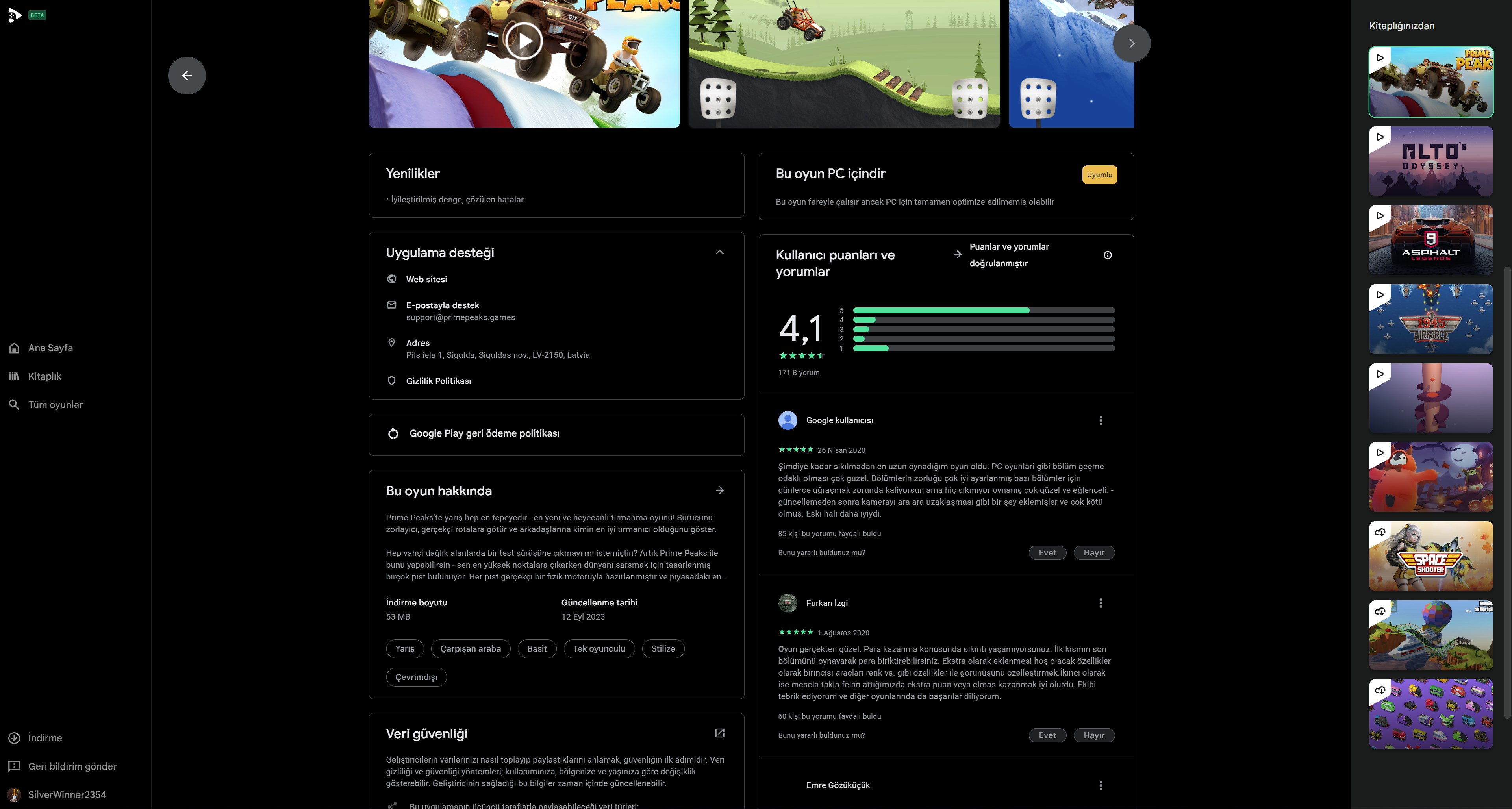 The screenshot isn't in English but it clearly shows how much the game is optimized for the PC
The screenshot isn't in English but it clearly shows how much the game is optimized for the PCOne detail I noticed while writing the article is that you can see how compatible the game is with PCs in the store. In the screenshot above, in the section that says "This game is for PC" (in my case in Turkish), it says that Prime Peaks works with a mouse (I was able to play the game with a gamepad). In some games, you see the green "Optimized" phrase. In this case, it is stated that the game, game controls, and graphics have been specially adapted for the PC. Providing such information is nice so that you can predict what you will encounter before installing the game.
If you do not want to use the menu to exit games, you can close/kill it with Alt + F4. In this case, the Google Play Games application does not quit. This is a good thing since you don't have to run it again. You are not allowed to open more than one game at the same time - this may be something to note for those who want to "play" multiple games in the same time.
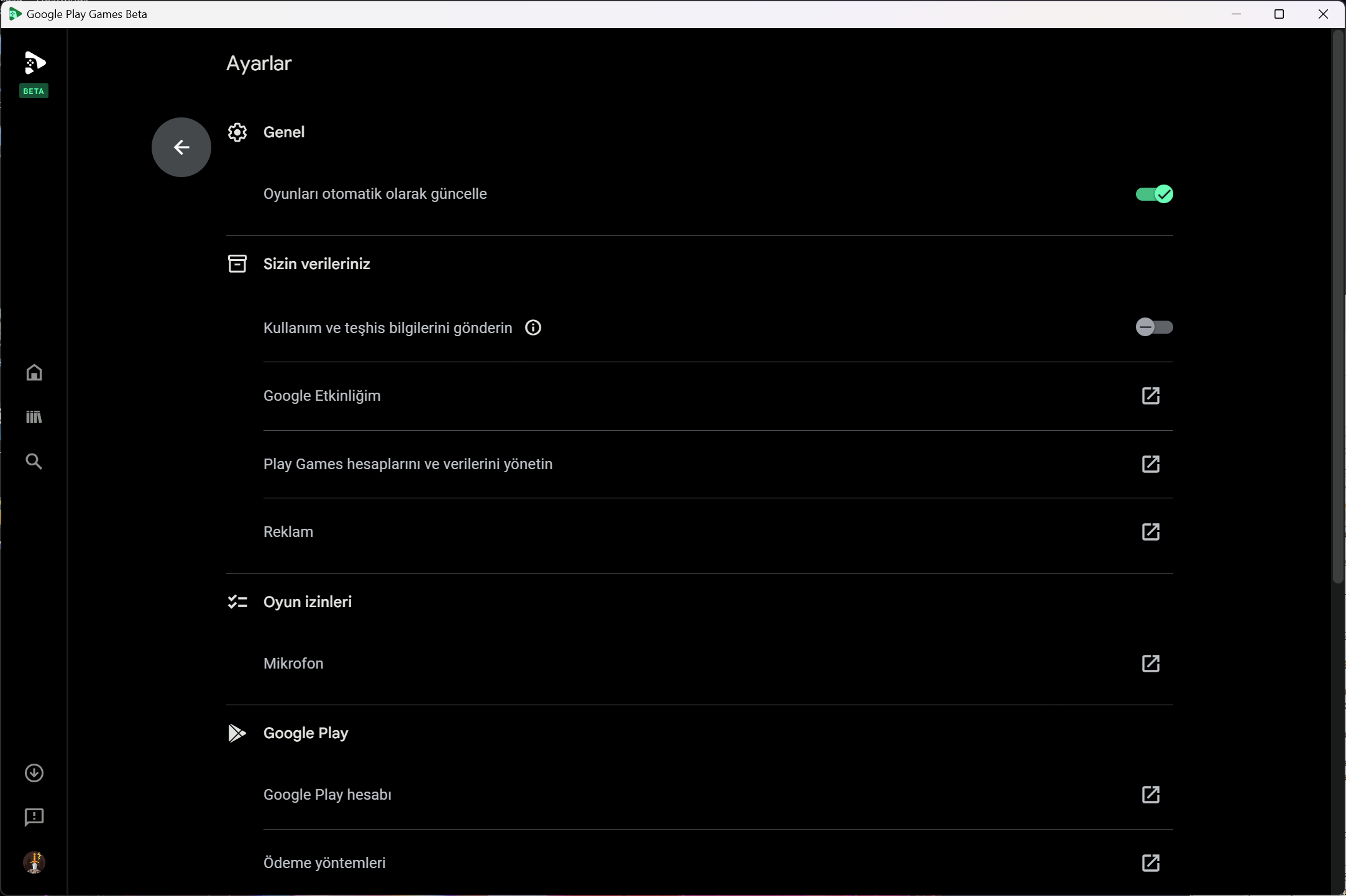 The Settings menu basically consists of various web links for settings
The Settings menu basically consists of various web links for settingsAs you can see above, there is no setting you can change directly in the Settings menu. For example, if you don't like the way Google Play Games appears in the system tray (to the left of the clock on the taskbar), there doesn't seem to be a way to remove the icon completely (other than dragging it and hiding it under the arrow). At least the "Send diagnostic information" option, which could pose a privacy issue, was turned off without me having to touch it.
Especially if your favorite mobile games are played on a horizontal screen and your wrists are tired of holding a phone, you may want to try Google Play Games for PC. Game support looks good and could get even better soon. On the other hand, why would you want to play mobile games on the computer, when there are PC games? Considering that Google shuts down features and services when it gets bored, I don't know how long Play Games for PC will be alive. Its lifespan may be in your hands.