|
|
Faites défiler vers le haut, le bas, la gauche ou la droite |
||
|
|
Faites défiler par incréments plus importants |
||
|
|
Faites défiler un écran |
||
|
ou
|
|||
|
|
Faire défiler un écran |
||
|
ou
|
|||
|
|
Faites défiler vers le coin supérieur gauche de la page |
||
|
ou
|
|||
|
|
Faites défiler vers le coin inférieur gauche de la page |
||
|
ou
|
|||
|
|
met en surbrillance le champ de texte ou le menu contextuel suivant. L'onglet met également en évidence les boutons et autres commandes si «Tous les contrôles» est sélectionné dans le volet Raccourcis du volet Clavier des Préférences Système. Mettez en surbrillance l'élément suivant sur une page Web |
||
|
|
Met en surbrillance les mêmes éléments que Tab ainsi que tous les autres éléments cliquables. Pour permuter le comportement de Tab et Option + Tab, activez «Appuyez sur Tab pour mettre en surbrillance chaque élément sur une page Web» dans le volet Avancé des préférences de Safari |
||
|
|
Afficher tous les onglets |
||
|
|
Cliquez sur un lien ou un signet pour ouvrir une page dans un nouvel onglet |
||
|
|
Appuyez sur après avoir tapé dans le champ Smart Search pour ouvrir une page dans un nouvel onglet |
||
|
|
Cliquez sur un lien ou un signet pour ouvrir une page dans un nouvel onglet et faites de cet onglet l'onglet actif |
||
|
|
Ouvrez une page dans un nouvel onglet et faites de cet onglet l'onglet actif, après avoir tapé dans le champ Recherche intelligente |
||
|
|
Faire de l'onglet suivant l'onglet actif |
||
|
ou
|
|||
|
|
Faire de l'onglet précédent l'onglet actif |
||
|
ou
|
|||
|
|
... à 9: sélectionnez l'un de vos neuf premiers onglets |
||
|
|
Cliquez sur le bouton de fermeture de l'onglet que vous souhaitez laisser ouvert pour fermer tous les onglets à l'exception d'un |
||
|
|
Rouvrir le dernier onglet ou fenêtre que vous avez fermé |
||
|
Maintenez le bouton Précédent ou Suivant jusqu'à ce que la liste apparaisse pour voir une liste de vos pages récemment visitées par nom
|
|||
|
Appuyez sur Option et maintenez enfoncé le bouton Précédent ou Suivant jusqu'à ce que la liste apparaisse pour voir une liste de vos pages récemment visitées par adresse Web (URL)
|
|||
|
|
Aller vers la page d’accueil |
||
|
|
Lors de la saisie dans le champ Recherche intelligente, restaurez l'adresse de la page Web actuelle |
||
|
|
Fermer le lecteur |
||
|
|
Quitter l’affichage plein écran |
||
|
|
Cliquez sur un lien vers le fichier pour télécharger un fichier lié |
||
|
Double-cliquez sur le fichier dans la liste des téléchargements pour ouvrir un fichier téléchargé |
|||
|
|
Zoomer sur le contenu du site Web |
||
|
|
Zoom arrière sur le contenu du site Web |
||
|
Appuyez sur Option pendant que vous choisissez Affichage> Rendre le texte plus grand ou Afficher> Rendre le texte plus petit Zoomer le texte du site Web. Pour agrandir le texte du site Web, appuyez sur Option tout en choisissant Affichage> Agrandir le texte ou Affichage> Réduire le texte
|
|||
Publicité
|
|
Afficher ou masquer la barre latérale de la liste de lecture |
||
|
|
Ajouter la page actuelle |
||
|
|
Ajouter une page liée |
||
|
|
Cliquez sur le résumé de la page dans la barre latérale, puis choisissez Supprimer l'élément. |
||
|
Vous pouvez également balayer vers la gauche sur le résumé de la page, puis cliquer sur Supprimer. Ou balayez complètement vers la gauche jusqu'à ce que le résumé de la page disparaisse
|
|||
|
|
Utilisez ce raccourci dans un dossier de la barre des favoris pour ouvrir tous les signets d'un dossier |
|
|
Afficher ou masquer la barre latérale des signets |
||
|
|
Cliquez sur chaque signet et dossier pour sélectionner des signets et des dossiers dans la barre latérale |
||
|
|
Étendre la sélection |
||
|
|
Sélectionnez le signet ou le dossier suivant |
||
|
|
Ouvrez le signet sélectionné |
||
|
|
Ouvrez le dossier sélectionné |
||
|
ou
|
|||
|
|
Fermer le dossier sélectionné |
||
|
ou
|
|||
|
Sélectionnez le signet, puis appuyez sur Retour pour changer le nom ou l'adresse d'un signet. Vous pouvez également forcer le clic sur le signet
|
|||
|
|
Annuler la modification d'un nom de signet dans la barre latérale |
||
|
|
Terminer la modification d'un nom de signet |
||
|
|
Cliquez sur le bouton Nouveau dossier près du coin supérieur droit pour créer un dossier contenant les signets et dossiers sélectionnés dans la vue des signets |
||
|
|
Supprimer un favori |
||
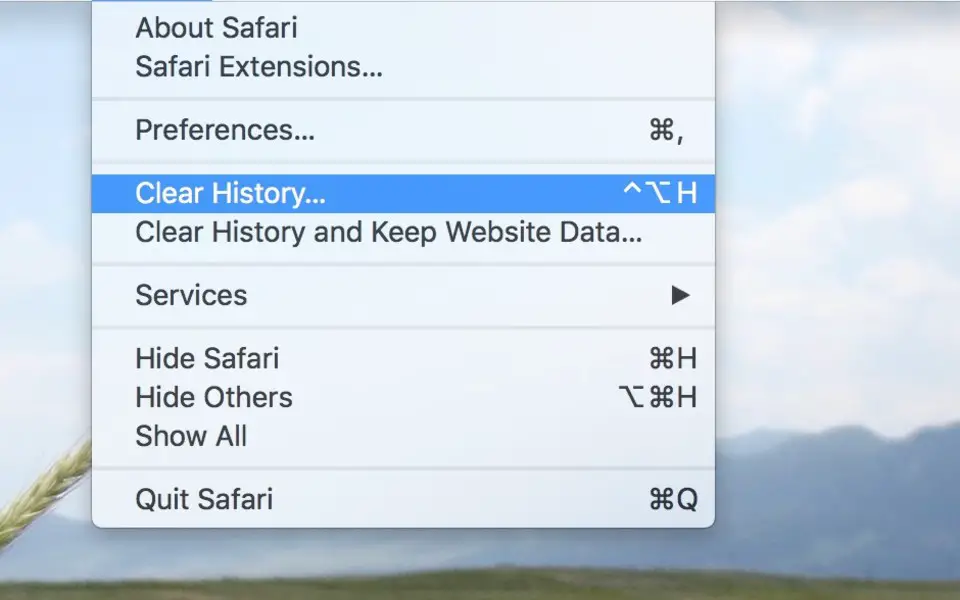





Quel est votre raccourci clavier préféré Safari Avez-vous des conseils utiles pour le programme ? Faire savoir aux autres.
1106298 62
498136 4
411175 23
365732 5
306750
277187 1
Il y a 23 heures
Il y a 2 jours Mis à jour !
Il y a 2 jours Mis à jour !
Il y a 2 jours
Il y a 3 jours
Il y a 4 jours
En son yazılar