|
|
Copier |
||
|
|
Couper |
||
|
|
Coller |
||
|
|
Coller sans formatage |
||
|
|
Annuler |
||
|
|
Rétablir |
||
|
|
Insérer ou modifier un lien |
||
|
|
Ouvrir le lien |
||
|
|
Afficher les raccourcis clavier courants |
||
|
|
Enregistrer (chaque modification est automatiquement enregistrée dans Drive) |
||
|
|
Impression |
||
|
|
Ouvrir |
||
|
|
Rechercher |
||
|
|
Rechercher et remplacer |
||
|
|
Rechercher suivant |
||
|
|
Rechercher le précédent |
||
|
|
Masquer les menus (mode compact) |
||
|
|
Insérer un saut de page |
||
|
|
Rechercher dans les menus |
||
|
ou
|
|||
|
|
Passer à l'édition |
||
|
|
Passer à la suggestion |
||
|
|
Passer à l'affichage |
Publicité
|
|
Gras |
||
|
|
Mettre en italique |
||
|
|
Souligné |
||
|
|
Barré |
||
|
|
Exposant |
||
|
|
Indice |
||
|
|
Copier la mise en forme du texte |
||
|
|
Coller la mise en forme du texte |
||
|
|
Effacer la mise en forme du texte |
||
|
|
Augmenter la taille de police |
||
|
|
Réduire la taille de police |
|
|
Augmenter l'indentation des paragraphes |
||
|
|
Diminuer l'indentation des paragraphes |
||
|
|
Appliquer le style de texte normal |
||
|
|
… à |
||
|
|
Alignement à gauche |
||
|
|
Aligner au centre |
||
|
|
Aligner à droite |
||
|
|
Justifier |
||
|
|
Liste numérotée |
||
|
|
Liste à puces |
|
|
Texte alternatif |
||
|
|
Redimensionner plus grand |
||
|
|
Redimensionner plus grand horizontalement |
||
|
|
Redimensionner plus grand verticalement |
||
|
|
Redimensionner plus petit |
||
|
|
Redimensionner plus petit horizontalement |
||
|
|
Redimensionner plus petit verticalement |
||
|
|
Tourner dans le sens des aiguilles d'une montre de 15° |
||
|
|
Tourner dans le sens inverse des aiguilles d'une montre de 15° |
||
|
|
Tourner dans le sens inverse des aiguilles d'une montre de 1° |
||
|
|
Tourner dans le sens des aiguilles d'une montre de 1° |
||
|
|
Fermer l'éditeur de dessin |
||
Publicité |
|||
|
ou
|
|||
|
|
Insérer un commentaire |
||
|
|
Ouvrir le fil de discussion |
||
|
|
Entrez le commentaire actuel |
||
|
|
Insérer une note de bas de page |
||
|
|
Déplacer vers la note de bas de page actuelle |
||
|
|
Passer à la note de bas de page suivante |
||
|
|
Aller à la note de bas de page précédente |
||
|
|
Passer à la suggestion suivante |
||
|
|
Passer à la suggestion précédente |
||
|
|
Examiner les modifications suggérées |
||
|
|
Passer au commentaire suivant |
||
|
|
Passer au commentaire précédent |
||
|
|
Ouvrir l'historique des commentaires |
|
|
Menu contextuel (clic droit) |
||
|
ou
|
|||
|
|
Menu fichier |
||
|
|
Menu edition |
||
|
|
Menu affichage |
||
|
|
Menu insertion |
||
|
|
Menu format |
||
|
|
Menu outils |
||
|
|
Menu aide |
||
|
|
Menu Accessibilité (présent lorsque la prise en charge du lecteur d'écran est activée) |
||
|
|
Menu Outils de saisie (disponible dans les documents en langues non latines) |
|
|
Sélectionner tout |
||
|
|
Sélectionner aucun |
||
|
|
Étendre la sélection d'un caractère |
||
|
|
Étendre la sélection d'une ligne |
||
|
|
Étendre la sélection d'un mot |
||
|
|
Étendre la sélection au début du paragraphe |
||
|
|
Étendre la sélection jusqu'à la fin du paragraphe |
||
|
|
Sélectionner l'élément de liste actuel |
||
|
|
Sélectionner tous les éléments de la liste au niveau actuel |
||
|
Après avoir sélectionné une section de texte, Ctrl + Alt + Maj + Flèche gauche/droite. Utilisez la flèche gauche/droite pour vous déplacer vers une section de texte distincte que vous souhaitez également sélectionner. : Sélectionnez plusieurs sections de texte.
|
|||
|
Les raccourcis ci-dessous vous aident à travailler avec un lecteur d'écran. Avant de les utiliser, activez la prise en charge du lecteur d'écran. Découvrez comment activer la prise en charge du lecteur d'écran.
|
|
|
Activer la prise en charge du lecteur d'écran |
||
|
ou
|
|||
|
|
Activer la prise en charge du braille |
||
|
|
Verbaliser la sélection |
||
|
|
Verbaliser à partir de l'emplacement du curseur |
||
|
|
Annoncer l'emplacement du curseur |
||
|
|
Annoncer le formatage à l'emplacement du curseur |
||
|
|
Verbaliser les en-têtes de ligne et de colonne du tableau |
||
|
|
Verbaliser l'emplacement des cellules du tableau |
||
|
|
Verbaliser l'en-tête de ligne du tableau |
||
|
|
Verbaliser l'en-tête de colonne du tableau |
||
|
|
Afficher les modifications en direct |
||
|
|
Verbaliser le commentaire |
||
|
|
Verbaliser l'ancre de commentaire |
||
|
|
Verbaliser la mise en forme de la sélection |
||
|
|
Verbaliser l'emplacement du curseur |
||
|
|
Verbaliser le nombre de mots |
|
Deux groupes de raccourcis ci-dessous vous permettent de vous déplacer rapidement dans votre document ou tableau :
|
|||
|
Passez à l'élément suivant ou précédent avec Ctrl + Alt + n ou Ctrl + Alt + p suivi d'une autre touche.
|
|||
|
Déplacez-vous rapidement autour d'une table avec Ctrl + Alt + Maj + t suivi d'une autre touche.
|
|
|
Afficher le contour |
||
|
|
Passer au titre suivant |
||
|
|
Passer au titre précédent |
||
|
|
… à |
||
|
|
… à |
||
|
|
Passer au graphique suivant (image ou dessin) |
||
|
|
Passer au graphique précédent (image ou dessin) |
||
|
|
Passer à la liste suivante |
||
|
|
Passer à la liste précédente |
||
|
|
Passer à l'élément suivant dans la liste actuelle |
||
|
|
Aller à l'élément précédent dans la liste actuelle |
||
|
|
Passer au lien suivant |
||
|
|
Aller au lien précédent |
||
|
|
Passer au signet suivant |
||
|
|
Aller au signet précédent |
||
|
|
Passer au prochain changement de mise en forme |
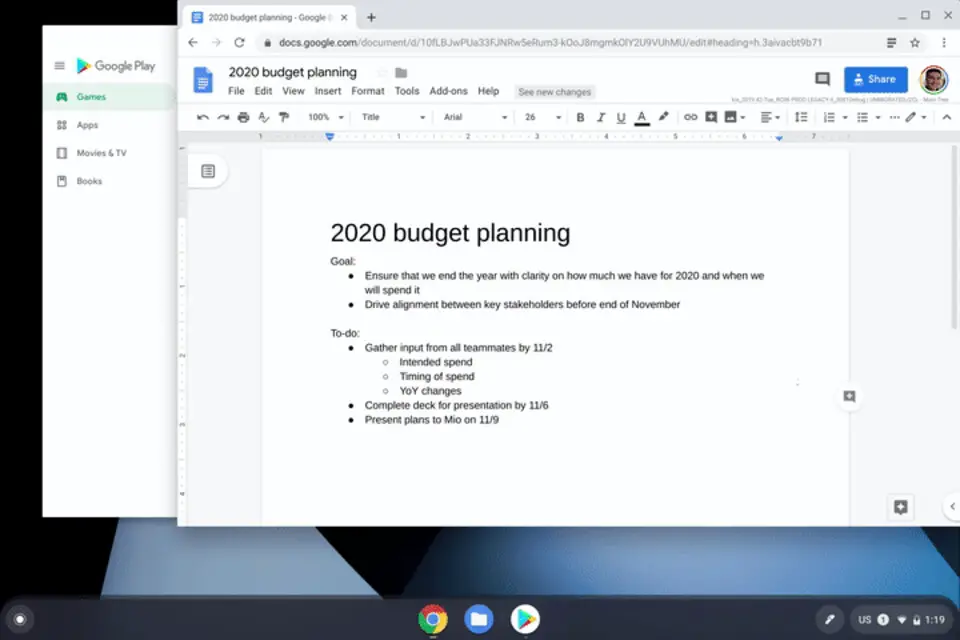
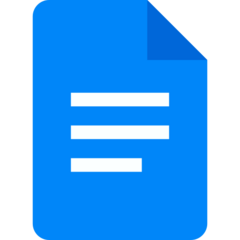
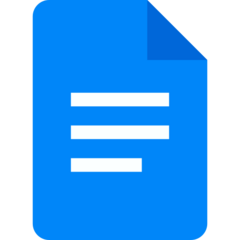
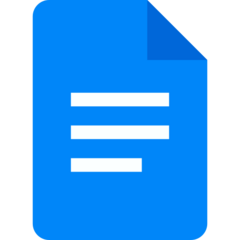
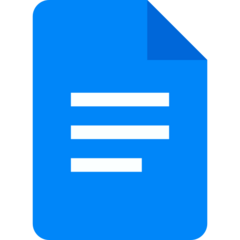
Quel est votre raccourci clavier préféré Google Docs (Chrome OS) Avez-vous des conseils utiles pour le programme ? Faire savoir aux autres.
1108668 62
499007 4
411655 23
367529 5
307784
278296 1
Il y a 2 heures Mis à jour !
Il y a 17 heures
Il y a 2 jours
Il y a 2 jours
Il y a 3 jours
Il y a 3 jours Mis à jour !
En son yazılar