|
|
Sélectionne plusieurs objets; ajoute un objet à la sélection actuelle |
||
|
|
Active / désactive un seul objet pour rejoindre ou quitter la sélection actuelle |
||
|
|
Déplace les objets sélectionnés d'un pixel à la fois |
||
|
|
Déplace les objets sélectionnés de plusieurs pixels à la fois. Si la grille d'alignement est activée, l'objet se déplacera pour s'aligner avec la grille et se déplacera ensuite par incréments de grille |
||
|
|
(glisser) Déplace les objets sélectionnés sur un axe |
||
|
|
(faire glisser) Duplique l'objet sélectionné |
||
|
|
(faire glisser) Duplique l'objet sélectionné et le déplace sur un axe |
||
|
|
(redimensionner) Redimensionne l'objet sélectionné tout en conservant les proportions |
||
|
|
(redimensionner) Redimensionne l'objet sélectionné tout en conservant le point central |
||
|
|
(redimensionner) Redimensionne l'objet sélectionné tout en conservant le point central et le rapport hauteur / largeur |
||
|
|
(faites glisser un rectangle) Ajoute plus d'espace de travail à la face-avant ou au diagramme |
||
|
|
(faites glisser un rectangle) Supprime l'espace de la face-avant ou du diagramme |
||
|
|
Sélectionne tous les éléments du panneau avant ou du diagramme |
||
|
|
Effectue la dernière opération d'alignement sur les objets |
||
|
|
Effectue la dernière opération de distribution sur les objets |
||
|
|
(cliquez sur l'espace libre) Ajoute une étiquette libre à la face-avant ou au diagramme si la sélection automatique d'outil est activée |
||
|
|
Fait défiler les sous-diagrammes d'une structure de cas, d'événement ou de séquence empilée |
||
|
|
Lorsque vous faites glisser un objet avec la souris, cela active ou désactive momentanément la grille d'alignement |
||
|
|
Tout en faisant glisser un objet sur le diagramme, cela active ou désactive momentanément le câblage automatique |
||
|
|
Lors du déplacement d'une sélection sur le diagramme dans ou hors d'une structure, désactive le câblage automatique à travers les limites de la structure |
||
|
|
(glisser) Désactive les positions d'alignement prédéfinies lors du déplacement d'étiquettes ou de légendes d'objet |
Publicité
|
|
Recherche des objets ou du texte |
||
|
|
Affiche la fenêtre Résultats de la recherche ou la boîte de dialogue Rechercher les éléments du projet avec les résultats de la recherche précédents |
||
|
|
Recherche la prochaine instance d'objet ou de texte |
||
|
|
Recherche une instance précédente de VIs, d'objets ou de texte |
||
|
|
Fait défiler les fenêtres LabVIEW dans l'ordre d'apparition des fenêtres à l'écran. L'ordre des fenêtres dépend du gestionnaire de fenêtres que vous utilisez |
||
|
|
Fait défiler la direction opposée dans les fenêtres LabVIEW |
||
|
|
Affiche la fenêtre Liste des erreurs |
||
|
|
Affiche la boîte de dialogue Toutes les fenêtres |
||
|
|
Affiche la fenêtre du navigateur de classes |
|
|
Affiche le diagramme ou la fenêtre du panneau avant |
||
|
|
Affiche la boîte de dialogue Dépôt rapide. Sur les claviers chinois, appuyez sur les touches Ctrl-Maj-Espace. (Mac OS X) Appuyez sur les touches Commande-Maj-Espace |
||
|
|
Active ou désactive l'alignement de la grille. Sur les claviers français, appuyez sur les touches Ctrl- ". (Mac OS) Appuyez sur les touches Commande- * |
||
|
|
Maximise et restaure la fenêtre |
||
|
|
Panneau avant de tuiles et fenêtres de diagramme |
||
|
|
Affiche la fenêtre de navigation |
||
|
|
Affiche la boîte de dialogue Propriétés du VI |
||
|
|
Affiche la fenêtre Historique |
|
|
Redessine la fenêtre Hiérarchie du VI |
||
|
|
Affiche tous les VIs dans la fenêtre Hiérarchie des VIs |
||
|
|
(cliquez sur VI) Affiche les sous-VIs et autres nœuds qui composent le VI que vous sélectionnez dans la fenêtre Hiérarchie du VI |
||
|
|
Recherche le nœud suivant qui correspond à la chaîne de recherche après avoir lancé une recherche en tapant dans la fenêtre Hiérarchie du VI |
||
|
|
Recherche le nœud précédent qui correspond à la chaîne de recherche après avoir lancé une recherche en tapant dans la fenêtre Hiérarchie du VI |
|
|
Annule la dernière action |
||
|
|
Refait la dernière action |
||
|
|
Coupe un objet |
||
|
|
Copie un objet |
||
|
|
Colle un objet |
|
|
Affiche la fenêtre d'aide contextuelle |
||
|
|
Verrouille la fenêtre d'aide contextuelle |
||
|
|
Affiche l'aide LabVIEW |
||
|
ou
|
|
|
Passe au prochain outil le plus utile |
||
|
|
Passe à l'outil de positionnement |
||
|
|
(sur un espace ouvert) Bascule vers l'outil de défilement |
||
|
|
Bascule entre les deux outils les plus courants si la sélection automatique d'outils est désactivée |
||
|
|
Permet la sélection automatique des outils |
||
|
|
Fait défiler les quatre outils les plus courants si vous avez désactivé la sélection automatique des outils en cliquant sur le bouton de sélection automatique des outils. Sinon, active la sélection automatique des outils |
||
|
|
Navigue dans les palettes de commandes et de fonctions temporaires |
||
|
|
Navigue dans une palette temporaire |
||
|
|
Quitte une palette temporaire |
||
|
|
Affiche une version temporaire de la palette Outils à l'emplacement du curseur |
|
|
(cliquez sur sous-VI) Affiche le panneau avant du sous-VI |
||
|
|
(cliquez sur sous-VI) Affiche le schéma de principe du sous-VI et le panneau avant |
||
| + |
(Faites glisser l'icône du VI vers le diagramme) Place ce VI en tant que sous-VI sur le diagramme |
||
|
|
(faites glisser l'icône du VI vers le diagramme) Place ce VI en tant que sous-VI sur le diagramme avec des constantes câblées pour les commandes qui n'ont pas des valeurs par défaut |
||
|
|
(cliquez sur le diagramme et sélectionnez le VI dans la palette) Ouvre la face-avant de ce VI |
|
|
Exécute le VI |
||
|
|
Annule le VI, lorsqu'il est utilisé pendant l'exécution du VI |
||
|
|
Modifications du mode d'exécution ou d'édition |
||
|
|
(cliquez sur le bouton Exécuter) Recompile le VI actuel |
||
|
|
(cliquez sur le bouton Exécuter) Recompile tous les VIs en mémoire |
||
|
|
Déplace le focus clé à l'intérieur d'un tableau ou d'un cluster, lorsqu'il est utilisé pendant l'exécution du VI |
||
|
|
Déplace le focus clé en dehors d'un tableau ou d'un cluster, lorsqu'il est utilisé pendant l'exécution du VI |
||
|
|
Navigue dans les commandes ou les indicateurs selon l'ordre de tabulation, lorsqu'il est utilisé pendant l'exécution du VI |
||
|
|
Navigue vers l'arrière à travers les commandes ou les indicateurs, lorsqu'il est utilisé pendant l'exécution du VI |
|
|
Supprime tous les fils cassés dans un VI |
||
|
|
Annule un fil que vous avez commencé |
||
| ou | |||
|
(cliquez sur borne) Annule un fil que vous avez commencé |
|||
|
(cliquez sur le fil) Sélectionne un segment |
|||
|
(cliquez sur le fil) Sélectionne une branche |
|||
|
(cliquez sur le fil) Sélectionne le fil entier |
|||
|
|
Pendant le câblage, désactive temporairement le routage automatique des fils |
||
|
(pendant le câblage) Fixe le fil sans le connecter |
|||
|
|
Active / désactive le câblage automatique lors du déplacement d'objets |
||
|
|
Annule le dernier point où vous avez placé un fil |
||
|
|
(cliquez sur l'entrée sur la fonction avec deux entrées) Commute les deux fils d'entrée |
||
|
|
Bascule la direction d'un fil entre horizontal et vertical |
|
Sélectionne un seul mot dans une chaîne |
|||
|
Sélectionne une chaîne entière |
|||
|
|
Avance dans la chaîne d'un mot lors de l'utilisation de texte comportant des caractères utilisant des octets uniques, tels que les jeux de caractères occidentaux. Avance dans la chaîne d'un caractère lors de l'utilisation de texte contenant des caractères utilisant plusieurs octets, tels que des jeux de caractères asiatiques |
||
|
|
Recule d'un mot dans la chaîne lors de l'utilisation de texte dont les caractères utilisent des octets uniques, tels que les jeux de caractères occidentaux. Recule dans la chaîne d'un caractère lors de l'utilisation de texte comportant des caractères utilisant plusieurs octets, tels que des jeux de caractères asiatiques |
||
|
|
Passe au début de la ligne courante dans la chaîne |
||
|
|
Se déplace à la fin de la ligne actuelle dans la chaîne |
||
|
|
Passe au début de la chaîne entière |
||
|
|
Se déplace à la fin de la chaîne entière |
||
|
|
Ajoute de nouveaux éléments lors de la saisie d'éléments dans les contrôles et constantes de type énuméré, les contrôles et les constantes en anneau ou les structures Case. Dans les constantes de chaîne, appuyez sur les touches Maj-Entrée du clavier pour désactiver le dimensionnement automatique s'il est activé. Si le dimensionnement automatique est désactivé, appuyez sur les touches Maj-Entrée du clavier pour afficher une barre de défilement dans la constante |
||
|
|
Duplique le cadre de la structure de cas actuel lors de la modification du nom du cadre actuel |
||
|
|
Annule la modification en cours dans une chaîne |
||
|
|
Termine la saisie de texte |
||
|
|
Augmente la taille de police actuelle |
||
|
|
Diminue la taille de police actuelle |
||
|
|
Affiche la boîte de dialogue Police |
||
|
|
Modifications de la police de l'application dans la boîte de dialogue Police |
||
|
|
Modifications de la police système dans la boîte de dialogue Police |
||
|
|
Modifications de la police de la boîte de dialogue dans la boîte de dialogue Police |
||
|
|
Modifications de la police actuelle dans la boîte de dialogue Police |
|
|
Retourne horizontalement le calque utilisateur sélectionné |
||
|
|
Fait pivoter le calque utilisateur sélectionné dans le sens des aiguilles d'une montre. Si vous ne sélectionnez pas de calque, cet outil fait pivoter tous les calques utilisateur |
||
|
|
Ferme l'édition d'icônes |
||
|
|
Annule la dernière action |
||
|
|
Refait la dernière action |
||
|
|
Coupe la sélection dans le presse-papiers |
||
|
|
Copie la sélection dans le presse-papiers |
||
|
|
Colle la sélection du presse-papiers |
||
|
|
Sélectionne tout. |
||
|
|
Désélectionne tout |
||
|
|
Supprime tout. Cela comprend la suppression du modèle, la suppression de tout le texte de l'icône et la suppression de toutes les couches utilisateur |
||
|
|
Supprime toutes les couches utilisateur |
||
|
|
Ouvre la boîte de dialogue Propriétés de l'éditeur d'icônes sur la page Outil de texte |
||
|
|
Active / désactive la visibilité d'une superposition dans la zone d'édition d'icônes affichant le modèle actuel du panneau de connexion |
||
|
|
Ouvre la boîte de dialogue Propriétés de l'éditeur d'icônes |
||
|
|
Active / désactive la visibilité de la page Calques |
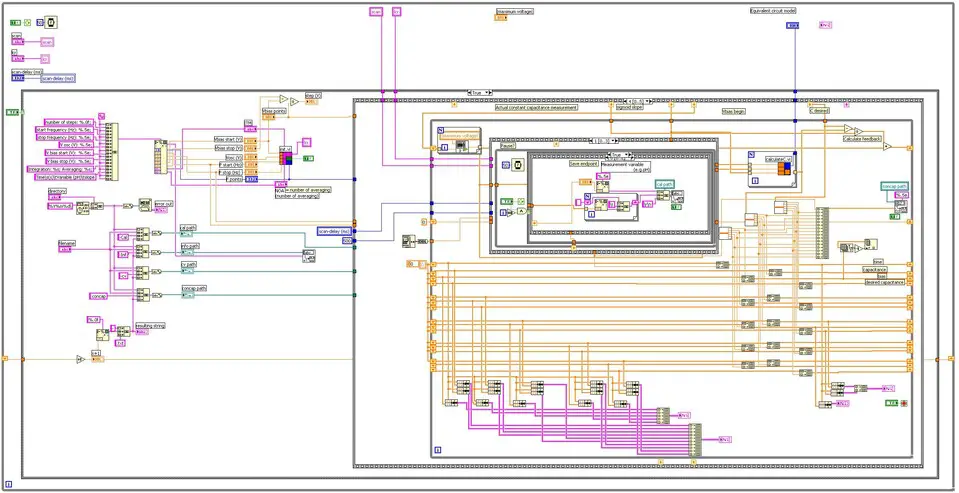
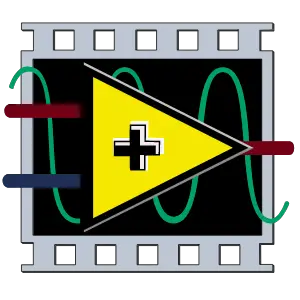
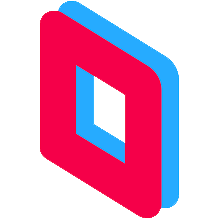

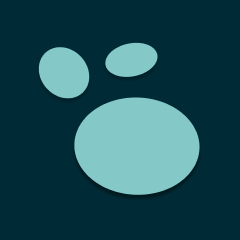
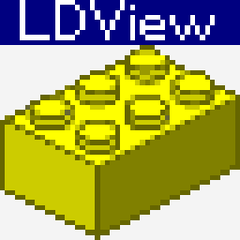
Quel est votre raccourci clavier préféré LabView Avez-vous des conseils utiles pour le programme ? Faire savoir aux autres.
1108032 62
498772 4
411518 23
366987 5
307454
277921 1
Il y a 18 heures
Hier
Il y a 1 jours Mis à jour !
Il y a 2 jours Mis à jour !
Il y a 3 jours
Il y a 3 jours
En son yazılar