|
|
Activer NVDA |
||
|
|
Désactivez NVDA |
Publicité
|
|
Aller à la rubrique suivante |
||
|
|
... à |
||
|
|
Lister tous les titres |
|
|
Aller au prochain repère / région |
|
|
Afficher la liste de tous les liens, titres et points de repère |
|
|
Aller au tableau suivant |
||
|
|
Parcourir les cellules du tableau |
|
|
Aller au graphique suivant |
|
|
Lister tous les liens |
||
|
|
Aller au lien suivant |
||
|
|
Aller au prochain lien non visité |
||
|
|
Aller au prochain lien visité |
|
|
Basculer entre les boutons radio, "sélectionner" les éléments de la liste de balises, les onglets (widget ARIA), les éléments de menu (widget ARIA), les éléments de l'arborescence (widget ARIA) |
|
|
ou |
|
|
Dites la ligne précédente |
||
|
|
(pavé numérique) Dites la ligne précédente |
||
|
|
Dites la ligne suivante |
||
|
|
(pavé numérique) Dites la ligne suivante |
||
|
|
Dire la ligne actuelle |
||
|
|
(pavé numérique) Dire la ligne actuelle |
||
|
|
(pavé numérique) Début de ligne |
||
|
|
(pavé numérique) Fin de ligne |
||
|
|
(pavé numérique) Ligne supérieure |
||
|
|
(pavé numérique) Ligne du bas |
|
|
(sur le pavé numérique. Appuyez deux fois rapidement) Dites la phrase actuelle |
||
|
|
(appuyez deux fois rapidement sur la flèche vers le haut) Épeler la ligne actuelle |
|
|
Aller au tableau suivant |
||
|
|
Aller au tableau précédent |
||
|
|
Cellule à droite |
||
|
|
Cellule à gauche |
||
|
|
Cellule ci-dessous |
||
|
|
Cellule ci-dessus |
|
|
Forme suivante |
||
|
|
Élément focalisable suivant |
||
|
|
Bouton suivant |
||
|
|
Cochez et décochez les cases |
||
|
|
Case à cocher suivante |
||
|
|
Ouvrir la liste déroulante |
||
|
|
(ou la première lettre) Parcourir / sélectionner les options dans la zone de liste déroulante |
||
|
|
Sélectionnez plusieurs options dans la zone de liste déroulante |
||
|
|
Boîte combo suivante |
|
Le «mode Formulaires» vous permet de saisir des données dans les champs de formulaire. Le mode Parcourir vous permet de naviguer dans la page à l'aide des raccourcis standard du lecteur d'écran (par exemple pour parcourir les titres, les points de repère, les liens, etc.)
|
|||
|
|
Basculer entre le mode formulaires et le mode navigation |
||
|
|
Rechercher un mot ou une phrase |
||
|
|
Aide du clavier |
||
|
|
Blockquote suivant |
||
|
|
La touche suivante sur laquelle vous appuyez ignore NVDA et est une frappe normale |
||
|
|
Énoncez les caractères tapés |
||
|
|
Énoncez les mots tapés |
||
|
|
fenêtre de premier plan entière (par exemple pour les boîtes de dialogue) |
||
|
|
Annoncer le titre de la fenêtre de premier plan actuelle |
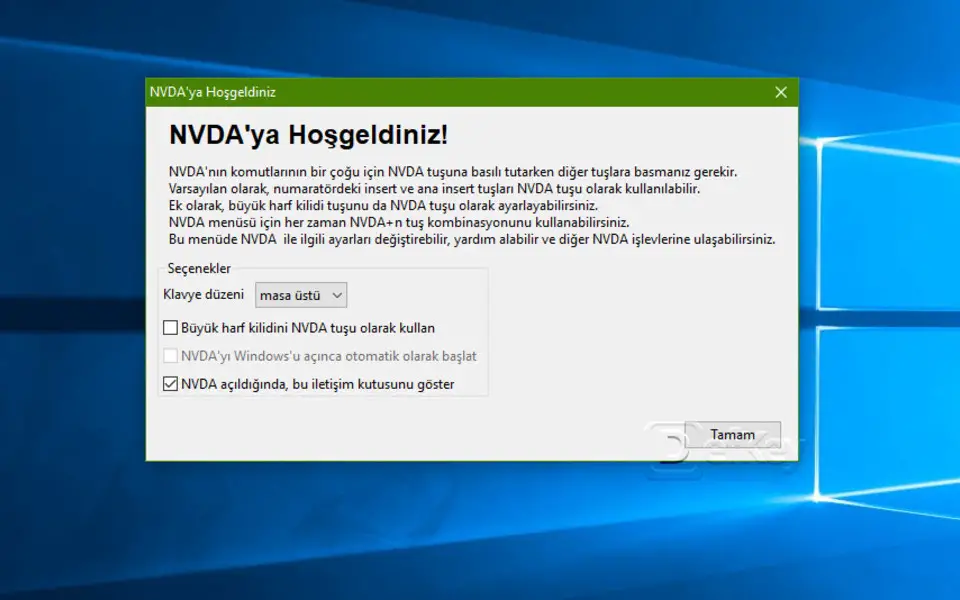

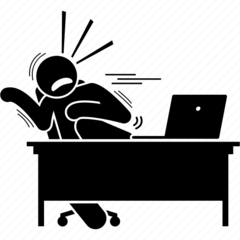
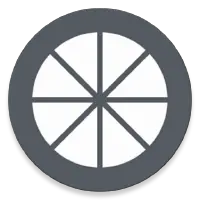
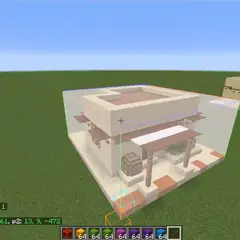
Quel est votre raccourci clavier préféré NVDA Screen Reader Avez-vous des conseils utiles pour le programme ? Faire savoir aux autres.
1108668 62
499007 4
411655 23
367529 5
307784
278296 1
Il y a 3 heures
Il y a 14 heures Mis à jour !
Il y a 21 heures Mis à jour !
Il y a 2 jours Mis à jour !
Il y a 2 jours
Il y a 2 jours
En son yazılar