|
|
Afficher la palette de commandes |
||
|
|
Ouverture rapide, aller au fichier |
||
|
|
Nouvelle fenêtre / instance |
||
|
|
Fermer la fenêtre / l'instance |
||
|
|
Paramètres utilisateur |
||
|
|
Raccourcis clavier |
Publicité
|
|
Ligne de coupe (sélection vide) |
||
|
|
Copier la ligne (sélection vide) |
||
|
|
Déplacer la ligne vers le haut / bas |
||
|
|
Supprimer la ligne |
||
|
|
Insérer une ligne en dessous |
||
|
|
Insérer une ligne au-dessus |
||
|
|
Aller au support correspondant |
||
|
|
Retrait / ligne en retrait |
||
|
ou
|
|||
|
|
Aller au début de la ligne |
||
|
|
Atteindre la fin de la ligne |
||
|
|
Aller au début du fichier |
||
|
|
Aller à la fin du fichier |
||
|
|
Faire défiler la ligne vers le haut / vers le bas |
||
|
|
Défilement d'une page vers le haut |
||
|
|
Défilement d'une page vers le bas |
||
|
|
Région de repli (effondrement) |
||
|
|
Déplier (dérouler) la région |
||
|
|
Plier (réduire) toutes les sous-régions |
||
|
|
Déplier (décompresser) toutes les sous-régions |
||
|
|
Plier (réduire) toutes les régions |
||
|
|
Déplier (déplier) toutes les régions |
||
|
|
Ajouter un commentaire de ligne |
||
|
|
Supprimer un commentaire de ligne |
||
|
|
Activer/désactiver le commentaire de ligne |
||
|
|
Toggle Block Comment |
||
|
|
Activer/désactiver le retour automatique à la ligne |
|
|
Afficher tous les symboles |
||
|
|
Atteindre la ligne |
||
|
|
Accéder au fichier |
||
|
|
Atteindre le symbole |
||
|
|
Panneau Afficher les problèmes |
||
|
|
Aller à l'erreur ou à l'avertissement suivant |
||
|
|
Aller à l'erreur ou à l'avertissement précédent |
||
|
|
Naviguer dans l'historique du groupe d'éditeurs |
||
|
|
Précédent |
||
|
|
Aller de l'avant |
||
|
|
Toggle Tab déplace le focus |
|
|
Rechercher |
||
|
|
Remplacer |
||
|
|
Rechercher le suivant |
||
|
|
Rechercher le précédent |
||
|
|
Sélectionnez toutes les occurrences de la recherche de correspondance |
||
|
|
Ajouter la sélection à la prochaine recherche de correspondance |
||
|
|
Déplacer la dernière sélection vers la prochaine recherche de correspondance |
|
|
Insérer un curseur |
||
|
Remarque: le raccourci Alt + clic peut ne pas fonctionner sur certaines distributions Linux. Vous pouvez changer la touche de modification de la commande Insérer un curseur en Ctrl + Clic avec le paramètre «editor.multiCursorModifier».
|
|||
|
|
Insérer le curseur au-dessus / en dessous |
||
|
|
Annuler la dernière opération du curseur |
||
Publicité |
|||
|
|
Insérer un curseur à la fin de chaque ligne sélectionnée |
||
|
|
Sélectionnez la ligne actuelle |
||
|
|
Sélectionner toutes les occurrences de la sélection actuelle |
||
|
|
Sélectionner toutes les occurrences du mot actuel |
||
|
|
Développer la sélection |
||
|
|
Réduire sélection |
||
|
|
Sélection de colonne (boîte) |
||
|
ou
|
|||
|
|
Suggestion de déclenchement |
||
|
|
Conseils sur les paramètres de déclenchement |
||
|
|
Mettre en forme le document |
||
|
|
Sélection du format |
||
|
|
Atteindre la définition |
||
|
|
Aperçu de définition |
||
|
|
Définition ouverte sur le côté |
||
|
|
Correctif rapide |
||
|
|
Afficher les références |
||
|
|
Renommer le symbole |
||
|
|
Couper les espaces de fin |
||
|
|
M Changer la langue du fichier |
|
|
Fermer l'éditeur |
||
|
|
F Fermer le dossier |
||
|
|
Fractionner l'éditeur |
||
|
|
Focus sur le premier groupe |
||
|
|
Focus sur le deuxième groupe |
||
|
|
Focus sur le troisième groupe |
||
|
|
Se concentrer sur le groupe d'éditeurs précédent / suivant |
||
|
|
Déplacer l'éditeur vers la gauche |
||
|
|
Déplacer l'éditeur vers la droite |
||
|
|
Déplacer le groupe d'éditeurs actif |
|
|
Nouveau fichier |
||
|
|
Ouvrir le fichier |
||
|
|
Enregistrer |
||
|
|
Enregistrer sous |
||
|
|
S Enregistrer tout |
||
|
|
Fermer |
||
|
|
Fermer tout |
||
|
|
Rouvrir l'éditeur fermé |
||
|
|
Gardez l'éditeur du mode aperçu ouvert |
||
|
|
Ouvrir ensuite |
||
|
|
Ouvrir précédent |
||
|
|
Copier le chemin du fichier actif |
||
|
|
Révéler le fichier actif dans l'Explorateur |
||
|
|
Afficher le fichier actif dans une nouvelle fenêtre / instance |
|
|
Plein écran |
||
|
|
Basculer la disposition de l'éditeur (horizontal / vertical) |
||
|
|
Zoom avant |
||
|
|
Zoom arrière |
||
|
|
Basculer la visibilité de la barre latérale |
||
|
|
Afficher l'explorateur / basculer le focus |
||
|
|
Afficher la recherche |
||
|
|
Afficher le contrôle de source |
||
|
|
Afficher le débogage |
||
|
|
Afficher les extensions |
||
|
|
Remplacer dans les fichiers |
||
|
|
Toggle Détails de la recherche |
||
|
|
Ouvrir une nouvelle invite de commande / terminal |
||
|
|
Ouvrir l'aperçu de Markdown |
||
|
|
Ouvrir l'aperçu Markdown sur le côté |
||
|
|
Mode Zen (Esc Esc pour quitter) |
|
|
Basculer le point d'arrêt |
||
|
|
Démarrer / continuer |
||
|
|
Arrêter |
||
|
|
Pas à pas détaillé |
||
|
|
Pas à pas sortant |
||
|
|
Pas à pas principal |
||
|
|
Afficher par pointage |
|
|
Afficher le terminal intégré |
||
|
|
Créer un nouveau terminal |
||
|
|
Copie de la sélection |
||
|
|
Coller dans le terminal actif |
||
|
|
Défilement vers le haut/bas |
||
|
|
Défilement d'une page vers le haut |
||
|
|
Défilement d'une page vers le bas |
||
|
|
Faire défiler jusqu’en haut |
||
|
|
Faites défiler vers le bas |
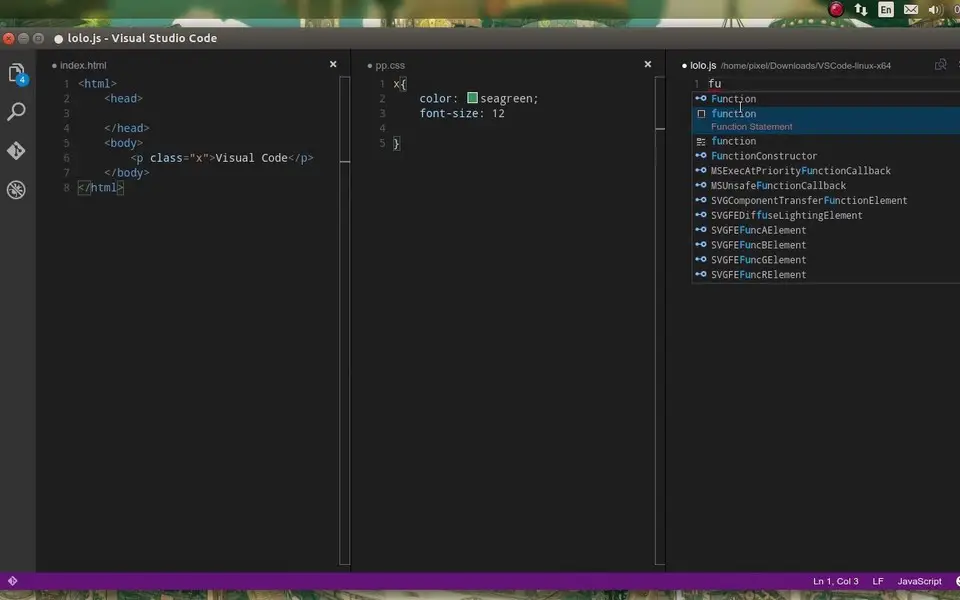



Quel est votre raccourci clavier préféré Visual Studio Code (Linux) Avez-vous des conseils utiles pour le programme ? Faire savoir aux autres.
1108668 62
499007 4
411655 23
367529 5
307784
278296 1
Il y a 5 heures
Il y a 9 heures
Il y a 20 heures Mis à jour !
Hier Mis à jour !
Il y a 2 jours Mis à jour !
Il y a 2 jours Mis à jour !
En son yazılar