|
Image tab
|
|||
|
|
Scroll up or down within the page in the tab |
||
|
|
Go to previous or next page in the tab |
||
|
Works whether focus is in the case table or the Image tab.
|
|||
|
Case table
|
|||
|
|
Scroll up or down through the current record set (one“screenful” at a time) |
||
|
|
Select previous or next document in the table |
||
|
|
Move to next field in selected row (to the right or left) |
||
|
|
Move to previous field in selected row (to the right or left) |
||
|
|
Move from a selected field in the direction of the arrow |
||
|
Record view (when a coding form is enabled for editing)
|
|||
|
|
Move to next field in a coding form (top-to-bottom or bottom-to-top) |
||
|
|
Move to previous field in a coding form (top-to-bottom or bottom-to-top) |
||
|
|
Show previous or next document’s fields |
||
|
Note: Your administrator may define shortcuts (Alt+key) for fields in coding forms to allow you to navigate quickly to needed fields.
|
|||
|
Editing fields in Record View
|
|||
|
|
Enable coding form for editing (or tagging). If form is already enabled, press F2 to exit editing mode |
||
|
|
Copy content of previously edited field into selected (same) field of another record. (If the field was not previously edited, no change is made.) |
||
|
|
Copy all previously edited fields from previous record to currently selected record |
||
|
Custom (Ctrl+): Your administrator may define shortcuts (Ctrl+key) to allow you to apply tags quickly. Check with your administrator.
|
|||
Advertisement
|
|
Press F2 after clicking a field to enable fields for editing. Press F2 again to disable editing |
||
| or | |||
|
|
If editing is enabled, press F2 or Esc to disable editing |
||
|
or
|
|||
|
Note: To ensure your last change is implemented, use F2. Pressing Esc will disable editing but will not implement the last change.
|
|||
|
|
When field is enabled for editing, press F6 to copy the content of the field in the row above it into enabled field (field above cannot be blank) |
||
|
|
When a field is enabled for editing, press F7 to fill currently displayed (all) empty fields in the enabled field’s row with the contents of the row above |
||
|
|
After editing a field, press Tab or Enter to complete the edit and navigate to the next field in the row and continue editing. Press Shift + Tab to complete the edit and navigate to the previous field |
||
|
or
|
|||
|
or
|
|||
|
|
After editing a field, complete the edit and navigate to the next (or previous) field in the row and continue editing. You can also press the Enter key |
||
|
|
Copy selected text |
||
|
|
Cut selected text |
||
|
|
Paste clipboard contents |
||
|
|
Open a new scan session |
||
|
|
Open an existing scan session dialogue |
||
|
|
After gaining the Commit Scanned Documents to Case privilege, open and perform the Statistical Quality Check process |
||
|
|
After gaining the Commit Scanned Documents to Case privilege, perform the Save Scanned Items to Case process |
||
|
|
Start a scan |
||
|
|
Stop a scan in progress |
||
|
|
Exit the scanning session and return to the Eclipse SE Desktop Workspace |
||
|
or
|
|||
|
|
Zoom in or magnify an image |
||
|
or
|
|||
|
|
Zoom out or reduce an image |
||
|
or
|
|||
|
|
Rotate an image right (clockwise) |
||
|
|
Rotate an image left (counterclockwise) |
||
|
|
Open the magnification window and then move your cursor over the specific area of the image you wish to magnify |
||
|
or
|
|||
|
|
Scale an image up |
||
|
|
Scale an image down |
||
|
|
Before you begin the scanning process, select the Display Scanner Dialog option in order to set additional scanner-specific options |
||
|
or
|
|||
|
|
If you have a scanner capable of scanning two sides of a page at once and you have a double sided item to scan, scan both sides of the item |
||
|
or
|
|||
|
|
When an improperly scanned image(s) has been selected and after making sure the necessary document(s) has been loaded, rescan the selected image |
||
Advertisement |
|||
|
or
|
|||
|
|
After selecting an unnecessary image(s), delete the selected image(s) |
||
|
|
Once the parent boundary has been identified within the document set, define parameters of the boundary |
||
|
or
|
|||
|
|
Define a child boundary for child docs such as email attachments, etc. |
||
|
or
|
|||
|
|
OCR an entire document |
||
|
|
OCR a single page |
||
|
|
After selecting an image that has a problem with its image key, renumber the image |
||
|
|
Straighten crooked, slanted, or otherwise misaligned pages |
||
|
|
Remove extraneous marks on a page |
||
|
|
Insert scanned image(s) above (before) the current page |
||
|
|
Insert scanned image(s) after (below) the current page |
||

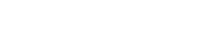


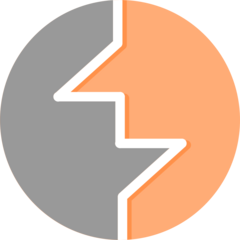
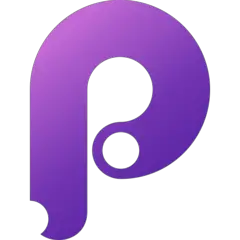
What is your favorite Ipro Eclipse hotkey? Do you have any useful tips for it? Let other users know below.
1099447
494248
409506
359683
302968
273693
10 hours ago
12 hours ago
2 days ago
3 days ago
3 days ago
3 days ago
Latest articles