|
|
Select left or right cell |
||
|
|
Select the cell above or below |
||
|
|
Select multiple adjacent cells in a row |
||
|
|
Select multiple adjacent cells in a column |
||
|
|
If a blinking cursor is inserted in a cell, highlight multiple characters to the right or left of the cursor |
||
|
|
(when cell contents selected) Select the contents of the right cell |
||
|
or
|
|||
|
|
(when cell contents selected) Select the contents of the left cell |
||
|
|
(when cell contents selected) Select the contents of the cell below |
||
|
|
(when cell contents selected) Select the contents of the cell above |
||
|
|
Scroll up or down when all cells in a table are not displayed |
||
|
|
Locate and flash previously selected row |
||
|
|
Locate and flash next selected row |
||
|
(to the column name in the column panel) Scroll to a column |
Advertisement
|
|
Find |
||
|
|
Find next |
||
|
|
Find previous (selected) in a script |
||
|
|
Replace and find next |
||
|
|
Use selection for find |
|
|
New data table |
||
|
|
New script window |
||
|
|
New journal |
||
|
|
Open file |
||
|
|
Save file |
||
|
|
Save as |
||
|
|
Save all |
||
|
|
Close multiple windows |
||
|
|
Exit program |
||
|
|
|
||
|
|
Help |
||
|
|
Preferences |
|
|
Cut |
||
|
|
Paste |
||
|
|
Copy |
||
|
|
Copy as text |
||
|
|
Copy with column names |
||
|
|
Paste with column names |
||
|
|
Undo |
||
|
|
Redo |
||
|
|
Select all |
||
|
|
Journal the report |
||
|
|
Edit the display box properties in a report |
||
|
|
Clear all highlights from the data table |
||
|
|
To select multiple options, hold down the Control and Option key, click a gray disclosure icon or red triangle icon, and then select options |
|
Read descriptions of shortcuts below to see how they work (where to click, drag, etc.).
|
|||
|
To change the number of displayed decimal places, double-click a numeric column, select Fixed Dec from the Format list, and enter the number of decimal places in the Dec field |
|||
|
To turn numeric report output into a data table, Right-click in the report and select Make into Data Table |
|||
Advertisement |
|||
|
|
To display Row Legend in most graphics, hold down the Control key, click in the graphic and select Row Legend |
||
|
|
To select multiple category values (levels) in a Row Legend, hold down the Cmd key and click each category |
||
|
|
To deselect category values (levels) in a Row Legend, hold down the Cmd key and click each category |
||
|
|
To select points in rectangular regions, click and drag the arrow tool in a plot. Extend selection by holding down the Shift key |
||
|
|
In certain reports, apply a command to all similar reports in that window: Hold down the Cmd key, click the red triangle icon, and then select the command |
||
|
|
Change axis specifications in most graphs, double-click or hold down the Option key and click the axis to open the Axis Specification window |
||
|
|
To resize all similar graphs in a report, hold down the Cmd key and resize one graph |
||
|
|
To select multiple bars in a Distribution graph, hold down the Shift or Cmd key and click the bars |
||
|
or
|
|||
|
|
(click the bars) Deselect multiple bars in a Distribution graph |
||
|
|
To create a subset of the data table from a histogram, double-click a single bar, or hold down the Shift key and double-click for multiple bars |
||
|
|
To select or deselect non-adjacent bars in a Pareto plot, hold down the Cmd key and click the bars |
||
|
|
To select a range of adjacent bars in a Pareto plot, hold down the Shift key and click the outer bars of the range |
||
|
|
To create a subset of the data table from a Pareto plot, for a single bar, double-click the bar. For non-adjacent bars, hold down the Cmd key, click the non-adjacent bars, and then double-click one bar. For adjacent bars, hold down the Shift key and double-click the right-most bar |
||
|
|
To select or deselect a range of adjacent rows or columns, hold down the Shift key and click the first and last row or column in the range |
||
|
|
To select or deselect non-adjacent rows or columns, hold down the Cmd key and click each row or column |
||
|
To deselect rows and columns, click the top triangular region in the upper left corner of the data grid to deselect columns. Click the bottom triangular region to deselect rows |
|||
|
To repeat values or a sequence of values in a column, Hold down the Control key and click on selected cells. Select Fill and the appropriate command |
|||
|
|
Run script (submit to JSL parser) |
||
|
|
Reformat script |
||
|
|
Shift left |
||
|
|
Shift right |
||
|
|
Submit to SAS |
||
|
|
Balance |
||
|
|
Indent selection right |
||
|
|
Indent selection left |
||
|
|
Display list of valid commands |
||
|
|
Run current line |
||
| + |
(click and drag cursor) Select a non-rectangular block of text |
||
|
|
(hold down the Option key, and drag the cursor over the text) Select a rectangular block of text |
||
|
|
To select multiple rectangular blocks of text, hold down the Cmd key and drag the cursor over a non-rectangular block of text. Move the cursor to a new location and repeat. Copying, cutting and then dragging the cursor collects the text in the order in which each block was selected. |
||
|
To check that parentheses, braces, and brackets (or "fences") are matched in a script, place the cursor to the left of the opening fence or to the right of the closing fence |
|
|
Save the project |
||
|
|
Close the currently selected tab |
||
|
|
Save the project with a different name |
||
|
|
Return the focus to the current tab |
|
|
Enter arithmetic expressions |
||
|
or
|
|||
|
or
|
|||
|
or
|
|||
|
|
Insert new argument or repeat operation |
||
|
|
Delete expression |
||
|
or
|
|||
|
|
Enter an exponent |
||
|
|
Edit the parameter in the Parameters list |
||
|
|
Insert a new argument before the selected field |
||
|
|
Subscript |
||
|
|
Unary sign change |
||
|
|
And |
||
|
|
Or |
||
|
|
Not |
||
|
|
Less than |
||
|
|
Greater than |
||
|
|
Equal to |
||
|
|
To build Match function conditionals, select a column from Table Columns list. Hold down the Shift key and select Match from Conditional formula list |
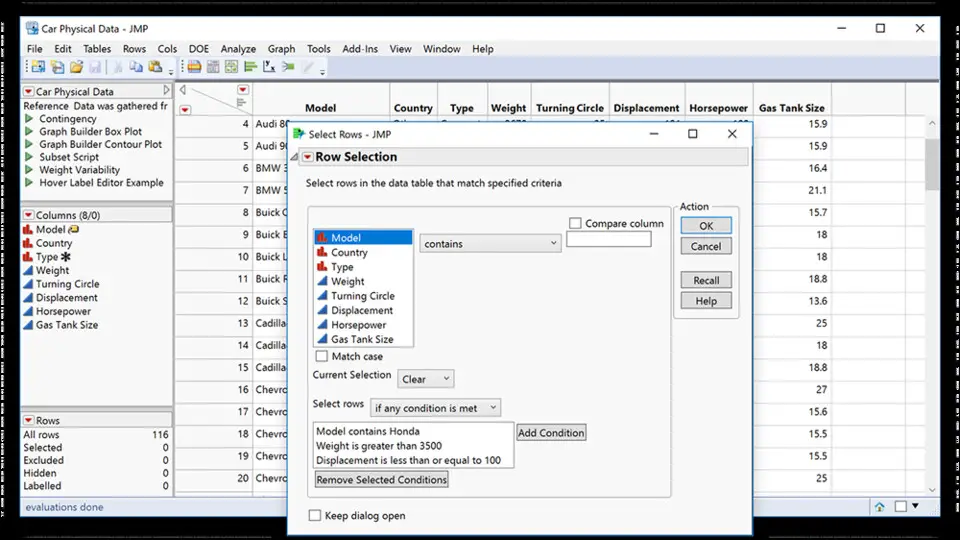

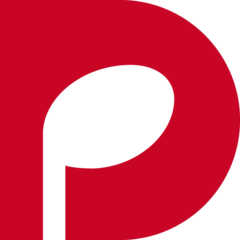

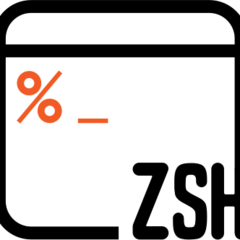
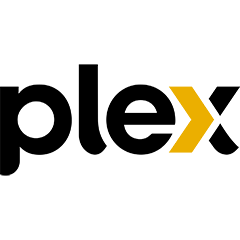
What is your favorite JMP 15 (macOS) hotkey? Do you have any useful tips for it? Let other users know below.
1098606
493800
409256
359110
302586
273321
10 hours ago
14 hours ago
14 hours ago Updated!
1 days ago
1 days ago Updated!
3 days ago Updated!
Latest articles