|
|
Select objects |
||
|
Select |
|||
|
|
Search |
||
|
|
Pan |
||
|
|
If you have initiated a command, press SPACE to open the Option Mini Toolbar and to quickly find the suitable options of the command. |
||
|
|
If you move the cursor over a face within multiple faces and if the face is highlighted (using Fly-by highlighting), then press TAB to move to the next method in the selection method sequence (Boss/Pocket, Rib, Slot, Boss, and Pocket) to recognize the face. |
||
|
|
If you move the cursor over a geometric custom feature, and if the feature is highlighted, then press TAB to highlight all the faces of the feature. Press TAB again to highlight the face that is just below the cursor. The tooltip changes each time that you press TAB. |
||
|
|
If you select multiple elements and objects in the viewport, press TAB to go to the next selection in the selection list. |
||
|
|
Help on current context |
||
|
|
Copy selection and put it on the Clipboard |
||
|
|
Save selected elements |
||
|
|
Undo the last segment |
||
|
|
3D geometry on/off |
||
|
|
Undo one modeling operation |
||
|
|
Paste Clipboard contents |
||
|
|
Toggle between straight line and arc |
||
|
|
Delete preselected parts, assemblies, workplanes, 2D elements and 3D annotations in the viewport |
||
|
Pop-up menu (when mouse is still); Dynamic pan (while dragging mouse) |
|||
|
|
Global axes on/off |
||
|
|
Cut selection and put it on the Clipboard |
||
|
|
Start Creo Elements/Direct Modeling over with new empty part and workplane |
||
|
|
Loads a file into Creo Elements/Direct Modeling |
||
|
|
Open the Print dialog box. |
||
|
|
Hidden on/off |
||
|
|
Redo one modeling operation |
||
|
|
3D shaded/wire |
||
|
|
Reset adaptive grid to default size |
||
|
|
Workplane borders on/off |
||
|
|
Workplane axes on/off |
||
|
|
Toggle full screen view |
||
|
|
Rotate by 45° |
||
|
|
Toggle snapping while key is held |
||
|
|
Decrease adaptive grid size |
||
|
|
Increase adaptive grid size |
||
|
|
Show to KeyTip bubble for tab and button. You can then press the key or key sequence shown in the KeyTip bubble to activate the tab or button you want to use |
||
|
|
Hide/show menus |
||
|
|
Toggle Structure Browser if undocked else toggle Browser bar |
||
|
|
If you move the cursor over a face within multiple faces and if the face is highlighted (using Fly-by highlighting), then press SHIFT + TAB to move to the previous method in the selection method sequence (Boss/Pocket, Rib, Slot, Boss, and Pocket) to recognize the face. |
||
|
|
If you move the cursor over a geometric custom feature, and if the feature is highlighted, then press SHIFT + TAB to highlight the face that is just below the cursor. Press SHIFT + TAB again to highlight all the faces of the feature. The tooltip changes each time that you press SHIFT + TAB. Tip: Click to select the highlighted elements. |
||
|
|
If you select multiple elements and objects in the viewport, press SHIFT + TAB to go to the previous selection in the selection list. |
||
|
OK (when mouse is still); Dynamic rotate (while dragging mouse) |
|||
|
|
Activate Probe for 3D elements and 3D objects to select a geometry that is hidden by another geometry |
||
|
|
Show to KeyTip bubble for tabs and buttons. You can then press the key or key sequence shown in the KeyTip bubble to activate the tab or button you want to use |
||
|
|
Select list start/resume |
||
|
|
Dynamic pan |
||
|
|
Rotate by 3° |
||
|
|
Show or hide the command dialog box when you perform an operation in the viewport without opening a command dialog box. For example, |
||
|
|
Catch center |
||
|
|
Catch/select/show pop-up menu |
||
|
|
Dynamic zoom |
||
|
|
If you hold down the ALT and SHIFT keys and click a face with the left mouse button, you initiate a command to move this face by two points. Creo Elements/Direct Modeling will prompt you to pick the FROM point and then the TO point. |
||
|
|
Select list remove |
||
|
|
If you click the middle mouse button over a face while you hold the ALT key, a new workplane will be created parallel to this face and the 2D CoPilot starts in Line/Arc mode. If the face is not planar, the workplane's normal direction will be the normal direction of the face where you picked the face. |
||
|
|
Dynamic rotate |
||
|
|
Select list done |
||
|
|
Rotate around the Vport-axis |
||
|
|
If you hold down the ALT and SHIFT keys and click a planar face with the middle mouse button, you initiate a command to move this face by its normal direction and length. Creo Elements/Direct Modeling will prompt you to enter the distance to move this face in its normal direction. |
Advertisement
|
1. Select any 3D edge (edge of a cube) in the viewport and drag the 3D CoPilot dragger.
|
|||
|
2. Press Shift (plus) Space to show or hide the Create Blend dialog box.
|

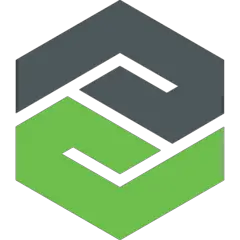
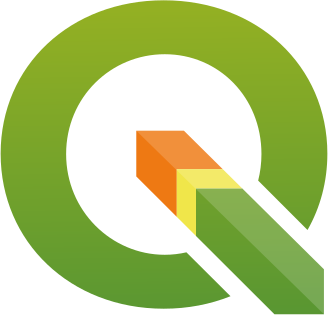
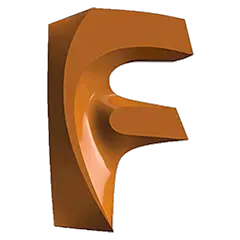

What is your favorite Creo Elements / Direct Modeling 20.1 hotkey? Do you have any useful tips for it? Let other users know below.
1108032
498772
411518
366987
307454
277921
16 hours ago
Yesterday Updated!
Yesterday
2 days ago
2 days ago Updated!
4 days ago
Latest articles