|
|
Scroll down a screen |
||
|
|
Open the selected bookmark |
||
|
|
Open the selected folder |
||
|
|
Close the selected folder |
||
|
|
While typing in the Smart Search field, restore the current webpage address |
||
|
|
Close Reader |
||
|
|
Exit full-screen view |
||
|
|
Cancel editing a bookmark name in the sidebar |
||
|
|
highlights the next text field or pop-up menu. Tab also highlights buttons and other controls if “All controls” is selected in the Shortcuts pane of the Keyboard pane of System Preferences. Highlight the next item on a webpage |
||
|
|
Finish editing a bookmark name |
||
|
|
Delete a bookmark |
||
|
|
Open the selected folder |
||
|
|
Close the selected folder |
||
|
|
Scroll to the top-left corner of the page |
||
|
|
Scroll up, down, left, or right |
||
|
|
Scroll to the bottom-left corner of the page |
||
|
|
Scroll down a screen |
||
|
|
Scroll up a screen |
||
|
|
Add a linked page |
||
|
|
Extend the selection |
||
|
|
Select the next bookmark or folder |
||
|
|
Scroll up a screen |
||
|
Double click on the file in the downloads list to open a downloaded file |
|||
|
|
Press after typing in the Smart Search field to open a page in new tab |
||
|
|
Open a page in a new tab, and make that tab the active tab, after typing in the Smart Search field |
||
|
|
... to 9: Select one of your first nine tabs |
||
|
|
Zoom out to website content |
||
|
|
Scroll to the bottom-left corner of the page |
||
|
|
Scroll to the top-left corner of the page |
||
|
|
Zoom in to website content |
||
|
|
Add the current page |
||
|
|
Reopen the last tab or window you closed |
||
|
|
Click on a link or bookmark to open a page in a new tab |
||
|
|
Use this shortcut in a folder on Favorites bar to open all bookmarks from a folder |
||
|
|
Click on each bookmark and folder to select bookmarks and folders in the sidebar |
||
|
|
Click the close button on the tab you want to leave open to close all tabs except for one |
||
|
|
Click on a link to the file to download a linked file |
||
|
|
Click on the New Folder button near the top-right corner to create a folder containing the selected bookmarks and folders in bookmarks view |
||
|
|
Make the next tab the active tab |
||
|
or
|
|||
|
|
Make the previous tab the active tab |
||
|
or
|
|||
|
|
Show all tabs |
||
|
|
Go to your homepage |
||
|
|
Click on a link or a bookmark to open a page in a new tab, and make that tab the active tab |
||
|
|
Click the page summary in the sidebar, then choose Remove Item. |
||
|
|
Highlights the same items as Tab plus all other clickable items. To swap the behavior of Tab and Option + Tab, turn on “Press Tab to highlight each item on a webpage” in the Advanced pane of Safari preferences |
||
|
|
Scroll in larger increments |
||
|
|
Show or Hide the Reading List sidebar |
||
|
|
Show or Hide the Bookmarks sidebar |
Advertisement
|
Hold down the Back or Forward button until the list appears to see a list of your recently visited pages by name
|
|||
|
Press Option and hold down the Back or Forward button until the list appears to see a list of your recently visited pages by web address (URL)
|
|||
|
Press Option while you choose View > Make Text Bigger or View > Make Text Smaller Zoom website text. To zoom website text, press Option while you choose View > Make Text Bigger or View > Make Text Smaller
|
|
You can also swipe left over the page summary, then click Remove. Or, swipe all the way to the left until the page summary disappears
|
|
Select the bookmark, then press Return to change the name or address of a bookmark. You can also force click the bookmark
|
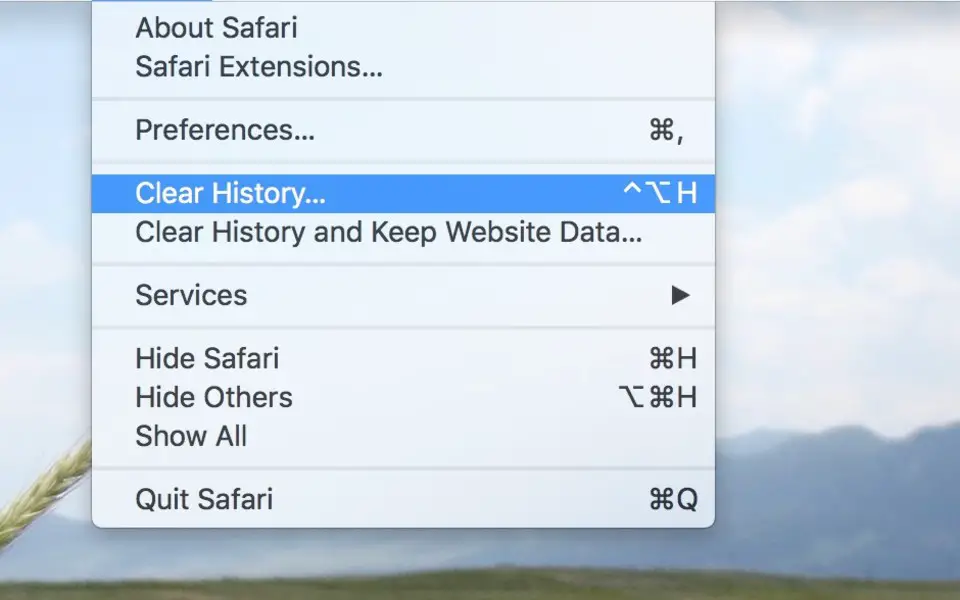



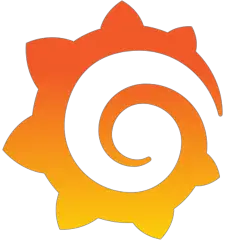
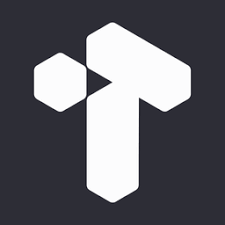
What is your favorite Safari hotkey? Do you have any useful tips for it? Let other users know below.
1111328
500181
412240
369307
309168
279569
14 hours ago
14 hours ago Updated!
18 hours ago Updated!
18 hours ago
Yesterday
3 days ago
Latest articles