|
|
Clear all Clip indicators |
||
|
|
Convert and import selected audio files |
||
|
|
Close session |
||
|
|
Solo tracks that contain the Edit cursor or Edit selection |
||
|
|
Identify Sync Point |
||
|
|
Repeat selection |
||
|
|
Bypass (or unbypass) all inserts on selected tracks |
||
|
|
Start/stop audition of currently selected audio file/Clip |
||
|
|
Import Audio dialog: Start or stop auditioning |
||
|
|
Change Duration (in Event Operations window) |
||
|
|
Stop record and discard recording take (not undoable) |
||
|
|
Search Mode Toggle (Play-Pause/Stop) |
||
|
|
All Transport Buttons Off/Unthread Tape |
||
|
|
Shuffle mode |
||
|
|
Slip mode |
||
|
|
Pencil tool |
||
|
|
Go to Processing page |
||
|
|
Go to Satellites page |
||
|
|
Export Clips as Files |
||
|
|
Bypass (or unbypass) all Dynamics plug-ins on selected tracks |
||
|
|
Horizontal zoom to show all clips and reset amplitude zoom |
||
|
|
View entire session and reset waveform display to the default height |
||
|
|
Spot mode |
||
|
|
Loop Record toggle |
||
|
|
Fill window with selection |
||
|
|
Horizontal zoom and scroll timeline excluding MIDI events |
||
|
|
Half-speed playback |
||
|
(double click to far left of Group name in Group List) Rename group |
|||
|
(on a Warp marker) Delete a Warp marker |
|||
|
(on Zoomer tool) View entire session and reset waveform display to the default height |
|||
|
(double click Clip in Clip List, or double click with Grabber tool on Clip in playlist) Rename Clip/file |
|||
|
(on empty area of the Mix or Edit windows, or Tracks List) Add a new track of the same type and channel width as the last new track (Audio, Aux, Instrument, VCA Master, MIDI, or Master Fader) |
|||
|
(on empty area of the Mix or Edit windows, or Tracks List) Add a new Audio track of the same channel width as the last new track |
|||
|
(with selector tool) Select entire clip edit window |
|||
|
|
Link track edit selection |
||
|
|
Enable/Disable Link Track and Edit selection |
||
|
|
Go to Synchronization page |
||
|
|
Go to Collaboration page |
||
|
|
Mute tracks that contain the Edit cursor or Edit selection |
||
|
|
Bypass (or unbypass) all Delay plug-ins on selected tracks |
||
|
|
Open or close folder tracks that contain the Edit cursor or Edit selection |
||
|
|
Transpose (in Event Operations window) |
||
|
|
Add a new Bounce Source row |
||
|
|
Increase velocity by fifteen |
||
|
|
Convert and import selected Clips |
||
|
|
Open a new Workspace browser focused on the Project |
||
|
|
Show Project |
||
|
|
Smart tool |
||
|
|
Go to MIDl page |
||
|
|
Go to VENUE page |
||
|
|
Regroup Clips |
||
|
|
Done |
||
|
|
Thin Automation |
||
|
|
Decrease velocity by fifteen |
||
|
|
Remove bottom Bounce Source row |
||
|
|
Move Edit Insertion To Next Track |
||
|
|
Bypass (or unbypass) all Reverb plug-ins on selected tracks |
||
|
|
Enable Snap to grid while in another Edit mode |
||
|
|
Nudge Play Earlier By Grid |
||
Advertisement |
|||
|
|
Open new Workspace (default) |
||
|
|
Import selected audio files |
||
|
|
Open a new Workspace (default) |
||
|
|
Bypass (or unbypass) all EQ plug-ins on selected tracks |
||
|
|
TrackInput Monitor enable tracks that contain the Edit cursor or Edit selection |
||
|
|
Loop Playback mode on/off |
||
|
|
1 x Rewind playback speed |
||
|
|
Loop Clip |
||
|
|
(on any Horizontal Zoom In or Out button, or Audio or MIDI Zoom In or Out button) Zoom to previous orientation |
||
|
|
(click on Zoomer tool) Fill window with selection |
||
|
|
(click one of the Write On Stop Modes (Start, End, or All) to enable the Write On Stop mode) Configure Write on Stop modes to remain enabled after an automation pass (Pro Tools Ultimate only) |
||
|
|
(Click Delete or Yes when prompted) Bypass dialogs during deletion of audio files |
||
|
|
(click and hold on Clip in Clip List) Audition Clip in Clip List |
||
|
|
(with the Grabber tool or Pencil tool, click the Event marker you want to delete) Delete an Event marker |
||
|
|
(with the Grabber or the Pencil tool, click a Warp Marker) Delete a Warp marker |
||
|
|
(with the Grabber tool, click and drag first Event marker to the left or right) Telescope-Warp audio before first Warp marker in or out |
||
|
|
(click on any Track Show / Hide icon in Track List) Show / Hide all tracks |
||
|
|
(click on any Track Name in Track List, or Edit or Mix window) Select all tracks |
||
|
|
(click selection and drag to destination) Duplicate Clip(s) in Edit Window |
||
|
|
(click Trimmer tool) Reverse Trimmer tool direction when trimming Clip |
||
|
|
(on Transport Play button) Pause (pre-prime deck for instant playback and record) |
||
|
|
(click with Selector tool before or after selection) Set and enable pre/post-roll time |
||
|
|
(click within selection closer to front or back) Disable and set to zero pre/post-roll time |
||
|
|
(click the track's Record Enable button) Simultaneously DestructivePunch or TrackPunch enable/disable and record enable/disable all audio tracks (Pro Tools Ultimate only) |
||
|
|
(click the the VCA Record Enable button) Temporarily force all VCA slave tracks to toggle their record enable status (Pro Tools Ultimate only) |
||
|
|
(click the the VCA Track Input button) Temporarily force all VCA slave tracks to toggle their Track Input status (Pro Tools Ultimate only) |
||
|
|
Column Headers: Make a secondary sort order |
||
|
|
Clip List: Audition a file |
||
|
|
Browser Find Button: Cancel a search, and closes the Search pane |
||
|
|
Browser Close Box: Close all open browsers |
||
|
|
Delete event in MIDl Events List |
||
|
|
(click any attribute in a column) Select or deselect attributes for a single con trol across all Sends, all Inserts, or for the four track controls (down a column) in Attributes View |
||
|
|
(click fade curve in crossfade fade window ("Equal Power" and "Equal Gain" Link modes only) Reset standard or S-shape crossfades to default curves |
||
|
|
Grid mode |
||
|
|
Navigate to last playlist |
||
|
|
Nudge forward by next Nudge value (Nudge Edit selection and any Clips entirely inside the Edit selection) |
||
|
|
Nudge back by next Nudge value (Nudge Edit selection and any Clips entirely inside the Edit selection) |
||
|
|
Navigate to first playlist |
||
|
|
Fast Forward |
||
|
|
Toggle Mix and Edit windows |
||
|
|
(press repeatedly) Cycle through all open MIDl Editors |
||
|
|
Scroll to Track number |
||
|
|
Scroll to track |
||
|
|
Paste Special Merge |
||
|
|
Paste Special Repeat to Fill Selection |
||
|
|
Shift selection |
||
|
|
1 x Forward playback speed |
||
|
|
QuickPunch mode on/off |
||
|
|
Bypass (or unbypass) all Modulation plug-ins on selected tracks |
||
|
|
Countoff on/off |
||
|
|
Extend selection to end of session |
||
|
|
Video Track Online |
||
| + |
(drag slider to or click at new location) Random-access fwd/rew search selected file |
||
| + |
(drag the Move Row icon (at the right of each Track Entry row) to desired position) Re-arrange Track Entry field (move up/down) |
||
|
|
(Shift-click and drag with the Scrubber tool) Extend selection while scrubbing |
||
|
|
(drag automation with Grabber tool) Vertically constrain automation movement |
||
|
|
(drag and drop) Browser File: Import to Timeline and create a new track |
||
|
|
Half-speed record |
||
|
|
Import MIDl |
||
|
|
Quantize (in Event Operations window) |
||
|
|
(with Scrubber, also in temporary Scrub mode) Shuttle |
||
|
|
(drag and drop) Browser Item: From one folder to another folder on the same volume, create a copy of that item in the target location |
||
|
|
(drag and drop) Browser Media File to Clip List or Timeline: Create a copy of the media file in the session's Audio Files folder |
||
|
|
(drag fade-in curve ("None" mode only)) Edit crossfade-in only in Fades dialog |
||
|
|
Scroll up or down through focused Template, Session, or Project list |
||
|
|
Move back five playlists |
||
|
|
Redo |
||
|
|
Open/Close the MIDl Keyboard window |
||
|
|
Show or hide the Clip Effects displau (Pro Tools | Ultimate) |
||
|
|
Loop Record mode on/off |
||
|
|
Move ahead five playlists |
||
|
|
Transport Master toggle (Pro Tools / Machine / MMC) |
||
|
|
Toggle Transport Master |
||
|
|
1/4 x Rewind playback speed |
||
|
|
Rewind |
||
|
|
Export Clip Definition |
||
|
|
Bounce Mix |
||
|
|
(click the Send Assignment button) Mute (or unmute) all sends (A—J) on selected tracks |
||
|
|
Open a selected folder in its own new Workspace browser: |
||
|
|
Record Enable |
||
|
|
Start record |
||
|
|
1/4 x Forward playback speed |
||
|
|
Half-speed record |
||
|
|
Cycle Video Track Online through all shown video tracks (Pro Tools Ultimate Only) |
||
|
|
Play/Stop |
||
|
|
Loop playback of Edit Selection |
||
|
|
Group Clips |
||
|
|
Crossfade dialog: cycle through Out Shape options (Link = None) |
||
|
|
Cycle through Commit options |
||
|
|
Batch Fade dialog: cycle through Out Shape options |
||
|
|
To cycle through the Name menu |
||
Avid Pro Tools 2021.6 keyboard shortcuts
Avid Pro Tools 2021.6
Suggestion: This program has lots of (809) shortcuts. Try our shortened list of
20 basic Avid Pro Tools 2021.6 shortcuts if you just want to get started.
This shortcut list is sorted by user, meaning that original structure (headings) is disregarded. You can see the original page here:
Avid Pro Tools 2021.6 keyboard shortcuts.
Table of contents
Advertisement
Program information
Program name:
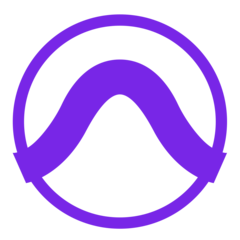
Web page: avid.com/resource-center/whats...
How easy to press shortcuts: 66%
More information >>Similar programs
Tools
Avid Pro Tools 2021.6:Learn: Jump to a random shortcut
Hardest shortcut of Avid Pro Tools ...
Other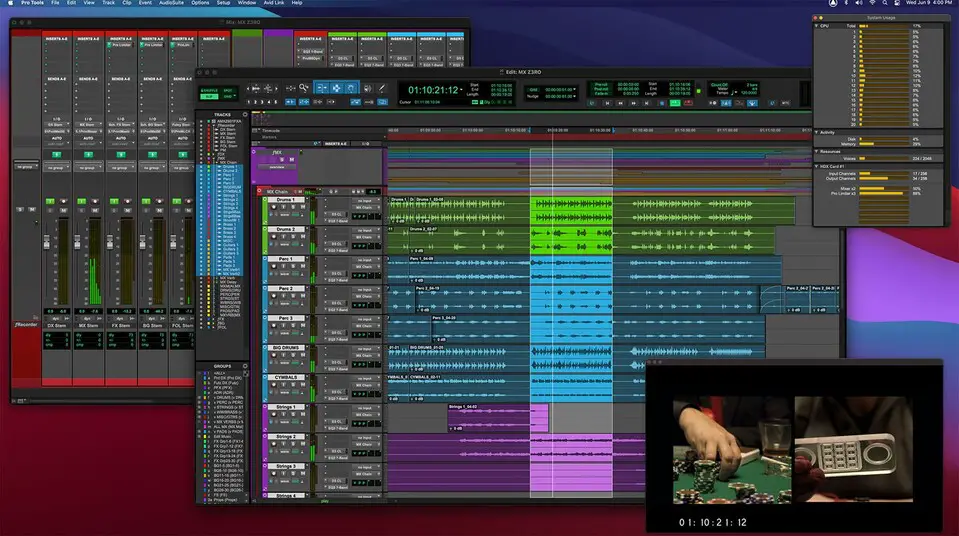
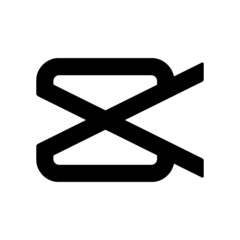


What is your favorite Avid Pro Tools 2021.6 hotkey? Do you have any useful tips for it? Let other users know below.
1108668
499007
411655
367529
307784
278296
4 hours ago
9 hours ago Updated!
Yesterday Updated!
Yesterday
Yesterday
2 days ago
Latest articles