Advertisement
|
|
First mode: 100% full backlight mode |
||
|
|
Second Mode: Breathing Mode |
||
|
|
Third Mode: Wave Mode |
||
|
|
Fourth Mode: Snake Marquee Mode |
||
|
|
Fifth Mode: Reactive Mode |
||
|
|
Sixth Mode: Ripple Mode |
||
|
|
Seventh Mode: Aurora Mode |
||
|
|
Eighth Mode: Backlighting Off |
||
|
|
Adjust color (R) brightness |
||
|
|
Adjust color (G) brightness |
||
|
|
Adjust color (B) brightness |
||
|
|
Erase red, green and blue color setting |
||
|
|
(color palette) Activate color palette to display 108 different colors. Press to select the color you pick to complete setting |
||
|
|
Decrease speed |
||
|
|
Increase speed |
||
|
|
(hold for 3 seconds) Turn off all backlighting (including CM1 and CM2) |
|
|
First Mode: Color Cycling Mode |
||
|
|
Second Mode: Wave Mode |
||
|
|
Third Mode: Snake Marquee Mode |
||
|
|
Fourth Mode: Raindrop Mode |
||
|
|
Fifth Mode: Reactive Mode Advanced |
||
|
|
Sixth Mode: Ripple Mode |
||
|
|
Seventh Mode: Aurora Mode |
||
|
|
Eighth Mode: Backlighting Off |
||
|
|
Decrease speed |
||
|
|
Increase speed |
||
|
|
(hold for 3 seconds) Turn off all backlighting (including CM1 and CM2) |
|
|
CM1 cycle: First step: Turn on user customized zone and color. Second step: Breathing of user customized zone. Third step: Turn of CM1 |
||
|
|
CM2 cycle: First step: Turn on user customized zone and color. Second step: Breathing of user customized zone. Third step: Turn of CM2 |
||
|
|
REC1 record CM1 setting |
||
|
|
REC2 record CM2 setting |
||
|
|
Set up red LED color |
||
|
|
Set up green LED color |
||
|
|
Set up blue LED color |
||
|
|
Erase all LED light |
||
|
|
REC over |
||
|
Note: Adjust the brightness first, then set the individual keys to be set to that color.
|
|||
|
Recording steps
|
|||
|
1 . Press Fn + PrtSc to record CMI , and Press Fn + Pause to record CM2.
|
|||
|
2. When start recording mode, Caps Lock will display the current LED brightness.
|
|||
|
The brightness can be adjusted by hitting Caps Lock + F5 / F6 / F7 / F8
|
|||
|
After setting the desired brightness, hitting any key on the keyboard will set
|
|||
|
that key to the selected brightness.
|
|||
|
3. Repeating the above steps allows the user to set Shine 5 with different colors to different keys. If the key have been set, Press again to cancel the setting.
|
|||
|
4. To finish recording, Press REC Over ( Caps Lock + Scroll Lock ) function to finish recording. The brightness of the Caps Lock key is the value you set.
|
|||
|
|
(hold before connecting to power source) Activates demo mode. This mode will not send any keycodes and will not function as a keyboard. Unplug and plug the keyboard to restart the keyboard in normal keyboard mode |
|
|
(hold for 3 seconds) On/off display single LED, cycling, wave, snake marquee, aurora and ripple mode |
|
|
(hold for 3 seconds) Reset the keyboard to the US ANSI & EU ISO layout |
||
|
|
(hold for 3 seconds) Reset the keyboard to the JP JIS layout |
||
|
The keyboard's backlighting will flash 3 times to indicate the keyboard have been reset
|
|||
|
|
Switch to profile 1 |
||
|
|
Switch to profile 2 |
||
|
|
Switch to profile 3 |
||
|
|
Switch to profile 4 |
||
|
|
Switch to profile 5 |
||
|
|
Switch to profile 6 |
||
|
Lighting effects: After the configuration, the Caps Lock key will start flashing the value number that you configured.
|
|||
|
Only profile 2 - 6 can be set for macro.
|
|||
|
|
(hold for 3 seconds) US ANSI & EU ISO layout |
||
|
|
(hold for 3 seconds) JP JIS layout |
|
|
0.02s |
||
|
|
0.1s |
||
|
|
0.2s |
||
|
|
0.4s |
||
|
|
0.8s |
||
|
|
1s |
||
|
|
(hold for 3 seconds) Macro open / Record shortcut keys |
||
|
Note: Default Marco function will be based on the user's typing speed and record it, while setting the time interval, the Marco function will change to the customized time interval set by the user if it does not have any customized time input by the user, it will use 0.02 second as the time interval by default.
|
|||
|
|
Mute |
||
|
|
Volume up |
||
|
|
Volume down |
||
|
|
Play/Pause |
||
|
|
Stop |
||
|
|
Next playlist |
||
|
|
Previous playlist |
||
|
|
Calculator |
||
|
|
My computer |
||
|
|
Browser |
||
|
|
|
||
|
|
Multimedia |
||
|
|
Search |
||
|
|
Previous page |
||
|
|
Next page |
||
|
|
Left click |
||
|
|
Right click |
||
|
|
Middle click |
||
|
|
Cursor up |
||
|
|
Cursor down |
||
|
|
Cursor left |
||
|
|
Cursor right |
||
|
|
Mouse wheel up |
||
|
|
Mouse wheel down |




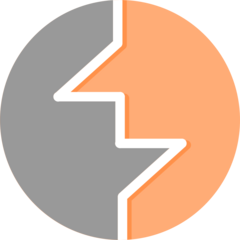

What is your favorite Ducky Shine 5 hotkey? Do you have any useful tips for it? Let other users know below.
1104365
497159
410705
364136
305770
276264
19 hours ago
21 hours ago Updated!
2 days ago
2 days ago Updated!
2 days ago
2 days ago Updated!
Latest articles