|
|
Copy |
||
|
|
Cut |
||
|
|
Paste |
||
|
|
Undo |
||
|
|
Redo |
||
|
|
Insert comment |
Advertisement
|
|
Bold |
||
|
|
Italicize |
||
|
|
Underline |
||
|
|
Strikethrough |
||
|
|
Superscript |
||
|
|
Subscript |
||
|
|
Clear text formatting |
||
|
|
Increase font size |
||
|
|
Decrease font size |
|
|
Increase paragraph indentation |
||
|
|
Decrease paragraph indentation |
||
|
|
Apply normal text style |
||
|
|
… to |
||
|
|
Left align |
||
|
|
Center align |
||
|
|
Right align |
||
|
|
Justify |
||
|
|
Numbered list |
||
|
|
Bulleted list |
||
|
|
Move paragraph up/down |
|
|
Select all |
||
|
|
Select none |
||
|
|
Extend selection one character |
||
|
|
Extend selection one line |
||
|
|
Extend selection one word |
||
|
|
Extend selection to beginning/end of line |
||
|
|
Extend selection to beginning/end of paragraph |
||
|
|
Extend selection to beginning/end of document |
|
|
Move to next heading |
||
|
|
Move to previous heading |
||
|
|
… to |
||
|
|
… to |
||
|
|
Move to next list |
||
|
|
Move to previous list |
||
|
|
Move to next item in the current list |
||
|
|
Move to previous item in the current list |
||
|
|
Move to next formatting change |
||
|
|
Move to previous formatting change |
|
|
Move to the start of the table |
||
|
|
Move to the end of the table |
||
|
|
Move to the start of the table column |
||
|
|
Move to the end of the table column |
||
|
|
Move to the next table column |
||
|
|
Move to the previous table column |
||
|
|
Move to the start of the table row |
||
|
|
Move to the end of the table row |
||
|
|
Move to the next table row |
||
|
|
Move to the previous table row |
||
Advertisement |
|||
|
|
Exit table |
||
|
|
Move to the next table |
||
|
|
Move to the previous table |
||
|
Source: Google Support
|
|||

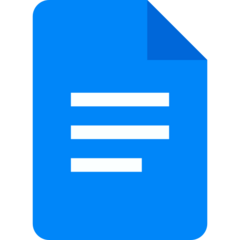
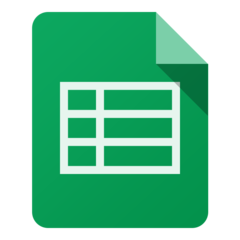



What is your favorite Google Docs (iPhone & iPad) hotkey? Do you have any useful tips for it? Let other users know below.
1088766
488887
406639
350558
297279
270003
9 hours ago
12 hours ago Updated!
13 hours ago Updated!
Yesterday
Yesterday
Yesterday Updated!
Latest articles