|
Image tab
|
|||
|
|
Scroll up or down within the page in the tab |
||
|
|
Go to previous or next page in the tab |
||
|
Works whether focus is in the case table or the Image tab.
|
|||
|
Case table
|
|||
|
|
Scroll up or down through the current record set (one“screenful” at a time) |
||
|
|
Select previous or next document in the table |
||
|
|
Move to next field in selected row (to the right or left) |
||
|
|
Move to previous field in selected row (to the right or left) |
||
|
|
Move from a selected field in the direction of the arrow |
||
|
Record view (when a coding form is enabled for editing)
|
|||
|
|
Move to next field in a coding form (top-to-bottom or bottom-to-top) |
||
|
|
Move to previous field in a coding form (top-to-bottom or bottom-to-top) |
||
|
|
Show previous or next document’s fields |
||
|
Note: Your administrator may define shortcuts (Alt+key) for fields in coding forms to allow you to navigate quickly to needed fields.
|
|||
|
Editing fields in Record View
|
|||
|
|
Enable coding form for editing (or tagging). If form is already enabled, press F2 to exit editing mode |
||
|
|
Copy content of previously edited field into selected (same) field of another record. (If the field was not previously edited, no change is made.) |
||
|
|
Copy all previously edited fields from previous record to currently selected record |
||
|
Custom (Ctrl+): Your administrator may define shortcuts (Ctrl+key) to allow you to apply tags quickly. Check with your administrator.
|
|||
Advertisement
|
|
Press F2 after clicking a field to enable fields for editing. Press F2 again to disable editing |
||
| or | |||
|
|
If editing is enabled, press F2 or Esc to disable editing |
||
|
or
|
|||
|
Note: To ensure your last change is implemented, use F2. Pressing Esc will disable editing but will not implement the last change.
|
|||
|
|
When field is enabled for editing, press F6 to copy the content of the field in the row above it into enabled field (field above cannot be blank) |
||
|
|
When a field is enabled for editing, press F7 to fill currently displayed (all) empty fields in the enabled field’s row with the contents of the row above |
||
|
|
After editing a field, press Tab or Enter to complete the edit and navigate to the next field in the row and continue editing. Press Shift + Tab to complete the edit and navigate to the previous field |
||
|
or
|
|||
|
or
|
|||
|
|
After editing a field, complete the edit and navigate to the next (or previous) field in the row and continue editing. You can also press the Enter key |
||
|
|
Copy selected text |
||
|
|
Cut selected text |
||
|
|
Paste clipboard contents |
||
|
|
Open a new scan session |
||
|
|
Open an existing scan session dialogue |
||
|
|
After gaining the Commit Scanned Documents to Case privilege, open and perform the Statistical Quality Check process |
||
|
|
After gaining the Commit Scanned Documents to Case privilege, perform the Save Scanned Items to Case process |
||
|
|
Start a scan |
||
|
|
Stop a scan in progress |
||
|
|
Exit the scanning session and return to the Eclipse SE Desktop Workspace |
||
|
or
|
|||
|
|
Zoom in or magnify an image |
||
|
or
|
|||
|
|
Zoom out or reduce an image |
||
|
or
|
|||
|
|
Rotate an image right (clockwise) |
||
|
|
Rotate an image left (counterclockwise) |
||
|
|
Open the magnification window and then move your cursor over the specific area of the image you wish to magnify |
||
|
or
|
|||
|
|
Scale an image up |
||
|
|
Scale an image down |
||
|
|
Before you begin the scanning process, select the Display Scanner Dialog option in order to set additional scanner-specific options |
||
|
or
|
|||
|
|
If you have a scanner capable of scanning two sides of a page at once and you have a double sided item to scan, scan both sides of the item |
||
|
or
|
|||
|
|
When an improperly scanned image(s) has been selected and after making sure the necessary document(s) has been loaded, rescan the selected image |
||
Advertisement |
|||
|
or
|
|||
|
|
After selecting an unnecessary image(s), delete the selected image(s) |
||
|
|
Once the parent boundary has been identified within the document set, define parameters of the boundary |
||
|
or
|
|||
|
|
Define a child boundary for child docs such as email attachments, etc. |
||
|
or
|
|||
|
|
OCR an entire document |
||
|
|
OCR a single page |
||
|
|
After selecting an image that has a problem with its image key, renumber the image |
||
|
|
Straighten crooked, slanted, or otherwise misaligned pages |
||
|
|
Remove extraneous marks on a page |
||
|
|
Insert scanned image(s) above (before) the current page |
||
|
|
Insert scanned image(s) after (below) the current page |
||

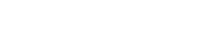


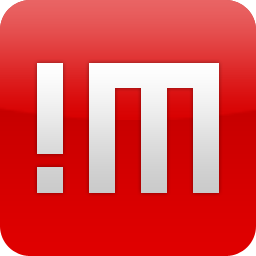
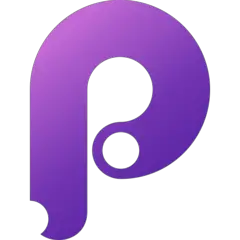
What is your favorite Ipro Eclipse hotkey? Do you have any useful tips for it? Let other users know below.
1107918
498704
411486
366903
307397
277874
23 hours ago
Yesterday
1 days ago Updated!
1 days ago
2 days ago
3 days ago Updated!
Latest articles