|
|
File: New... |
||
|
|
File: New: Image: Image/Video... |
||
|
|
File: New: Image: Multiple Image Files... |
||
|
|
File: New: Image: Web Image... |
||
|
|
File: Open... |
||
|
|
File : Print |
||
|
|
File : Save Project |
||
|
|
Close the active worksheet/graph/matrix window |
||
|
|
Go to Next window |
||
|
|
View : Project Explorer |
||
|
|
View : Results Log |
||
|
|
View : Command Window |
||
|
|
Window : Command Window |
||
|
|
View : Code Builder |
||
|
|
View : Quick Help |
||
|
|
View : Messages Log |
||
|
|
View : Smart Hint Log |
||
|
|
View : Object Manager |
||
|
|
View : Apps |
||
|
|
Window : Script Window |
||
|
|
Window : Return to Last Window |
||
|
|
Project Explorer: right click on folder or window and choose Rename |
||
|
|
Switch between LN (Long Name) and SN (Short Name) toggle mode when in-place editing workbook name in Project Explorer. |
||
|
|
PE: Right-click on Folder(Find) |
||
|
|
Navigate between different windows in the same folder, including the floating windows. |
||
|
|
Toggled on the window from the last active window, and ending at the first active window. |
||
|
|
Navigate between different windows in the same folder, including the floating windows. |
||
|
|
The order of toggling windows is inverse of Ctrl + Tab |
||
|
|
Right click the title bar of external Excel workbook and choose Update Origin. |
Advertisement
|
|
Data: Import from File : Single ASCII... |
||
|
|
Data: Import from File: Import Wizard |
||
|
|
Data : Re-import Directly |
||
|
|
View : Toolbars |
||
|
|
Preferences: Options |
||
|
|
Preferences: Theme Organizer |
||
|
|
Tools: Fitting Function Builder |
||
|
|
Tools: Fitting Function Organizer |
||
|
|
Help: App Center |
||
|
|
Help: Learning Center |
||
|
|
Tools: Color Manager |
||
|
|
Connectivity: Python Console |
||
|
|
Runs the [Main] section of User Files\Custom.ogs. |
||
|
|
Click the Pause Auto Recalculation button Button Auto Update On.png . |
|
|
Edit : Find |
||
|
|
Open the simple Find dialog. (Notes) |
||
|
|
Edit : Go to |
||
|
|
Edit : Replace |
||
|
|
Open the simple Replace dialog. (Notes) |
||
|
|
Edit : Paste (Also in many context menus) |
||
|
|
Edit : Cut |
||
|
|
Edit : Undo |
||
|
|
Edit: Redo |
||
|
|
Edit : Button Edit Mode |
||
|
|
Edit : Paste Link or Right-Click a cell (paste link) |
||
|
|
Edit : Clear |
||
|
|
Select discontinuous cells, or deselect selected cells |
||
|
|
Enter NANUM ("--") |
||
Advertisement |
|||
|
|
Right-click on the object and select Properties |
||
|
|
When entering special characters into text labels and worksheet cells, enter the Unicode four-digit hex value and immediately press ALT + X. |
||
|
|
Edit : Copy : Copy (Also in many context menus) |
||
|
|
(When Matrix/ Worksheet active) Edit : Copy : Copy (Full Precision) |
||
|
|
Edit: Copy : Copy (including label rows) |
||
|
|
Edit : Copy : Copy (formula) |
||
|
|
Edit : Copy (label rows) |
||
|
|
Edit : Copy : Copy (formula + label rows) |
||
|
|
Edit : Copy : Copy All |
||
|
|
Edit: Copy: Copy as Table(HTML/EMF) |
||
|
|
Column : Add New Columns... |
||
|
|
Insert Info Variable |
||
|
|
Data: Define Name (with worksheet active) |
||
|
|
Insert: Latex Equation (With worksheet cell selected in in-place editing mode) |
||
|
|
While editing cell contents, opens the Character Map. |
||
|
|
Column : Set Column Values... |
||
|
|
Analysis : Fitting : Nonlinear Curve Fit |
||
|
|
Column : Set Multiple Columns Values... |
||
|
|
Right-click on gray space of the worksheet, View: F(x) |
||
|
|
Format->Worksheet |
||
|
|
Go to the cell in row 1, column 1 of the active sheet. |
||
|
|
Go to the cell in the last occupied column and last occupied row in the active sheet. |
||
|
|
Data: Name Manager |
||
|
|
Set All Column Values |
||
|
|
Navigate between different worksheets within the current workbook. |
||
|
|
Go to the last occupied cell in the column. |
||
|
|
Go to the first occupied cell in the column. |
||
|
|
Extend the selection (whole columns or a block of cells) to the leftmost occupied column. If a block of cells is selected, the selection will only cover the same row range. |
||
|
|
Extend the selection (whole columns or a block of cells) to the rightmost occupied column. If a block of cells is selected, the selection will only cover the same row range. |
||
|
|
Extend to select the whole column. |
||
|
|
Extend to select the whole row |
||
|
|
Select the column to the left or right of the currently-selected column. Each press of the arrow key selects another column. Hold to scroll selection. |
||
|
|
Select the row up or down from the currently-selected row. Each press of the arrow key selects another row. Hold to scroll selection. |
||
|
|
If whole rows or a block of cells are selected, extend the selection to the last occupied row. If a block of cells is selected, the selection will only cover the same column range. |
||
|
|
If in the in-place edit mode in a worksheet cell (by double-clicking inside the cell), highlight from cursor location to the end of the cell. |
||
|
|
If whole rows or a block of cells are selected, extend the selection to the first occupied row. If a block of cells is selected, the selection will only cover the same column range. |
||
|
|
If in the in-place edit mode in a worksheet cell (by double-clicking inside the cell), highlight from cursor location to the beginning of the cell. |
||
|
|
If a worksheet cell is selected, extend selection to the cell in row 1, column 1. |
||
|
|
If in the in-place edit mode in a worksheet cell (by double-clicking inside the cell), highlight from cursor location to the beginning of the cell. |
||
|
|
If a worksheet cell is selected, extend selection to the last cell in the rightmost occupied column, then to the last occupied row in the sheet. |
||
|
|
If in the in-place edit mode in a worksheet cell (by double-clicking inside the cell), highlight from cursor location to the end of the cell. |
||
|
|
Double click in a cell to enter the in-place edit mode and press Alt + Enter to insert a new line after the cursor. |
||
|
|
Fill a pre-selected group of cells by typing an entry in the active cell and pressing Ctrl + Enter. Supports non-contiguous selection. |
||
|
|
When add Graph/Note/Matrix as Sheet, double click that sheet to pop-up Graph/Note/Matrix. Then press Ctrl + Enter to accept changes and close it. This behavior is the same as clicking the Return button in top-right corner. |
||
|
|
Click on the green lock icon and select Change Parameters: Reopen the Analysis dialog |
|
|
Column : Set Column Values... |
||
|
|
View->Show Column/Row |
||
|
|
View->Data Mode |
||
|
|
View->Image Mode |
||
|
|
Show Image Thumbnails |
||
|
|
Tools->Region of Interest Tools |
||
|
|
View->Show X/Y, when a matrix is active |
|
|
Select all layers in current graphs. |
||
|
|
If the window is Layout, then select all objects(label, graph, worksheet...). |
||
|
|
Exit in-place editing mode |
||
|
|
File:Export Graphs: Open Dialog |
||
|
|
Insert : Info Variable |
||
|
|
Insert : Latex Equation |
||
|
|
Edit : Copy Page |
||
|
|
Edit : Copy Page as Picture |
||
|
|
Graph : Reconstruct Legend |
||
|
|
Graph : Rescale to Show all |
||
|
|
Open the Symbol Map dialog |
||
|
|
Analysis : Fitting : Nonlinear Curve Fit |
||
|
|
View : Page View |
||
|
|
View : Print View |
||
|
|
Sets cursor to Data Selection mode |
||
|
|
Scale Out |
||
|
|
Sets cursor to Scale In mode |
||
|
|
Sets cursor to Screen Reader mode |
||
|
|
Sets cursor to Data Reader mode |
||
|
|
Sets cursor to Data Selection mode |
||
|
|
Sets cursor to Draw Data mode |
||
|
|
Sets cursor to Add Text Tool |
||
|
|
Sets cursor to Arrow Tool |
||
|
|
Sets cursor to Curved Arrow Tool |
||
|
|
Line Tool(with graph active) |
||
|
|
Format->Page Properties |
||
|
|
Enter the in-place editing mode. |
||
|
|
Graph : Refresh the graph |
||
|
|
Graph->Layer Contents |
||
|
|
View->Full Screen |
||
|
|
Graph: Fit Page to Layer |
||
|
|
switch plot |
||
|
|
Move the data selection to the left or right, along the plot. |
||
|
|
When insert an Image in a Graph, double click it to pop-up Image window. Then press Ctrl + Enter to accept changes and close it. This behavior is the same as clicking the Return button in top-right corner. |
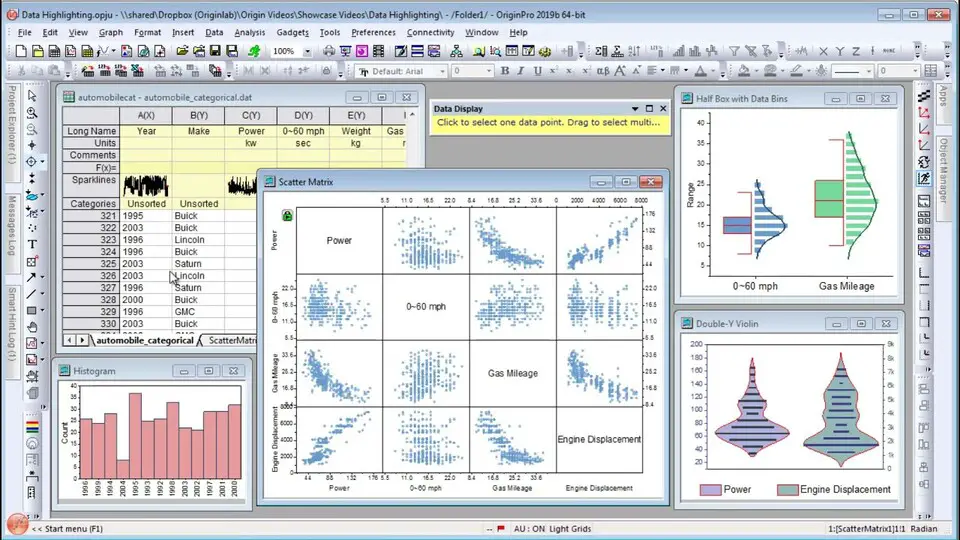
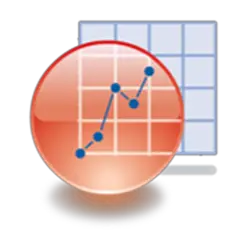
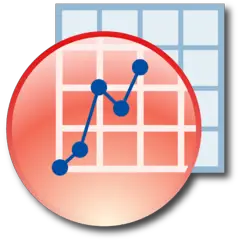
What is your favorite OriginLab Origin (2024) hotkey? Do you have any useful tips for it? Let other users know below.
1094052
491185
408096
354819
299850
271385
22 hours ago Updated!
22 hours ago Updated!
22 hours ago
Yesterday Updated!
2 days ago
2 days ago
Latest articles