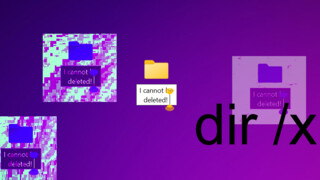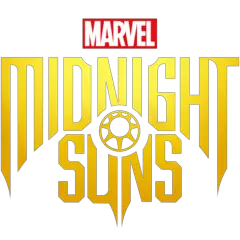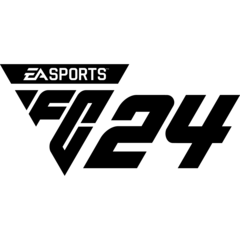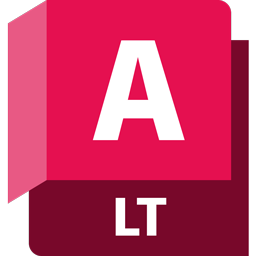Windows'un kes ve yapıştır işlevi, dosyaları bir konumdan diğerine taşımak için zahmetsiz bir yol sunuyor. Ancak bazen dosyaları taşırken kaybolduğuna şahit olabilirsiniz. Bu durumda yapabileceklerinizi aşağıda sıraladık.
Windows'ta herhangi bir dosya üzerinde kes komutunu verdiğinizde, dosya siz onu başka bir konumda Yapıştır komutunu verene kadar aslında yerinden kımıldamıyor. Ancak yine de dosya taşınırken elektriğin kesilmesi gibi bazı durumlarda dosyanız kaybolabilir.
1. Dosyanın kaybolduğundan emin misiniz?
Kaybolan dosyayı bulmaya koyulmadan önce, dosyayı kestiğiniz konuma bakmayı unutmayın. Dosyanın gizli hale gelmediğinden emin olun.
Bazı durumlarda dosyayı yanlış bir konuma yapıştırabilir ve yapıştırdığınız yeri unutabilirsiniz. Bu durumda Dosya Gezgin’inde sağ bölmede boş bir alana sağ tıklayın ve Geri Al Taşı'ya tıklayın. Bunu yaptığınızda dosya, orijinal konumuna geri taşınacaktır.
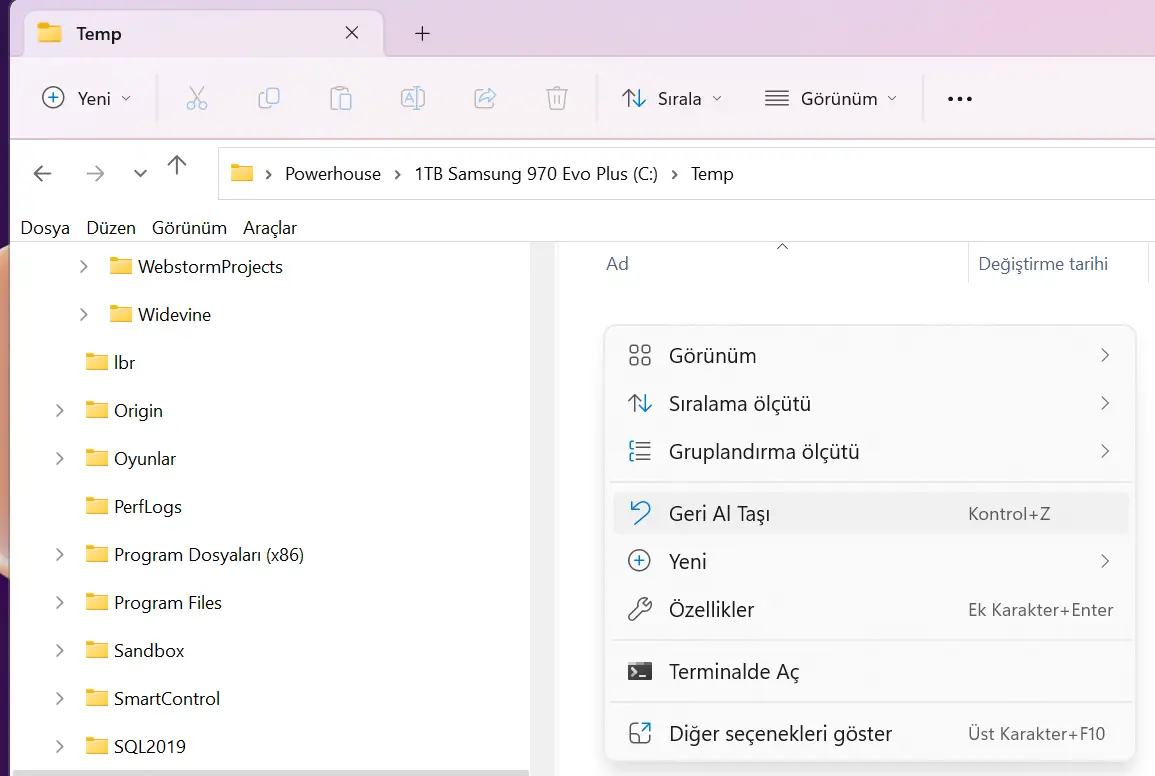
Bunun için Dosya Gezgini'nde Görünüm sekmesine tıklayın ve Göster/Gizle bölümünde Gizli öğeler kutucuğunu işaretleyin.
Dosyayı burada bulamazsanız, yapıştırmak istediğiniz klasöre bakmayı unutmayın. Geri Dönüşüm Kutusu'na bakmayı da deneyebilirsiniz.
Dosya Geri Dönüşüm Kutusu'nda da yoksa, tamamen silinmiş olabilir. Ancak hala deneyebileceğiniz birkaç yol var.
2. Önceki sürümleri yüklemeyi deneyin
Windows'un Dosya Geçmişi işlevi etkin ise, dosyanız otomatik olarak yedeklenmiş olabilir. Bunu kontrol etmek için dosyanın silindiği klasöre sağ tıklayın ve işlev menüsünden Önceki sürümleri yükle'ye tıklayın.
Mevcut ise, klasörün önceki bir sürümünü geri yükleyebilirsiniz.
Geri Yükle'ye tekrar tıklayın ve açılan pencerede Geri Yükle'ye basın.
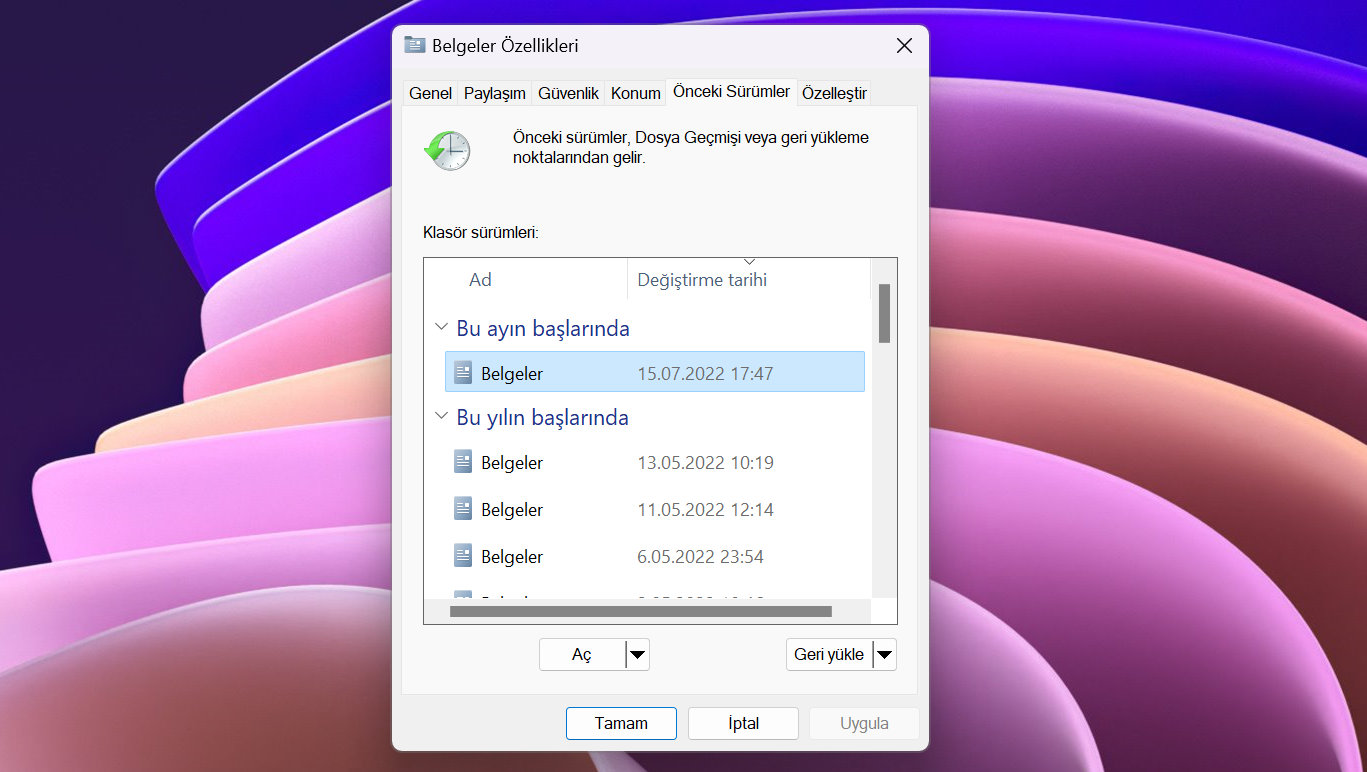
Bu işlemler, klasörü önceki sürümüne geri getirecek. Böylece kaybolan dosyaları yeniden görebileceksiniz. Ancak Dosya Geçmişi bu klasör için daha önceden etkinleştirilmediyse, bu yöntem işe yaramayacaktır.
3. OneDrive yedeğinden geri yükleyin
Kaybolan dosya Masaüstü, Belgeler veya Resimler klasöründeyse ve OneDrive ile eşitlemeyi daha önce açtıysanız, bu işlevi kullanabilirsiniz.
Bunun için aşağıdaki adımları izleyin:
- OneDrive hesabınıza oturum açın.
- Sağ üst köşedeki Ayarlar simgesine tıklayın ve Seçenekler'e tıklayın.
- Sol çubuk üzerinde OneDrive'ı geri yükle'ye tıklayın.
- Tarihi seçin açılır kutucuğundan dilediğiniz seçeneğe tıklayın.
- Kaydırma çubuğunu dosyaların bulunduğu bir tarihe kaydırın.
- Geri Yükle'ye tıklayın.
Böylece OneDrive, bu klasörlerden silinen dosyaları kurtaracak ve bunları indirmenize izin verecek.
4. Üçüncü parti dosya kurtarma araçları
Yukarıdaki yöntemlerin hiçbiri işe yaramadıysa, Stellar Data Recovery (1GB'a kadar ücretsiz) veya Recuva (ücretsiz) gibi dosya kurtarma araçlarını deneyebilirsiniz.
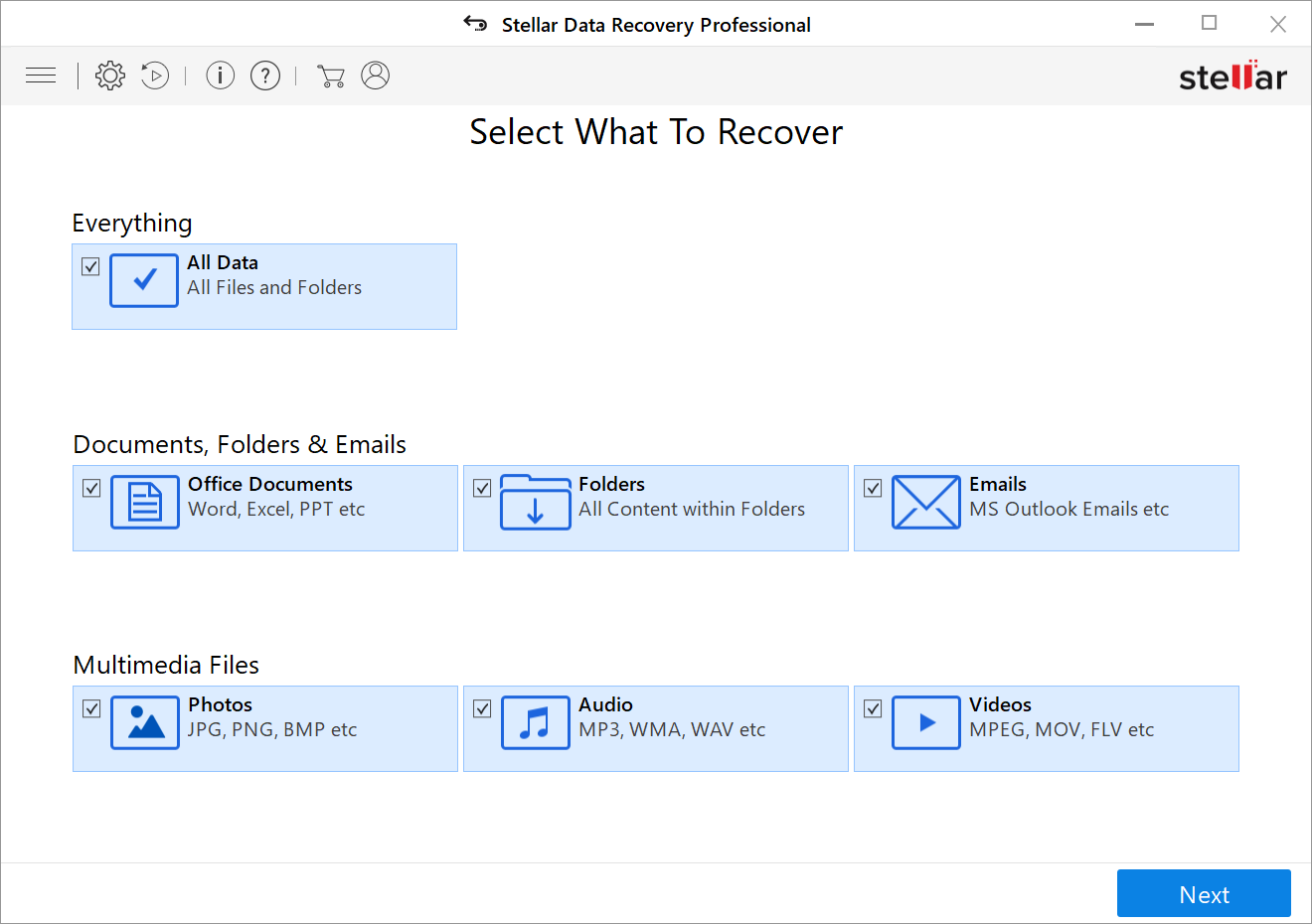
Bu durumda dosyanın silindiği diski mümkün olduğunca az kullanmanızda veya hiç kullanmamanızda fayda var. Aksi halde silinen dosyanın üzerine yazabilir ve kurtarılmasını imkansız hale getirebilirsiniz.