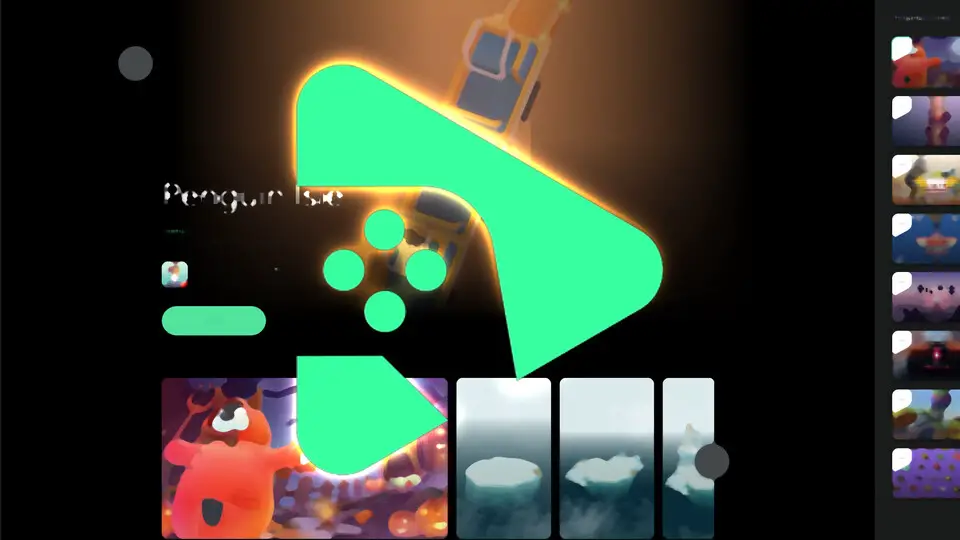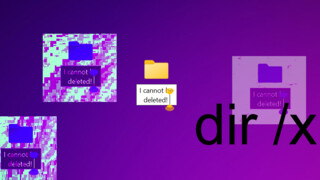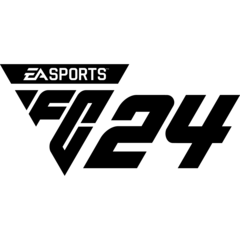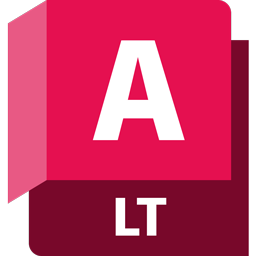Geçen sene Kasım'da duyurulan Google Play Games Beta for PC'yi Google'dan gelen beta davetiyesiyle birlikte bilgisayarıma yükleyip denedim. Bir emulator olan Google Play Games Beta, Android'deki oyunları PC'de oynamak BlueStacks kullananlar için belki çok fazla şey sunmuyor ancak desteklenen oyunların 100'leri geçmesi dikkat çekici.
Google Play Games'i PC'ye yüklemek isteyenlerin önüne çıkabilecek en önemli engel, yazılımın sanallaştırma seçeneğini etkinleştirmeye ihtiyaç duyması. Ben, uygulamanın sorduğu soruya bir tıklamayla (cevabımı kabul etmekte sorun çıkarsa da) cevap verip sisteme yeniden başlatmayla yapabildim. Ancak sanallaştırma BIOS ayarlarında kapalıysa bunu kendiniz yapmanız gerekebilir.
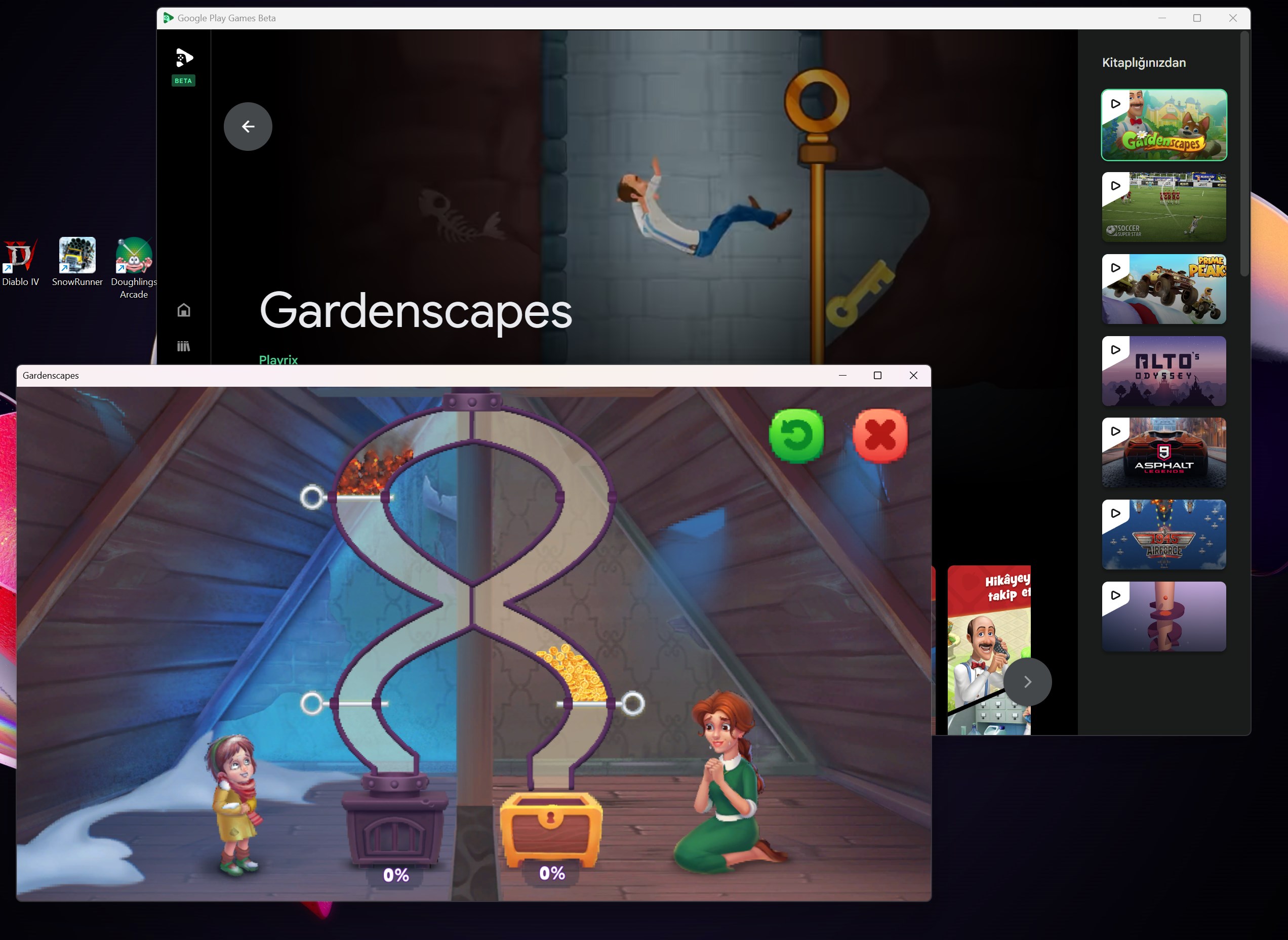
Bu noktada Oracle VirtualBox gibi sanallaştırmanın kapalı olmasına ihtiyaç duyan bir yazılım kullanıyorsanız, canınız sıkılabilir ve Google Play Games Beta'yı kullanmaktan vazgeçmek isteyebilirsiniz. Bunun basit bir çözümü var mı, araştırmadım ama pek olmayabilir. Aksi halde sanallaştırmayı açmanız herhangi bir soruna muhtemlen yol açmayacak.
Sistem gereksinimleri
Sistem gereksinimleri, Google'ın destek sayfasından alınmıştır.
Minimum gereksinimler:
- Windows 10 (v2004)
- SSD, 10GB boş alan
- 8GB RAM
- Intel UHD Graphics 630 GPU veya eşdeğer bir kart
- 4 fiziksel çekirdekli işlemci (bazı oyunlar Intel işlemciye ihtiyaç duyabilir)
- Windows'ta yönetici hesabı ve donanım sanallaştırmasını etkinleştirmek.
Daha iyi bir oyun deneyimi için bu donanımlar öneriliyor:
- 8 çekirdekli işlemci
- Oyunlara özel MX450 gibi bir grafik kartı
İndirme ve kurma
Buradan indirilebilen Google Play Games Beta, Google Chrome'a benzeyen bir kurulum sürecine sahip. İndirdiğiniz yaklaşık 1.3MB boyutundaki kurulum dosyasını çalıştırdığınızda asıl uygulamanın yüklenmesini beklemeniz gerekiyor. Bunun ardından karşınıza oyunları yükleyebileceğiniz ana ekran geliyor. Burada öncelikle Google hesabınıza oturum açmanız gerekli. Bunun için web tarayıcınız açılıyor ve Google hesabınızı seçmeniz isteniyor.
Ardından katalogtaki herhangi bir oyun için "Yükle" düğmesine basıp bilgisayara indirebiliyorsunuz. Google hesabınız aynı olduğu sürece, oyunlarda telefonda kaldığınız yerden devam etmeniz mümkün olabilir.

Oyunların çoğu dikey olduğundan oyunu PC monitöründe geniş siyah boşlukların ortasında oynamak elbette pek ideal değil. Monitörünüz dönüyorsa veya dikey monitörünüz varsa, ilginç bir deneyim elde edebilirsiniz. Yatay oynanabilen oyunlar ise elbette PC oyunlarına çok daha benzer bir deneyim sunuyor.
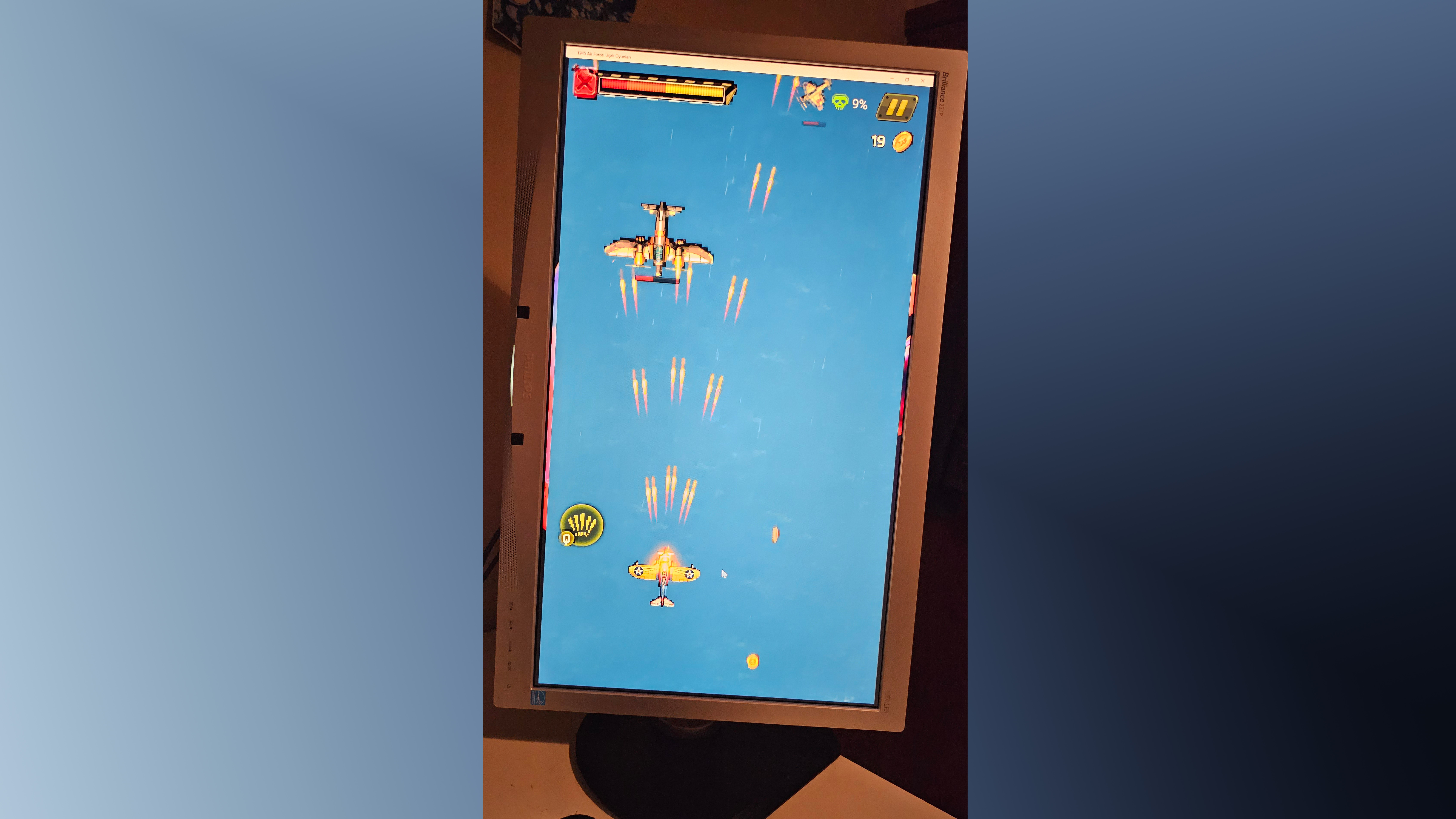
Monitörlerimden birinin dönebildiğini hatırlar hatırlamaz dikey konuma getirmeyi denedim ve ekranı tam olarak doldurarak 1945: Air Force: Uçak Oyunları adlı oyunu oynayabildim. Öncesinde Windows ayarları üzerinden Windows'a ekranı döndürdüğümü söylemem gerekti.

Asphalt 9 Legend ise doğal olarak yatay konumda açıldı, tabi 857MB'lık ek verinin indirilmesini beklemem gerekti. İndirme hızının internet bağlantımda sorun olmasa da pek stabil olmadığını, bazen hızlı bazen yavaş olduğunu gördüm ancak yine de bunun Play Games ile hiçbir ilgisi olmayabilir.
Xbox gamepad'i açtığımda uygulama bunu hemen algıladı ve oyunun ortasında da olsam, gamepad'i kullanabildim. Oyunda gösterilen tuş yardımlarının Xbox gamepad'ine özel olması bence önemli bir özellik.
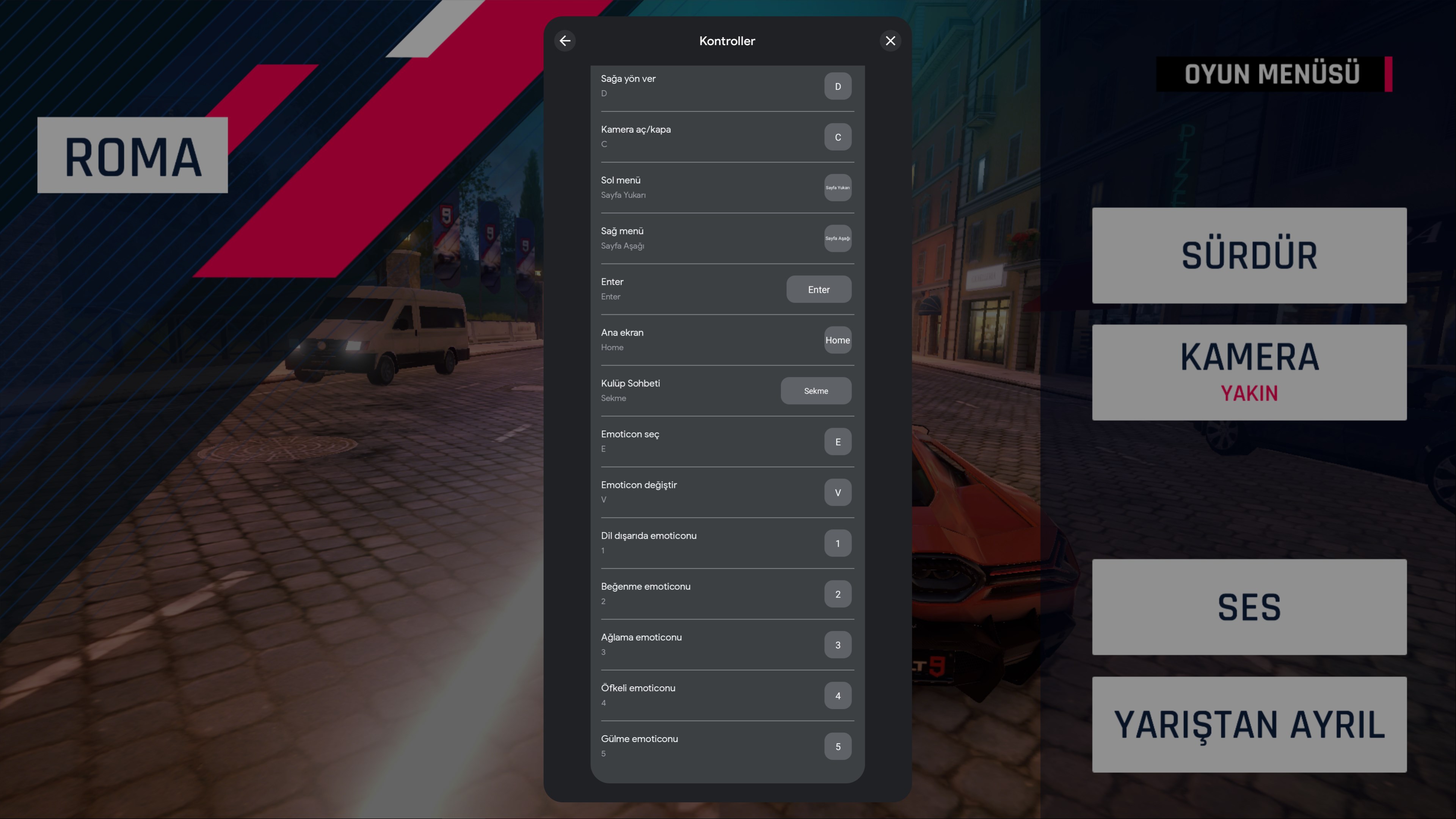 Bazı oyunlarda kontrollerin bir listesini görebiliyorsunuz
Bazı oyunlarda kontrollerin bir listesini görebiliyorsunuzBu arada Shift + Tab'a basarak Asphalt'ın klavye kontrollerini görüntüleyebildim. Bu özellik (tuşları görebilme) her oyunda olmasa da, Asphalt gibi birçok tuşu kullandığınız oyunda olması güzel. Açılan ekrandaki kontrolleri ben değiştiremedim, anladığım kadarıyla bu sadece bazı oyunlarda mümkün. Bu arada Shift + Tab kısayolu oyunları açtığınızda size hatırlatılıyor, ezberlemeniz şart değil.
Grafikleri PC oyunlarıyla karşılaştırmak belki emülatöre haksızlık olur ancak "telefon oyunu" olarak düşünürseniz, 27" monitörümde hiç fena görünmüyordu. Ben bir yavaşlama yaşamadım (ekran kartım biraz eski, RX480) ama alacağınız performans bilgisayarın özelliklerine göre değişebileceğinden bu konuya girmiyorum.

Gamepad demişken, oyundan çıktığınızda Steam'deki "Geniş ekran modu" gibi bir deneyim beklemeyin; Play Games'i kullanabilmek için fareyi kullanmanız gerekiyor. Uygulamayı sadece klavyeyle kullanmak zor olsa da, mümkün gibi görünüyor. En azından Tab tuşuna basarak ekrandaki düğmeler ve öğeler arasında geçiş yapılabiliyor.
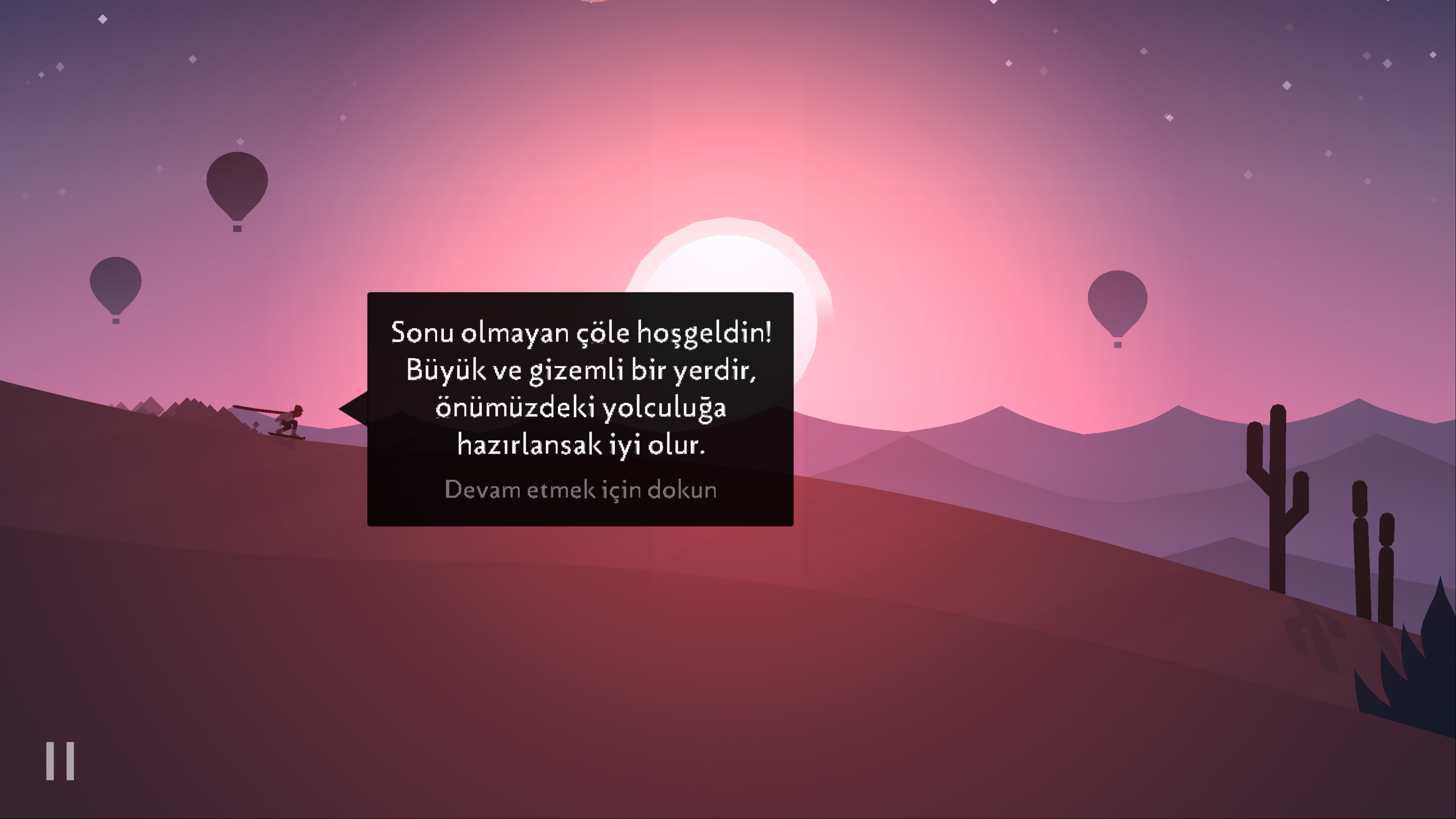
Alto's Odyssey klavye ve fare ile oynanabilse de, gamepad'i algılamadı. Tabi, tek bir tuşla oynanabilen bir oyun için gamepad'e ihtiyacınız olmayabilir.
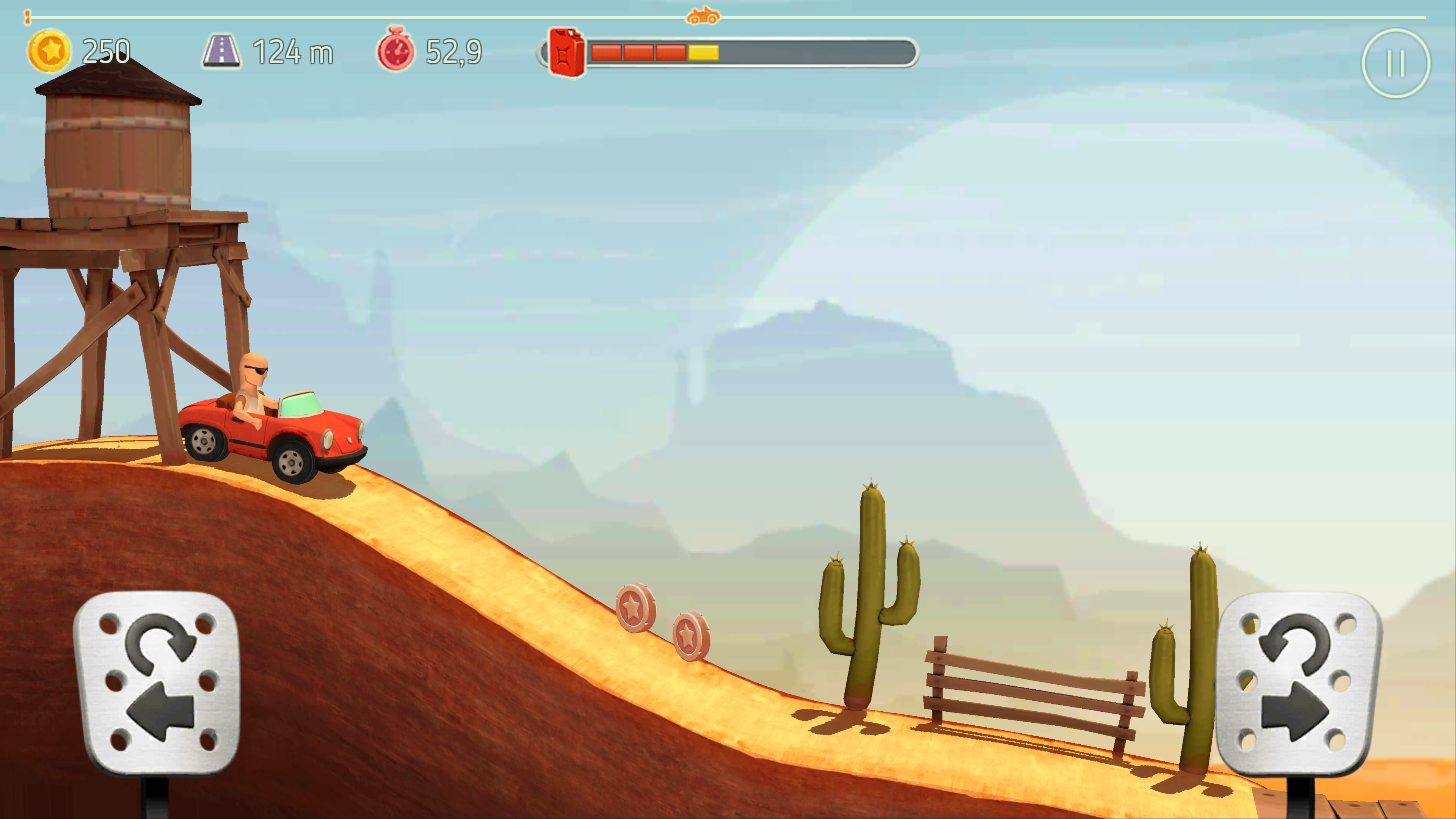
Prime Peaks gamepad ile oynanabiliyor ancak kontrollerin LB ve RB düğmeleri olduğunu farketmem birkaç saniyeden uzun sürdü.
Deneyimim ve son sözler
Pencerede oynanabilen oyunların pencere boyutunu fareyle dilediğiniz gibi değiştirebilirsiniz. F11'e basarak tam ekran modunu açabiliyorsunuz. Her oyunun (muhtemelen çoğunun) PC'de olduğunuzu fark etmediği açık (Ayarlar menüsünde gördüğüm "Pil tasarrufu"nun PC'de bir işe yarayıp yaramadığını bilmiyorum) ancak bir iki düğmeyle veya tuşla oynanabilen oyunlarda bunun bir önemi muhtemelen yok.
BlueStacks'ı kullanmayalı uzun zaman oldu, ancak okuduğum diğer incelemelerde Google'ın bu emulator'ünün grafiklerinin BlueStacks'a kıyasla daha net olduğu (bulanık olmadığı) söyleniyor.
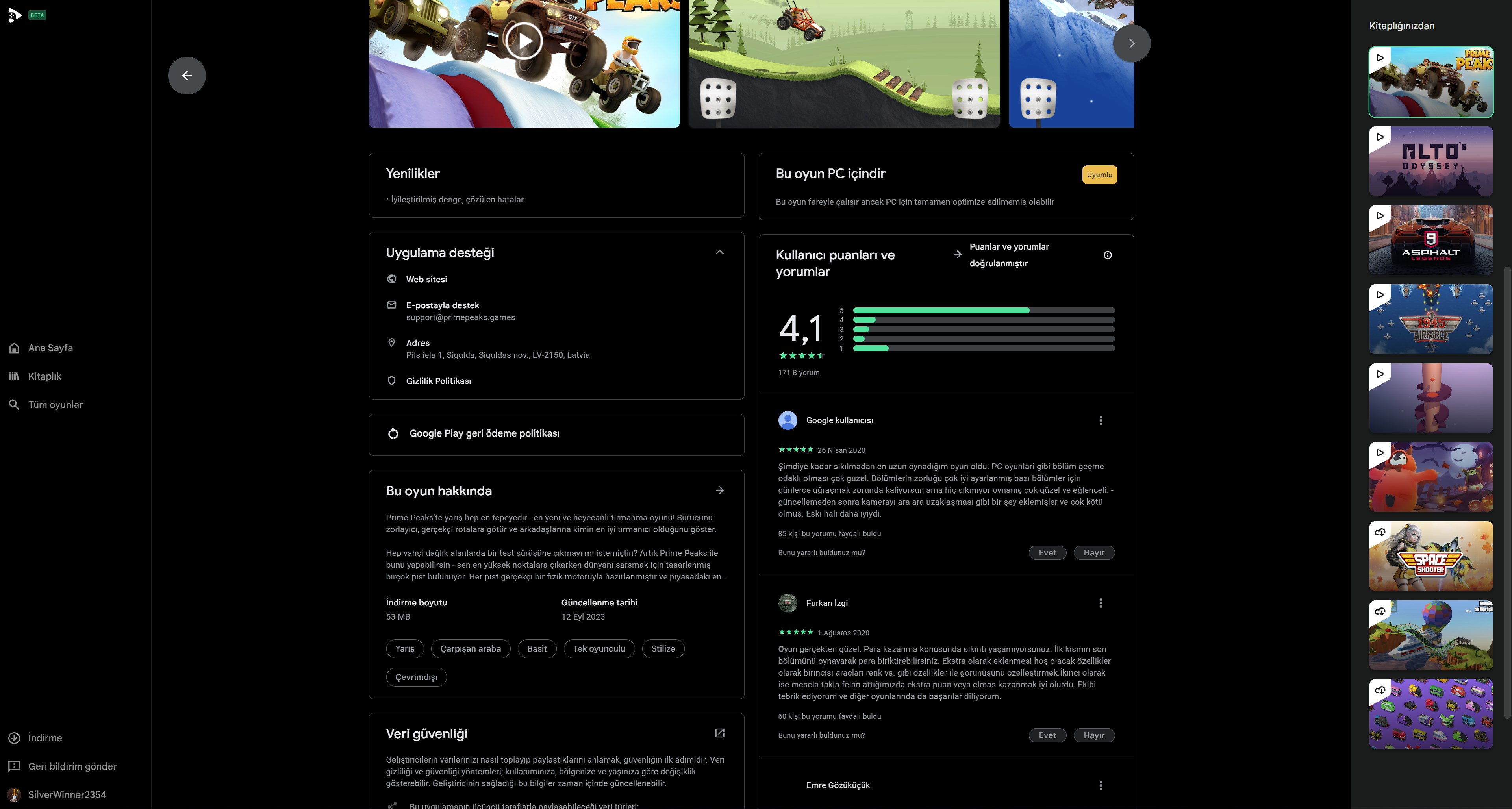
Yazıyı yazarken fark ettiğim bir detay, mağazada oyunun PC ile ne kadar uyumulu olup olmadığını görebilmeniz. Yukarıdaki ekran görüntüsünde "Bu oyun PC içindir" yazan bölümde Prime Peaks'in fareyle çalıştığı yazıyor (ben oyunu gamepad ile oynayabilmiştim). Bazı oyunlarda ise yeşil "Optimize edilmiştir" ibaresini görüyorsunuz. Bu durumda oyunun, oyun kontrollerinin ve grafiklerin PC'ye özel olarak uyarlandığı belirtiliyor. Böyle bir bilginin verilmesi, oyunu yüklemeden önce neyle karşılacağınızı tahmin edebilmek açısından güzel.
Oyunlardan hemen çıkmak için menüyü kullanmak istemezseniz ve tam ekrandaysanız, Alt + F4 ile kapatabiliyorsunuz. Bu durumda Google Play Games kapanmıyor. Tekrar açmak zorunda kalmadığınızdan bu iyi bir şey. Aynı anda birden fazla oyun açmanıza ise izin verilmiyor - bu arka planda birden fazla oyun bırakmak isteyenlerin hoşuna gitmeyebilir.
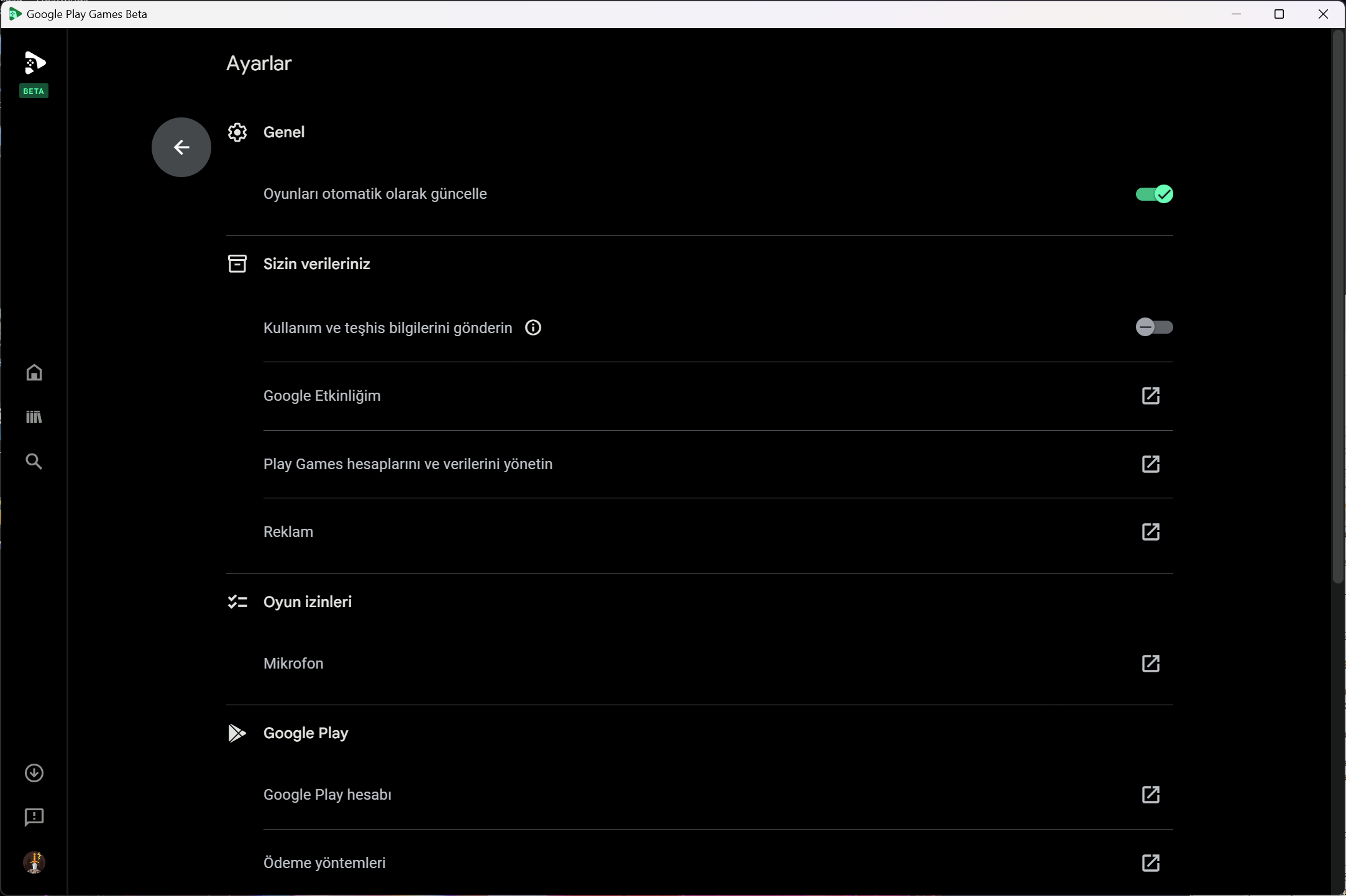
Yukarıda görebileceğiniz üzere Ayarlar menüsünde doğrudan değiştirebileceğiniz bir ayar bulunmuyor. Mesela Google Play Games'in sistem tepsisinde (görev çubuğunda saatin solunda) görünmesi hoşunuza gitmiyorsa, simgeyi tamamen kaldırmanın bir yolu yok gibi görünüyor (sürükleyip okun altında gizlemekten başka). En azından gizilik sorunu teşkil edebilecek "Teşhis bilgilerini gönderin" seçeneği benim dokunmama gerek kalmadan kapalıydı.
Özellikle sevdiğiniz mobil oyunlar yatay ekranda oynanıyorsa ve oyun oynamaktan elleriniz yorulduysa, Google Play Games for PC'yi denemek isteyebilirsiniz. Oyun desteği iyi görünüyor, yakında da daha da iyi olabilir. Buna karşın PC oyunları varken neden bilgisayarda mobil oyunları tercih etmek isteyesiniz, diye düşünebilirsiniz. Google'ın canı sıkıldıkça özellikleri ve hizmetleri kapattığını düşünürsek, Play Games for PC'nin ömrü ne kadar olur bilmiyorum, ancak uzun ömürlü olması belki sizin elinizde.