|
|
Adobe Captivate Yardımı'nı aç (İletişim kutusu düzeyindeki yardıma erişmek için, ayrı iletişim kutularındaki Yardım düğmesine tıklayın) |
||
|
|
Seçilen nesneyi yeniden adlandır |
||
|
|
Mevcut slaytı görüntüleme testi |
||
|
|
Projeyi ön izle |
||
|
|
Ses kaydet |
||
|
|
Sesi içe aktar |
||
|
|
Yazım ve dilbilgisi denetimi yap |
||
|
|
Projeyi web tarayıcısında (HTML) ön izle |
||
|
|
Projeyi web tarayıcısında (SWF) ön izle |
||
|
|
Önceki slayta kaydır |
||
|
|
Sonraki slayta kaydır |
||
|
|
Soru havuzu oluştur |
||
|
|
Nesneyi tıklatın, yeniden boyutlandırma tutamacını tıklatın ve nesneyi seçilen yönde 1 piksel yeniden boyutlandırmak için bu seçenekleri kullanın |
||
|
|
Tümünü seç |
||
|
|
Kütüphanede ses bul / Metni kalın olarak değiştir |
||
|
|
Kopyala (Film şeridinde slayt ve sahnede seçilen nesne) |
||
|
|
Nesne görüntüleme süresinin uzunluğunu Zaman Çizelgesi'ndeki slaydın sonuna kadar genişlet |
||
|
|
Proje Kitaplığında belirli bir nesneyi bul / değiştir |
||
|
|
Girintiyi artır (sahnede seçilen nesne) / Metni İtalik olarak değiştir. Girinti ızgara boyutuna eşittir. |
||
|
|
Seçilen nesneyi oynatma kafasına senkronize et |
||
|
|
Seçilen nesneyi arka planla birleştir |
||
|
|
Yeni proje aç |
||
|
|
Projeyi aç |
||
|
|
Rasgele bir soru slaydı ekle |
||
|
|
Yeni yakalama projesi başlat / kaydet |
||
|
|
Kaydet |
||
|
|
Proje şablonunu aç |
||
|
|
Panodakileri yapıştır (örneğin, slayt, resim, nesne vb.) |
||
|
|
Projeyi kapat |
||
|
|
Kes (sahnede seçilen nesne) |
||
|
|
Yeniden yap |
||
|
|
Geri al |
||
|
|
Projeyi ön izle |
||
|
|
PowerPoint slaytlarını animasyon olarak dışa aktar |
||
|
|
Film şeridini göster veya gizle |
||
|
|
Altyazı iletişim kutusunu göster |
||
|
|
Kütüphaneyi güncelle |
||
|
|
Çokgen çizim nesnesinin noktalarını düzenleme |
||
|
|
Kütüphanede bul |
||
|
|
Bir slayt grubu oluştur ve rollover alanını otomatik olarak ayarla |
||
|
|
Seçilen nesneyi gizle |
||
|
|
Kütüphanede PowerPoint slaytlarını bulma |
||
|
|
PowerPoint slaytlarını düzenle |
||
|
|
Seçilen nesneyi kilitle |
||
|
|
Kütüphaneyi göster veya gizle |
||
|
|
Ana slayt ekle |
||
|
|
Slayt notlarını göster |
||
|
|
Ek slaytlar kaydet |
||
|
|
Bir slayt grubunu kaldır |
||
|
|
Soru Havuzları Yöneticisini göster |
||
|
|
Zaman Çizelgesini göster veya gizle |
||
|
|
Kütüphane kullanımı |
||
|
|
Video dosyasını içe aktar |
||
|
|
SWF Yorum bölmesini göster / gizle |
||
|
|
Widget panelini göster / gizle |
||
|
|
Nesne stili yöneticisini göster |
||
|
|
Tercihler iletişim kutusu |
||
|
|
Eylemler iletişim kutusu |
||
|
|
İçindekiler |
||
Reklam |
|||
|
|
Cilt Düzenleyicisi paneli |
||
|
|
Dosyayı yayınla |
||
|
|
Animasyon yer tutucusu ekle |
||
|
|
Flash video yer tutucusu ekle |
||
|
|
Rollover metin başlığı yer tutucusu ekle |
||
|
|
Rollover resim yer tutucusu ekle |
||
|
|
Metin alt yazısı yer tutucusu ekle |
||
|
|
Video yer tutucusu ekle |
||
|
|
Resim yer tutucusu ekle |
||
|
|
Soru slayt yer tutucusu ekle |
||
|
|
Metin Animasyonu yer tutucusu ekle |
||
|
|
Ses Yönetimi panelini göster |
||
|
|
Tüm açık projeleri kapat |
||
|
|
Kayıt slayt yer tutucusunu ekle |
||
|
|
Photoshop dosyasını içe aktar |
||
|
|
Konuşma Yönetimi panelini göster |
||
|
|
Arka plan olarak yapıştır |
||
|
|
Nesneyi tıklatın, yeniden boyutlandırma tutamacını tıklatın ve nesneyi seçilen yönde 10 piksel yeniden boyutlandırmak için bu seçenekleri kullanın |
||
|
|
Animasyon nesnesi ekle |
||
|
|
Yeni bir düğme ekle |
||
|
|
Yeni bir metin başlığı ekle |
||
|
|
Slayt özelliklerini görüntüleme |
||
|
|
Yeni bir yakınlaştırma alanı ekle |
||
|
|
FLV dosyası ekle |
||
|
|
Slaytı gizle / göster |
||
|
|
Girintiyi azalt |
||
|
|
Boş bir slayt ekle |
||
|
|
Yeni bir tıklama kutusu ekle |
||
|
|
Vurgu kutusu ekle |
||
|
|
Yeni bir resim ekle |
||
|
|
Yeni bir animasyon slaydı ekle |
||
|
|
Yeni bir rollover resmi ekle |
||
|
|
PPT'yi içe aktar |
||
|
|
Soru slaydı ekle |
||
|
|
Rollover resim yazısı ekle |
||
|
|
Projeyi farklı bir adla kaydet |
||
|
|
Metin giriş kutusu ekle |
||
|
|
Fareyi yerleştir |
||
|
|
Widget ekle |
||
|
|
Metin animasyonu ekle |
||
|
|
Arka planı kopyala |
||
|
|
Slidelet Ekle |
||
|
|
Dallı görünümü göster |
||
|
|
Resim slaydı ekle |
||
|
|
Efektler panelini göster / gizle |
||
|
|
Kalıp slaytlar ekle |
||
|
|
Degradeyi düzenle |
||
Reklam
|
Aşağıdaki tabloda kayıt sırasında kullanılan varsayılan kısayol tuşları listelenmiştir. Bu kısayollar yalnızca kayıt işlemine başladıktan sonra kullanılmalıdır. Bir projeyi düzenlerken aynı tuşlar farklı şekilde çalışır.
|
|||
|
|
Yeni yakalama projesi başlat / kaydet |
||
|
|
Ek slaytlar kaydet |
||
|
|
Kaydetmeyi durdur |
||
|
|
Geçerli seçimi sil |
||
|
|
Kaydı duraklat veya sürdür |
||
|
|
Ekran görüntüsünü elle yakalama |
||
|
|
Projeyi ön izle |
||
|
|
Tek slaydı ön izle |
||
|
|
Başlık metnini düzenleme |
||
|
|
Projeyi tarayıcıda ön izle |
||
|
|
Otomatik kaydır |
||
|
|
Elle kaydır |
||
|
|
Kaydırmayı durdur |
||
|
|
Tam Hareket Kaydını başlat |
||
|
|
Tam Hareket Kaydını durdur |
||
|
|
Kayıt penceresini fareye tuttur |
||
|
|
Fare yakalamayı aç / kapat |
||
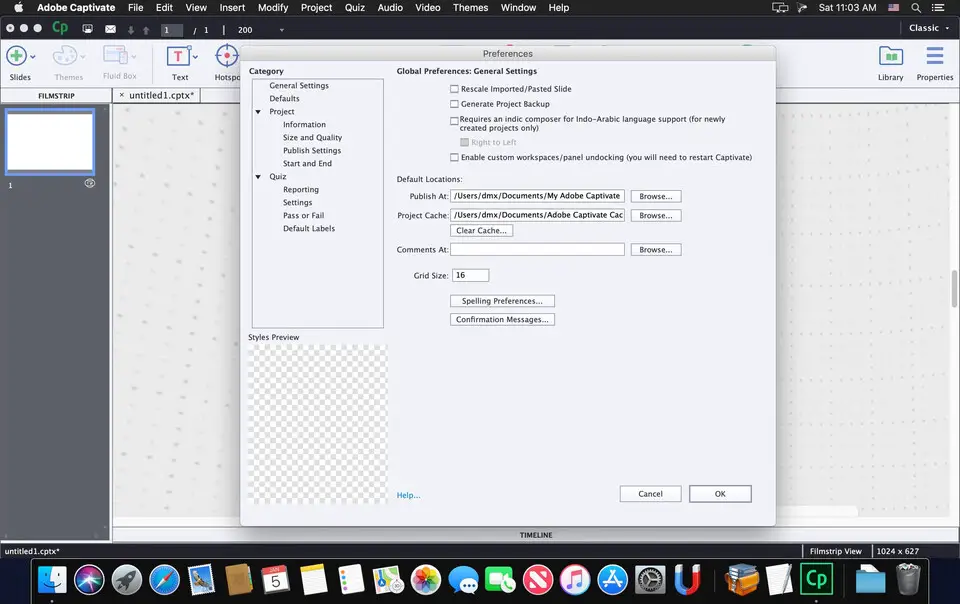
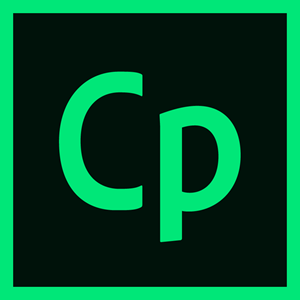
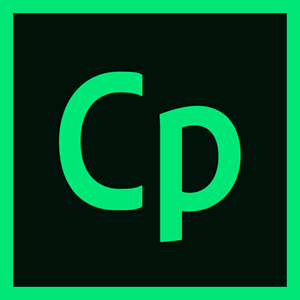
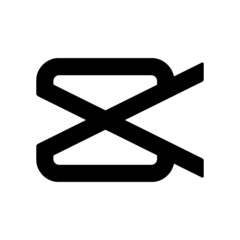


En sevdiğiniz Adobe Captivate 2019 (macOS) kısayol tuşları hangisi? Bu program hakkında bildiğiniz faydalı bir ipucu var mı? Aşağıda diğer ziyaretçilerle paylaşabilirsiniz.
1107370 2
498481 62
411364 1
366526 57
307197 6
277628
6 saat önce
7 saat önce
9 saat önce Güncellendi!
Dün
3 gün önce
4 gün önce
En son yazılar
Chrome’da Gizli mod ve misafir modunun farkı nedir?
Windows Uygulamalarının internete bağlanmamasını düzeltin