|
|
Ekran Okuyucusu'nu başlat veya Ekran Okuyucusu'ndan çık |
||
|
|
Ekran Okuyucusu'ndan çık |
||
|
|
Okumayı başlat |
||
|
|
Okumayı durdur |
||
|
|
Tarama modunu başlat veya tarama modundan çık |
||
|
|
Sonraki ögeye git |
||
|
|
Önceki öğeye git |
||
|
|
Görünümü değiştir |
||
|
|
Ekran okuyucusu komut listesini göster |
||
|
|
Geçerli öğeye yönelik komutları göster |
||
|
|
Birincil eylemi yap |
||
|
|
Arama modunu açma |
||
|
|
Ayrıntı modunu değiştir |
||
|
|
Ayrıntı düzeyini artır |
||
|
|
Ayrıntı düzeyini azalt |
||
|
|
Noktalama modunu değiştir |
||
|
veya
|
|||
|
|
Her klavye kısayolunda basmak zorunda kalmamak için Ekran okuyucusu tuşunu (Caps Lock) kilitle |
||
|
|
Ekran Okuyucusu'nun kullandığınız bir sonraki klavye kısayolunu yok saymasını sağla |
||
|
|
Tuş vuruşu okumayı kapat veya aç |
||
|
|
Geliştirici modunu aç |
||
|
|
İfadeyi yinele |
||
|
|
Ses düzeyini artır |
||
|
|
Ses düzeyini azalt |
||
|
|
Ses hızını artır |
||
|
|
Ses hızını azalt |
||
|
|
Ögeyi oku |
||
|
|
Önceki veya sonraki biçimlendirme bilgileri grubunu oku |
||
|
veya
|
|||
|
|
Ögeyi heceleyerek oku |
||
|
|
Pencereyi oku |
||
|
|
Çevrelenen alandaki tüm öğeleri oku |
||
|
|
Fare modunu aç veya kapat |
||
|
|
Çevrelenen alandaki son öğeye git |
||
|
|
Ekran okuyucusu imlecini sistem imlecine taşı |
||
|
|
Geçerli pencere başlığını oku |
||
|
|
Odağı ögeye ayarla |
||
|
|
Bir öge geri git |
||
|
|
Bağlı öğeye atla |
||
|
|
Geçerli satır başlığını oku |
||
|
|
Geçerli sütun başlığını oku |
||
|
|
Geçerli satırı oku |
||
|
|
Geçerli sütunu oku |
||
|
|
Geçerli satır ve sütun konumunu oku |
||
|
|
Tablo hücresine atla |
||
|
|
Hücre içeriklerine atla |
||
|
|
Geçerli satırda sonraki hücreye atla |
||
|
|
Geçerli satırda önceki hücreye atla |
||
|
|
Geçerli sütunda sonraki hücreye atla |
||
|
|
Geçerli sütunda önceki hücreye atla |
||
|
|
Başlangıçtan imlece kadar metin oku |
||
|
|
(sıfır) Metin hakkında ileri düzeyde bilgi edin |
||
|
|
Belgeyi oku |
||
|
|
Geçerli sayfayı oku |
||
|
|
Sonraki sayfayı oku |
||
|
|
Önceki sayfayı oku |
||
|
|
Geçerli paragrafı oku |
||
|
|
Sonraki paragrafı oku |
||
Reklam |
|||
|
|
Önceki paragrafı oku |
||
|
|
Geçerli satırı oku |
||
|
|
Sonraki satırı oku |
||
|
|
Önceki satırı oku |
||
|
|
Geçerli sözcüğü oku |
||
|
|
Sonraki sözcüğü oku |
||
|
|
Önceki sözcüğü oku |
||
|
|
Geçerli karakteri oku |
||
|
|
Sonraki karakteri oku |
||
|
|
Önceki karakteri oku |
||
|
|
Metnin başına git |
||
|
|
Metnin sonuna git |
||
|
|
Sonraki başlığa atla |
||
|
|
Önceki başlığa atla |
||
|
|
Sonraki tabloya atla |
||
|
|
Önceki tabloya atla |
||
|
|
Sonraki bağlantıya atla |
||
|
|
Önceki bağlantıya atla |
||
|
|
Geçerli tarihi ve saati oku |
||
|
Caps Lock tuşunu açmak veya kapatmak için Caps Lock'a iki kez hızlıca basın
|
|||
|
|
Olumsuz geri bildirim gönder |
||
|
|
Olumlu geri bildirim gönder |
||
|
|
(iki kez hızlıca basın) Geri bildirim iletişim kutusunu aç |
||
|
|
Üst öğeye git (yalnızca Yapısal Gezinti uygulama tarafından sağlandığında) |
||
|
|
Sonraki eş düzeye git (yalnızca Yapısal Gezinti uygulama tarafından sağlandığında) |
||
|
|
Önceki eş düzeye git (yalnızca Yapısal Gezinti uygulama tarafından sağlandığında) |
||
|
|
İlk alt ögeye git (yalnızca Yapısal Gezinti uygulama tarafından sağlandığında) |
||
|
|
Ana yer işaretine taşı |
||
|
|
Bağlam oku |
||
|
|
Bağlamın geçerli ögeden önce veya sonra okunmasını değiştir |
||
|
|
Bağlamın ne kadarının okunacağını değiştir |
||
Reklam
|
Tarama Modu'nu açmak ve kapatmak için Caps lock + Ara çubuğu'na basın. Tarama modu açık olduğunda aşağıdaki klavye komutlarını kullanın.
|
|||
|
|
Bir uygulamada veya web sayfasında metnin sonraki veya önceki satırına git |
||
|
|
Bir uygulama veya web sayfasında sonraki veya önceki karaktere git |
||
|
|
Kullanmak istediğiniz düğme veya metin kutusu gibi bir öğeyi etkinleştirin |
||
|
|
Destekleniyorsa bir öğede ikincil eylem yap |
||
|
|
Sonraki veya önceki sözcüğe git |
||
|
|
Ekran Okuyucusu imlecini satırın başına getir |
||
|
|
Ekran Okuyucusu imlecini satırın sonuna getir |
||
|
|
Ekran okuyucusu imlecini satırın başına getir ve ardından oku |
||
|
|
Ekran okuyucusu imlecini satırın sonuna getir ve ardından oku |
||
|
1 - 9'a kadar sayılar veya Shift + sayı tuşları: 1 ila 9 arasında önceki veya sonraki başlık düzeyine git
|
|||
|
|
Sonraki veya önceki düğmeye git |
||
|
veya
|
|||
|
|
Önceki birleşik giriş kutusuna git |
||
|
veya
|
|||
|
|
Sonraki veya önceki yer işaretine git |
||
|
|
Sonraki düzenleme kutusuna git |
||
|
|
Önceki düzenleme kutusuna git |
||
|
|
Sonraki form alanına git |
||
|
|
Önceki form alanına git |
||
|
|
Sonraki veya önceki başlığa git |
||
|
veya
|
|||
|
veya
|
|||
|
veya
|
|||
|
|
Sonraki öğeye git |
||
|
|
Önceki öğeye git |
||
|
|
sonra Alt + yukarı ok veya Alt + aşağı ok: Sonraki veya önceki bağlantıya git |
||
|
veya
|
|||
|
|
sonra Alt + yukarı ok veya Alt + aşağı ok: Sonraki veya önceki paragrafa git |
||
|
veya
|
|||
|
|
Sonraki radyo düğmesine git |
||
|
|
Önceki radyo düğmesine git |
||
|
|
Sonraki tabloya git |
||
|
|
Önceki tabloya git |
||
|
|
Sonraki onay kutusuna git |
||
|
|
Önceki onay kutusuna git |
||
|
|
Bir satırda sonraki hücreye git |
||
|
|
Bir satırda önceki hücreye git |
||
|
|
Bir sütunda önceki hücreye git |
||
|
|
Bir sütunda sonraki hücreye git |
||
|
|
Tablodaki konumu duyur |
||
|
|
Sütun başlığını duyur |
||
|
|
Satır başlığını duyur |
||
|
|
Geçerli tablo sütununu baştan sona oku |
||
|
|
Geçerli tablo satırını baştan sona oku |
||
|
Tek parmakla dokunma veya sürükleme: Parmağınızın altındakini okuma
|
|||
|
Bir parmakla iki kez dokunma veya parmağınızı bekletme ve ardından ekranda herhangi bir yere ikinci parmağınızla dokunma: Birincil eylemi etkinleştir
|
|||
|
Bir parmakla üç kez dokunma veya parmağınızı bekletme ve ardından ekranda herhangi bir yere ikinci parmağınızla iki kez dokunma: İkincil eylemi etkinleştir
|
|||
|
Bir parmağınızı bekletme ve ardından iki parmağınızla ekranın herhangi bir yerine dokunma: Sürüklemeyi veya ek tuş seçeneklerini başlat
|
|||
|
Tek parmakla sola veya sağa hızlı kaydırma: Sonraki veya önceki öğeye git
|
|||
|
Tek parmakla yukarı veya aşağı hızlı kaydırma: Görünümü değiştir
|
|||
|
İki parmakla bir kez dokunma: Ekran okuyucusu'nun okumasını durdur
|
|||
|
Üç parmakla bir kez dokunma: Ayrıntı modunu değiştir
|
|||
|
Dört parmakla bir kez dokunma: Geçerli öğe için Ekran okuyucusu komutlarını göster
|
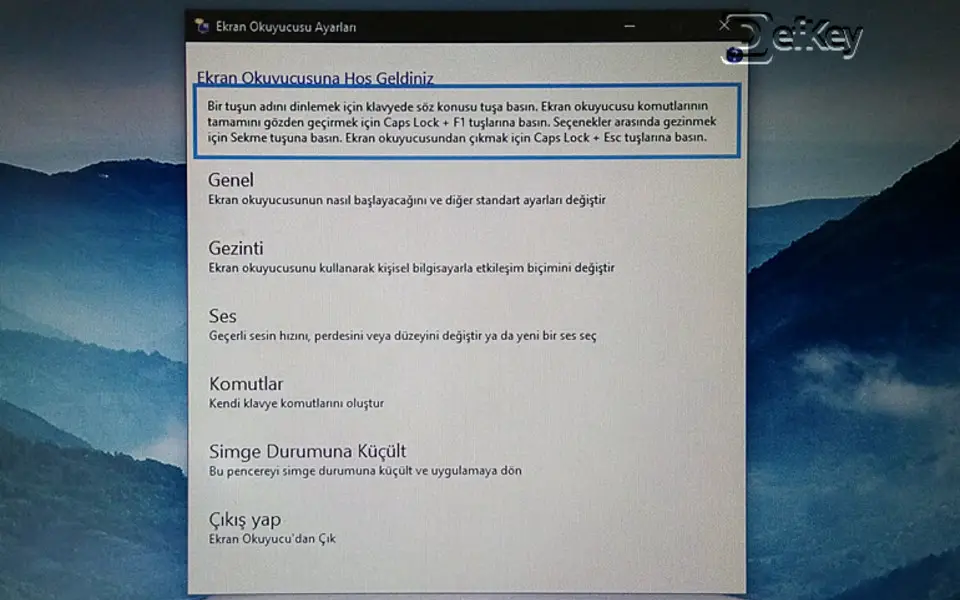





En sevdiğiniz Ekran Okuyucusu kısayol tuşları hangisi? Bu program hakkında bildiğiniz faydalı bir ipucu var mı? Aşağıda diğer ziyaretçilerle paylaşabilirsiniz.
1103161 2
496535 62
410458 1
363181 55
305037 6
275616
2 gün önce Güncellendi!
2 gün önce
2 gün önce
3 gün önce Güncellendi!
3 gün önce
4 gün önce Güncellendi!
En son yazılar
Chrome’da Gizli mod ve misafir modunun farkı nedir?
Windows Uygulamalarının internete bağlanmamasını düzeltin