|
|
Final Cut Pro'yu gizle |
||
|
|
Final Cut Pro dışındaki tüm uygulamaları gizle |
||
|
|
Komut Düzenleyicisini Aç |
||
|
|
Final Cut Pro'yu küçült |
||
|
|
Mevcut bir kütüphaneyi veya yeni bir kütüphaneyi aç |
||
|
|
Final Cut Pro Tercihleri penceresini aç |
||
|
|
Final Cut Pro'yu sonlandır |
||
|
|
Son komutu tekrar yap |
||
|
|
Son komutu geri al |
Reklam
|
|
Ses düzeyini tüm ses klipleri arasında belirli bir dB değerine ayarla |
||
|
|
Ses düzeyini tüm ses klipleri arasında aynı dB değerine ayarla |
||
|
|
Seçimi hikayenin sonuna ekle |
||
|
|
Seçilen klibi seçmelere ekle |
||
|
|
Uygulanan efektler de dahil olmak üzere bir zaman çizelgesi klibi ve klibin bir kopya sürümü ile bir seçme oluşturun |
||
|
|
Seçilen efekt klibini uygulanmış efektler olmadan çoğaltın |
||
|
|
Bir seçme oluşturun ve zaman çizelgesi klibini geçerli seçim ile değiştirin |
||
|
|
Skimmer veya playhead konumundaki birincil hikaye klibini (veya seçimini) kes |
||
|
|
Skimmer veya playhead konumunda tüm klipleri kes |
||
|
|
Seçilen öğeyi bileşen parçalarına ayır |
||
|
|
Seçimin süresini değiştir |
||
|
|
Varsayılan alt üçlüyü birincil hikayeye bağla |
||
|
|
Varsayılan başlığı birincil hikayeye bağla |
||
|
|
Seçimi birincil hikayeye bağla |
||
|
|
Seçimin son noktasını skimmer veya playhead ile hizalayarak seçimi birincil hikayeye bağla |
||
|
|
Seçimi kopyala |
||
|
|
Seçimden bir seçme oluştur |
||
|
|
Bağlı kliplerin seçiminden bir hikaye oluştur |
||
|
|
Seçimi kes |
||
|
|
Multicam klibi şu anki bankanın 1. açısına kes ve geçiş yap |
||
|
|
Multicam klibi şu anki bankanın 2. açısına kes ve geçiş yap |
||
|
|
Multicam klibi şu anki bankanın 3. açısına kes ve geçiş yap |
||
|
|
Multicam klibi şu anki bankanın 4. açısına kes ve geçiş yap |
||
|
|
Multicam klibi şu anki bankanın 5. açısına kes ve geçiş yap |
||
|
|
Multicam klibi şu anki bankanın 6. açısına kes ve geçiş yap |
||
|
|
Multicam klibi şu anki bankanın 7. açısına kes ve geçiş yap |
||
|
|
Multicam klibi şu anki bankanın 8. açısına kes ve geçiş yap |
||
|
|
Multicam klibi şu anki bankanın 9. açısına kes ve geçiş yap |
||
|
|
Zaman çizelgesi seçimini sil, tarayıcı seçimini reddet veya düzenlemeyi kaldır |
||
|
|
Seçimi sil ve bağlı klibi veya klipleri ortaya çıkan boşluk klibine ekle |
||
|
|
Seçilen tüm öğelerin seçimini kaldır |
||
|
|
Tarayıcı seçiminin kopyasını oluştur |
||
|
|
Seçim için oynatmayı etkinleştir veya devre dışı bırak |
||
|
|
Seçilen klipler için ses ve videoyu ayrı ayrı görüntüle |
||
|
|
Zaman çizelgesindeki seçim için ses bileşenlerini genişlet veya daralt |
||
|
|
Seçilen düzenleme noktasını skimmer veya playhead konumuna uzat |
||
|
|
Tarayıcı listesi görünümünde, seçime sonraki öğeyi ekle |
||
|
|
Zaman çizelgesinde, seçime sonraki öğeyi ekle |
||
|
|
Tarayıcı listesi görünümünde, önceki öğeyi seçime ekle |
||
|
|
Seçmeyi çöz ve seçimle değiştir |
||
|
|
Seçimi skimmer veya playhead konumuna yerleştir |
||
|
|
Zaman çizelgesindeki playhead veya skimmer konumuna bir donma karesi yerleştirin veya olaydaki skimmer veya playhead konumundan donma karesini zaman çizelgesindeki playhead konumuna bağlayın |
||
|
|
Skimmer veya playhead konumuna bir boşluk klibi yerleştir |
||
|
|
Varsayılan oluşturucuyu skimmer veya playhead konumuna yerleştir |
||
|
|
Seçimi hikayeden kaldır ve ortaya çıkan boşluk kliplerine bağla |
||
|
|
Ses seviyesini 1 dB azalt |
||
|
|
Playhead'i zaman kodu değeri girerek taşı |
||
|
|
Yeni bir bileşik klip oluştur (seçim yoksa boş bir bileşik klip oluştur) |
||
|
|
Seçili ses düzenleme noktasını bir alt çerçeve sola taşı, bölünmüş bir düzenleme oluştur |
||
Reklam |
|||
|
|
Seçili ses düzenleme noktasını 10 alt çerçeve sola taşı, bölünmüş bir düzenleme oluştur |
||
|
|
Seçili ses düzenleme noktasını bir alt çerçeve sağa taşı, bölünmüş bir düzenleme oluştur |
||
|
|
Seçili ses düzenleme noktasını 10 alt çerçeve sola taşı, bölünmüş bir düzenleme oluştur |
||
|
|
Animasyon düzenleyicisinde seçilen anahtar karenin değerini azalt |
||
|
|
Seçimi bir birim sola taşı |
||
|
|
Seçimi 10 birim sola taşı |
||
|
|
Seçimi bir birim sağa taşı |
||
|
|
Seçimi 10 birim sağa taşı |
||
|
|
Animasyon düzenleyicisinde seçilen anahtar karenin değerini yükselt |
||
|
|
Seçilen seçmeyi aç |
||
|
|
Seçim için klip bağlantılarını geçici olarak geçersiz kıl |
||
|
|
Skimmer veya playhead konumunda üzerine yaz |
||
|
|
Skimmer veya playhead konumundan geriye üzerine yaz |
||
|
|
Birincil hikayedeki skimmer veya playhead konumunda üzerine yaz |
||
|
|
Seçimi yapıştır ve birincil hikayeye bağla |
||
|
|
Pano içeriğini skimmer veya playhead konumuna yerleştir |
||
|
|
Multicam klibindeki önceki açıya geç |
||
|
|
Multicam klibindeki önceki ses açısına geç |
||
|
|
Audition penceresinde önceki klibi seç, böylece klibi seçme seçimi yap |
||
|
|
Multicam klipte önceki video açısına geç |
||
|
|
Ses seviyesini 1 dB artır |
||
|
|
Seçilen klibi zaman çizelgesinde tarayıcı seçimiyle değiştir |
||
|
|
Zaman çizelgesinde seçilen klibi, başlangıç noktasından itibaren tarayıcı seçimiyle değiştir |
||
|
|
Seçilen zaman çizelgesi klibini bir boşluk klibi ile değiştir |
||
|
|
Tüm klipleri seç |
||
|
|
Zaman çizelgesindeki işaretçinin altındaki klibi seç |
||
|
|
Skimmer veya playhead konumunda geçerli zaman çizelgesi seçiminin üzerindeki klibi seç |
||
|
|
Skimmer veya playhead konumunda geçerli zaman çizelgesi seçiminin altındaki klibi seç |
||
|
|
Genişletilmiş görünümdeki ses / video klipleri için ses düzenleme noktasının sol kenarını seç |
||
|
|
Düzenleme noktasının sol kenarını seçin |
||
|
|
Genişletilmiş görünümdeki ses / video klipleri için ses düzenleme noktasının sol ve sağ kenarlarını seç |
||
|
|
Düzenleme noktasının sol ve sağ kenarlarını seç |
||
|
|
Genişletilmiş görünümdeki ses / video klipleri için video düzenleme noktasının sol ve sağ kenarlarını seç |
||
|
|
Genişletilmiş görünümdeki ses / video klipleri için video düzenleme noktasının sol kenarını seç |
||
|
|
Multicam klibindeki sonraki açıya geç |
||
|
|
Multicam klibindeki sonraki ses açısına geç |
||
|
|
Oynatma kafasını ve seçimi aynı roldeki bir sonraki en üstteki zaman çizelgesi klibine taşı |
||
|
|
Audition penceresindeki sonraki klibi seç, bunu seçme seçimi yap |
||
|
|
Multicam klipinde sonraki video açısına geç |
||
|
|
Oynatma kafasını ve seçimi aynı roldeki önceki en üst zaman çizelgesi klibine taşı |
||
|
|
Genişletilmiş görünümdeki ses / video klipleri için ses düzenleme noktasının sağ kenarını seç |
||
|
|
Düzenleme noktasının sağ kenarını seç |
||
|
|
Genişletilmiş görünümdeki ses / video klipleri için video düzenleme noktasının sağ kenarını seç |
||
|
|
Oynatma kafasında veya skimmer konumunda ek bir aralık seçimi bitiş noktası ayarla |
||
|
|
Oynatma kafasında veya skimmer konumunda ek bir aralık seçim başlangıç noktası ayarla |
||
|
|
Bir düzenleme noktası seçildiğinde, hassas düzenleyiciyi göster veya gizle |
||
|
|
Yaslamayı aç veya kapat |
||
|
|
Seçilen öğeleri zaman çizgisinde yalnız bırak |
||
|
|
Seçiminizin video ve ses bölümünü zaman çizelgesine eklemek için ses / video modunu açın |
||
|
|
Seçiminizin ses bölümünü zaman çizelgesine eklemek için yalnızca ses modunu açın |
||
|
|
Seçiminizin video kısmını zaman çizelgesine eklemek için yalnızca video modunu açın |
||
|
|
Seçilen altyazıları, orijinal altyazılardaki her satır için bir tane olan tek satırlık altyazılarla değiştirin |
||
|
|
Multicam klibi mevcut kümenin 1. açısına geçir |
||
|
|
Multicam klibi mevcut kümenin 2. açısına geçir |
||
|
|
Multicam klibi mevcut kümenin 3. açısına geçir |
||
|
|
Multicam klibi mevcut kümenin 4. açısına geçir |
||
|
|
Multicam klibi mevcut kümenin 5. açısına geçir |
||
|
|
Multicam klibi mevcut kümenin 6. açısına geçir |
||
|
|
Multicam klibi mevcut kümenin 7. açısına geçir |
||
|
|
Multicam klibi mevcut kümenin 8. açısına geçir |
||
|
|
Multicam klibi mevcut kümenin 9. açısına geçir |
||
|
|
Zaman çizgisindeki klipleri sürüklerken hikaye oluşturma yeteneğini aç veya kapat |
||
|
|
Seçilen veya en üstteki klibin sonunu, skimmer veya playhead konumuna kadar kırp |
||
|
|
Klip başlangıç noktasını skimmer veya playhead konumuna kadar kırp |
||
|
|
Klip başlangıç ve bitiş noktalarını aralık seçimine göre kırp |
||
|
|
Temel alt-üçüncü başlığı ana hikayeye bağla |
||
|
|
Temel başlığı ana hikayeye bağla |
||
|
|
Seçime varsayılan ses efektini ekle |
||
|
|
Seçime varsayılan geçişi ekle |
||
|
|
Seçime varsayılan video efektini ekle |
||
|
|
Geçerli Color Board bölmesindeki denetimleri sıfırla |
||
|
|
Color Board'daki Color bölmesine geç |
||
|
|
Color Board'daki Exposure bölmesine geç |
||
|
|
Color Board'daki Saturation bölmesine geç |
||
|
|
Seçili efektleri ve ayarlarını kopyala |
||
|
|
Seçili anahtar kareleri ve ayarlarını kopyala |
||
|
|
Seçili anahtar kareleri ve ayarlarını sil |
||
|
|
Seçili anahtar çerçeveleri ve ayarlarını kopyala |
||
|
|
Balance Color düzeltmelerini aç veya kapat |
||
|
|
Klipler arasındaki sesi eşleştir |
||
|
|
Klipler arasındaki rengi eşleştir |
||
|
|
Sonraki metin öğesine geçiş yap |
||
|
|
Efektleri ve ayarlarını seçime yapıştır |
||
|
|
Anahtar kareleri ve ayarlarını seçime yapıştır |
||
|
|
Önceki metin öğesine git |
||
|
|
Seçili öznitelikleri seçimden kaldır |
||
|
|
Tüm efektleri seçimden kaldır |
||
|
|
Retime editor'ü göster veya gizle |
||
|
|
Seçimi normal (yüzde 100) hızda yürütmeye ayarla |
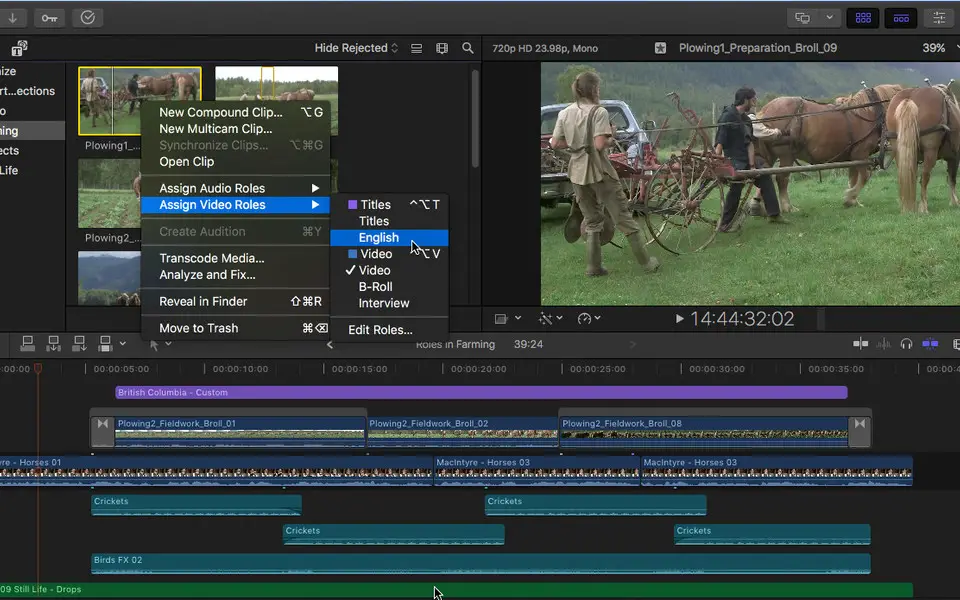




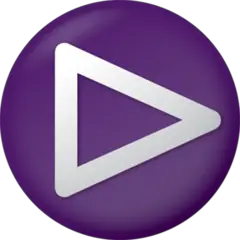
En sevdiğiniz Final Cut Pro X kısayol tuşları hangisi? Bu program hakkında bildiğiniz faydalı bir ipucu var mı? Aşağıda diğer ziyaretçilerle paylaşabilirsiniz.
1105696 2
497894 62
411070 1
365288 57
306464 6
276920
3 saat önce
2 gün önce
2 gün önce Güncellendi!
2 gün önce Güncellendi!
2 gün önce Güncellendi!
3 gün önce Güncellendi!
En son yazılar
Chrome’da Gizli mod ve misafir modunun farkı nedir?
Windows Uygulamalarının internete bağlanmamasını düzeltin