|
|
Enter full screen |
||
|
|
Exit full screen |
||
|
|
Cut |
||
|
|
Copy |
||
|
You can copy data within a sheet in Smartsheet or between sheets. You can copy rows, cells, formulas, hyperlinks, and hierarchy.
|
|||
|
NOTE: Copying a row does not copy its associated attachments or comments.
|
|||
|
|
Paste |
||
|
TIP: If you've copied a multi-line cell in Excel or other program, double-click on the cell in Smartsheet before pasting it in to prevent the lines from spilling over into the cells below.
|
|||
|
|
Saves all unsaved information |
||
|
|
Enters edit mode on selected cell |
||
|
|
Undo the previous action since the last saved version |
||
|
|
Redo the previous action since the last saved version |
||
|
|
Fill down |
||
|
Select the cells that you want to fill. The cell containing the value that that you want to fill must be at the top of the selection.
|
|||
TIPS |
|||
|
This shortcut is useful when a column contains a formula that you want to use in every cell in that column.
|
|||
|
Another way to use this feature by selecting and dragging the cell from its lower-right corner.
|
|||
|
|
Open the Hyperlink dialog for selected cell |
||
|
|
Open the Edit Widget dialog for the selected dashboard widget (when dashboard is in Edit mode) |
||
Reklama
|
|
Open a Sheet |
||
|
|
Find information within a sheet |
||
|
|
Open the Search dialog for advanced search options |
||
|
|
Display the Go To Row dialog to navigate to a specific row in the sheet |
||
|
|
Go to the first cell of the current row |
||
|
|
Move to the last cell of the current row |
||
|
|
Takes you to the top left cell of a sheet |
||
|
|
Takes you to the bottom right cell of a sheet |
||
|
|
Moves you up in a sheet |
||
|
|
Moves you down in a sheet |
||
|
|
Open the File menu |
|
|
Inserts a carriage return or line break in Text/Number cells |
||
|
NOTE: In order to see the carriage returns in the sheet, apply wrap formatting to the cell by clicking the Wrap Text button on the toolbar at the top of the Smartsheet window.
|
|||
|
|
Italic |
||
|
|
Underline |
||
|
|
Bold |
||
|
|
Inserts a bullet point in the cell |
||
|
|
Inserts a row above the selected row |
||
|
NOTE: To insert multiple rows at once, press Shift and select multiple row headers, then select Insert.
|
|||
|
|
Selects the entire column of your active or selected cells |
||
|
|
Highlight all rows/cells above the row/cell you selected |
||
|
|
Highlight all rows/cells below the row/cell you selected |
||
|
|
Selects the entire row of your active or selected cells |
||
|
|
Display or remove a checkbox, star, or flag in the selected cell |
||
|
|
Open the Edit Row dialog |
||
|
The following shortcuts work in cells of the Date column type.
|
|||
|
Note that these abbreviations currently work only for English terms.
|
|||
|
|
Inserts today's date |
||
|
|
Enters a date n days from today’s date |
||
|
For example, if today’s date is 12/11/17, pressing +3 will enter 12/14/17.
|
|||
|
|
Enters a date n days before today’s date |
||
|
For example, if today’s date is 12/11/17, pressing -3 will enter 12/8/17.
|
|||
|
Type sun, mon, tue, wed, thurs, fri or sat: The date corresponding to the day of the week in the current week
|
|||
|
For example, if today’s date is 12/11/17, typing “sun” will return 12/10/17.
|
|||
|
Type yes: Yesterday's date
|
|||
|
Type tom: Tomorrow's date
|
|||
|
Type last week: The current date -7 days
|
|||
|
Type next week: The current date +7 days
|
|||
|
mmm dd, where mmm is a series of letters representing a month and dd is a series of numbers representing a day: The date of the entered string. For example, typing Dec 17 in the year 2019 will return 12/17/19.
|
|||
|
|
With the insertion point positioned on the column name in the formula, creates an absolute reference (cell reference lock) |
||
|
Inserts $ before the column name (horizontal cell reference lock)
|
|||
|
=COUNT($[Order Number]4:[Order Number]6)
|
|||
|
|
Inserts $ after column name (vertical cell reference lock) |
||
|
=COUNT([Order Number]$4:[Order Number]6)
|
|||
|
|
Inserts $ around column name (full cell reference lock) |
||
|
=COUNT($[Order Number]$4:[Order Number]6)
|
|||
|
|
Select card |
||
|
|
Expand or collapse card |
||
|
|
Open the Edit Row dialog |
||
|
|
Add a card (enter a title and press Enter again to add the card) |
|
|
Move focus forward to the next accessible region |
||
|
|
Move focus backward to the previous accessible region |
||
|
Source: Smartsheet help page
|
|||
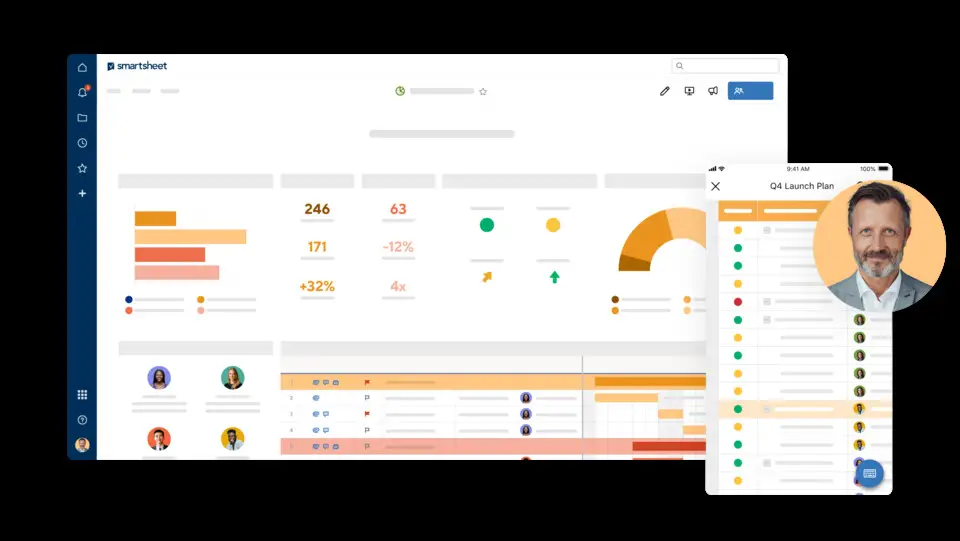

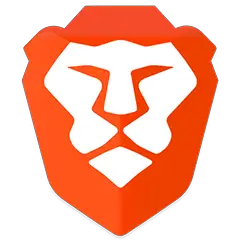

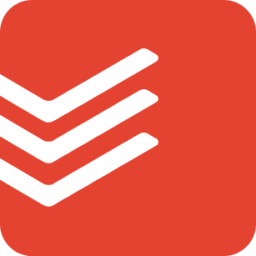

What is your favorite Smartsheet (Windows) hotkey? Do you have any useful tips for it? Let other users know below.
1082047
486442
404792
345871
293724
268579
3 hours ago
11 hours ago Updated!
11 hours ago
2 days ago
2 days ago
3 days ago
Latest articles