|
|
and navigation |
||
|
|
Stop playback |
||
|
|
Apply keyword 9 to the selection |
||
|
|
Apply keyword 8 to the selection |
||
|
|
Apply keyword 7 to the selection |
||
|
|
Apply keyword 6 to the selection |
||
|
|
Apply keyword 5 to the selection |
||
|
|
Apply keyword 4 to the selection |
||
|
|
Apply keyword 3 to the selection |
||
|
|
Create a new folder |
||
|
|
Apply keyword 2 to the selection |
||
|
|
Start or pause playback |
||
|
|
Add the selection to the end of the storyline |
||
|
|
Make the Range Selection tool active |
||
|
|
Rate the browser selection as favorite |
||
|
|
Turn skimming on or off |
||
|
|
Select the clip under the pointer in the timeline |
||
|
|
Make the Select tool active |
||
|
|
Connect the selection to the primary storyline |
||
|
|
Overwrite at the skimmer or playhead position |
||
|
|
Add a marker at the location of the skimmer or playhead |
||
|
|
Make the Trim tool active |
||
|
|
Insert the selection at the skimmer or playhead position |
||
|
|
Set the range selection to match the boundaries of the clip below the skimmer or playhead |
||
|
|
Cut and switch the multicam clip to angle 1 of the current bank |
||
|
|
Make the Zoom tool active |
||
|
|
Enable or disable playback for the selection |
||
|
|
Cut and switch the multicam clip to angle 2 of the current bank |
||
|
|
Set the start point for the range |
||
|
|
Make the Position tool active |
||
|
|
Delete the timeline selection, reject the browser selection, or remove a through edit |
||
|
or
|
|||
|
|
Mark the current selection in the browser as rejected |
||
|
|
Make the Blade tool active |
||
|
|
Turn on or turn off the ability to build storylines when dragging clips in the timeline |
||
|
|
Play forward (press L multiple times to increase the playback speed) |
||
|
|
Cut and switch the multicam clip to angle 3 of the current bank |
||
|
|
Make the Hand tool active |
||
|
|
Go to the previous item (in the browser) or the previous edit point (in the timeline) |
||
|
|
Move the playhead to the next frame |
||
|
|
Move the playhead to the previous frame |
||
|
|
Go to the next item (in the browser) or the next edit point (in the timeline) |
||
|
|
Set the end point for the range |
||
|
|
Cut and switch the multicam clip to angle 4 of the current bank |
||
|
|
Turn snapping on or off |
||
|
|
Play in reverse (press J multiple times to increase the reverse playback speed) |
||
|
|
Move the playhead to the beginning of the timeline or the first clip in the browser |
||
|
|
Remove ratings from the selection |
||
|
|
Move the playhead to the end of the timeline or to the last clip in the browser |
||
|
|
Open the selected audition |
||
|
|
Cut and switch the multicam clip to angle 5 of the current bank |
||
|
|
Cut and switch the multicam clip to angle 6 of the current bank |
||
|
|
Play the selection |
||
|
|
Enter a negative timecode value to move the playhead back, move a clip earlier, or trim a range or clip, depending on your selection |
||
|
|
Nudge the selection one unit to the right |
||
|
|
Cut and switch the multicam clip to angle 7 of the current bank |
||
|
|
Nudge the selection one unit to the left |
||
|
|
Select the left edge of the edit point |
||
|
|
Select the right edge of the edit point |
||
Advertisement |
|||
|
|
Cut and switch the multicam clip to angle 8 of the current bank |
||
|
|
Move the playhead back 10 frames |
||
|
|
Move the playhead forward 10 frames |
||
|
|
Cut and switch the multicam clip to angle 9 of the current bank |
||
|
|
In the browser list view, add the previous item to the selection |
||
|
|
In the browser list view, add the next item to the selection |
||
|
|
Replace the selected clip in the timeline with the browser selection |
||
|
|
Enter a positive timecode value to move the playhead forward, move a clip later, or trim a range or clip, depending on your selection |
||
|
|
Turn audio skimming on or off |
||
|
|
Copy the selection |
||
|
|
Undo the last command |
||
|
|
Turn on or turn off audio monitoring for the angle being skimmed |
||
|
|
Insert the Clipboard contents at the skimmer or playhead position |
||
|
|
Replace the selected timeline clip with a gap clip |
||
|
|
Make the Crop tool active and display onscreen controls for the selected clip or the topmost clip under the playhead |
||
|
|
Show or hide the Filter window (in the browser) or the timeline index (in the timeline) |
||
|
|
Select all clips |
||
|
or
|
|||
|
|
Import media from a device, a camera, or an archive |
||
|
|
Cut the primary storyline clip (or the selection) at the skimmer or playhead location |
||
|
|
Duplicate the browser selection |
||
|
|
Play in reverse |
||
|
|
Make the Transform tool active and display onscreen controls for the selected clip or the topmost clip under the playhead |
||
|
|
Redo the last command |
||
|
|
Overwrite from the skimmer or playhead position back |
||
|
|
Cut the selection |
||
|
|
Create a new project |
||
|
|
Reveal the selected clip in the browser |
||
|
|
Share the selected project or clip using the default destination |
||
|
|
Move the playhead to the previous edit point in the timeline |
||
|
|
Set the angle being skimmed as the monitoring angle |
||
|
|
Show or hide the keyword editor |
||
|
|
Temporarily override clip connections for the selection |
||
|
|
Select the left and right edges of the edit point |
||
|
|
Move the playhead to the beginning of the range selection |
||
|
|
Create a storyline from a selection of connected clips |
||
|
|
Open an existing library or a new library |
||
|
|
Show or hide the retime editor |
||
|
|
Turn looped playback on or off |
||
|
|
Add the default transition to the selection |
||
|
|
Move the playhead to the end of the range selection |
||
|
|
Extend the selected edit point to the skimmer or playhead position |
||
|
|
Make the browser active |
||
|
|
Show or hide the Libraries sidebar |
||
|
|
Set the selection to play at normal (100 percent) speed |
||
|
|
Zoom out of the browser, viewer, or timeline |
||
|
|
Create a 2-second hold segment |
||
|
|
Break the selected item into its component parts |
||
|
|
Zoom the contents to fit the size of the browser, viewer, or timeline |
||
|
|
Play full screen from the skimmer or playhead position |
||
|
|
Make the timeline active |
||
|
|
Minimize Final Cut Pro |
||
|
|
Go forward one level in the timeline history |
||
|
|
Make the viewer active |
||
|
|
Quit Final Cut Pro |
||
|
|
Connect the selection to the primary storyline, aligning the selection’s end point with the skimmer or playhead |
||
|
|
Deselect all selected items |
||
|
or
|
|||
|
|
Move the playhead and the selection to the previous topmost timeline clip in the same role |
||
|
|
Move the playhead to the previous audio subframe |
||
|
|
Select the clip below the current timeline selection at the skimmer or playhead location |
||
|
|
Go back one level in the timeline history |
||
|
|
Select the clip above the current timeline selection at the skimmer or playhead location |
||
|
|
Move the playhead and the selection to the next topmost timeline clip in the same role |
||
|
|
Move the playhead to the next audio subframe |
||
|
|
Zoom in to the browser, viewer, or timeline |
||
|
|
Turn on audio/video mode to add the video and audio portion of your selection to the timeline |
||
|
|
Match the sound between clips |
||
|
|
Reveal the selected event clip’s source media file in the Finder |
||
|
|
Create an audition from the selection |
||
|
|
Paste selected attributes and their settings to the selection |
||
|
|
Turn on audio-only mode to add the audio portion of your selection to the timeline |
||
|
|
Turn on video-only mode to add the video portion of your selection to the timeline |
||
|
|
Show or hide the inspector |
||
|
|
Set an additional range selection start point at the playhead or skimmer location |
||
|
or
|
|||
|
|
Hide Final Cut Pro |
||
|
|
Set an additional range selection end point at the playhead or skimmer location |
||
|
or
|
|||
|
|
Open the Properties inspector for the current project |
||
|
|
Create a new Keyword Collection |
||
|
|
Cut all clips at the skimmer or playhead location |
||
|
|
For audio/video clips in expanded view, select the left edge of the audio edit point |
||
|
|
Create an audition and replace the timeline clip with the current selection |
||
|
|
Nudge the selection 10 units to the right |
||
|
|
Show or hide the Effects browser |
||
|
|
Copy the selected effects and their settings |
||
|
|
For audio/video clips in expanded view, select the right edge of the audio edit point |
||
|
|
Create a new Smart Collection |
||
|
|
Turn clip skimming on or off |
||
|
|
Make the Color Board active |
||
Final Cut Pro X keyboard shortcuts
Final Cut Pro X
Suggestion: This program has lots of (331) shortcuts. Try our shortened list of
20 basic Final Cut Pro X shortcuts if you just want to get started.
This shortcut list is sorted by user, meaning that original structure (headings) is disregarded. You can see the original page here:
Final Cut Pro X keyboard shortcuts.
Table of contents
Advertisement
Program information
Program name:

Web page: apple.com/tr/final-cut-pro
Last update: 2019/11/11 下午8:10 UTC
How easy to press shortcuts: 78%
More information >>Featured shortcut
Similar programs
Tools
Final Cut Pro X:Learn: Jump to a random shortcut
Hardest shortcut of Final Cut Pro X
Other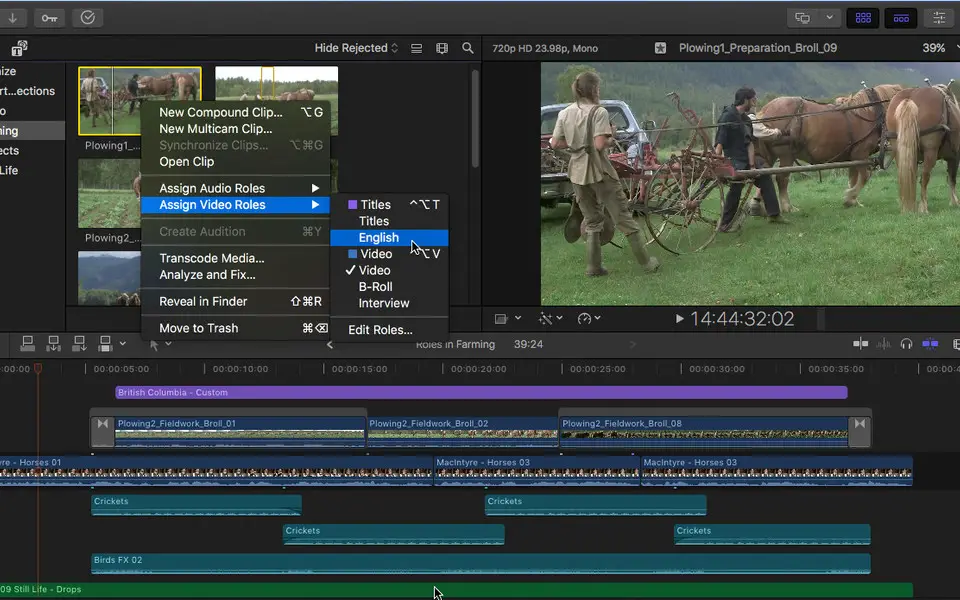



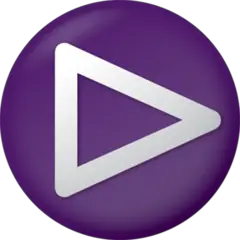
What is your favorite Final Cut Pro X hotkey? Do you have any useful tips for it? Let other users know below.
1107370
498481
411364
366526
307197
277628
8 hours ago
10 hours ago
11 hours ago Updated!
Yesterday
3 days ago
4 days ago
Latest articles