|
|
Zoom in |
||
|
|
Zoom out |
||
|
|
Zoom to fit |
||
|
|
View actual size |
||
|
|
Select Zoom tool |
Advertisement
|
|
Create a new image |
||
|
|
Open an image |
||
|
|
Save an image |
||
|
|
Duplicate an image |
||
|
|
Save an existing image as a new image |
||
|
|
Export an image |
|
|
Undo last action |
||
|
|
Redo last action |
||
|
|
Cut |
||
|
|
Copy |
||
|
|
Paste |
||
|
|
Paste and match style |
||
|
|
Duplicate layer or selected area |
|
|
Create an empty new layer |
||
|
|
Delete selected layer(s) |
||
|
|
Select all layers |
||
|
|
Merge selected layers |
||
|
|
Merge all layers |
||
|
|
Group layers |
||
|
|
Ungroup layers |
||
|
|
Bring selected layer(s) forward |
||
|
|
Send selected layer(s) to the front |
||
|
|
Bring selected layer(s) backward |
||
|
|
Send selected layer(s) to the back |
||
|
|
drag the layer: Move a layer while any tool is active |
|
|
Change brush hardness |
||
|
|
Cycle through blending modes |
| + |
drag a layer handle: Resize a layer |
||
|
|
Duplicate a layer |
||
Advertisement |
|||
|
or
|
|||
|
|
Disable alignment guides while moving or resizing |
||
|
|
drag a layer handle: Resize a layer from the center |
||
|
|
drag a layer handle: Constrain the aspect ratio when resizing a layer |
||
|
|
Constrain the aspect ratio when resizing a layer from the center |
||
|
|
click the layer: Open the shortcut menu for the selected layer |
||
|
|
drag a layer handle: Rotate a layer |
||
|
|
drag a layer handle: Rotate a layer in 15º steps |
||
|
|
drag a layer: Move a layer in a straight or diagonal line |
||
|
|
Select the entire image |
||
|
|
Deselect an active selection |
||
|
|
Invert a selection |
||
|
|
Load the outline of a layer as a selection |
||
|
|
Turn on Refine Selection |
||
|
|
Copy a selected area |
||
|
|
Cut a selected area |
||
|
|
Paste a selected area |
||
|
|
Duplicate a selected area |
||
|
|
(Press and hold the Shift key after starting a selection) Constrain selection to a circle or a square |
||
|
|
(Hold down the Shift key before starting to select) Add to a selection |
||
|
|
(Hold down the Option key before starting to select) Subtract from a selection |
||
|
|
(Hold down the Shift and Option key before starting to select) Intersect a selection |
|
|
Reset foreground and background colors to white and black |
||
|
|
Switch between foreground and background color |
||
|
|
Paint or erase a straight line |
||
|
|
(Press and hold the Shift key before starting to paint) Paint or erase a vertical or horizontal line |
||
|
(Doubleclick a brush) Open brush settings |
|||
|
|
Paint straight lines |
||
|
|
Paint vertical or horizontal lines |
||
|
|
Navigate through brushes |
||
|
or
|
|||
|
|
Increase or decrease brush size |
||
|
or
|
|||
|
|
Change brush hardness |
||
|
or
|
|||
|
|
drag gradient: Constrain gradient to 15º angle |
||
|
|
Pick a color from your image |
||
|
|
Fill layer with foreground color |
||
|
|
Fill layer with background color |
|
|
Set clone source |
|
|
Draw a rectangle shape |
||
|
|
Press and hold the Shift key before starting to draw: Unite a shape with the selected shape |
||
|
|
Press and hold the Option key before starting to draw: Subtract a shape from the selected shape |
||
|
|
Press and hold the Option and Shift key before starting to draw: Intersect a shape with the selected shape |
|
|
Show Pixelmator Pro preferences |
||
|
|
View file info |
||
|
|
Show Info bar |
||
|
|
Hide toolbar |
||
|
|
Enter fullscreen |
||
|
|
Close window |
||
|
|
Close all windows |
||
|
|
Show Next Tab |
||
|
|
Show Previous Tab |
||
|
|
View All Tabs |
||
|
|
Cycle through windows |
||
|
|
Minimize window |
||
|
|
Minimize all windows |
||
|
|
Hide Pixelmator |
||
|
|
Hide others |
||
|
|
|
||
|
|
Quit Pixelmator Pro |



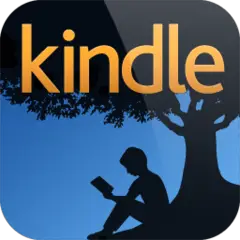
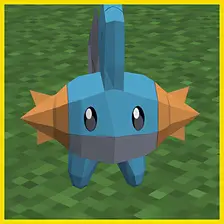

What is your favorite Pixelmator Pro hotkey? Do you have any useful tips for it? Let other users know below.
1108032
498772
411518
366987
307454
277921
5 hours ago
11 hours ago
12 hours ago Updated!
Yesterday
2 days ago
2 days ago Updated!
Latest articles