|
|
Open the attribute table for the selected feature class or stand-alone table from the Catalog pane or view |
||
|
|
Close the active table |
||
|
|
Select all records |
||
|
|
(click upper left cell) Select all records |
||
|
|
Select or deselect the active row |
||
|
|
Move to the next record and select it exclusively |
||
|
If more than one row is selected, the move occurs from the row with the active cell. This is particularly useful when working sequentially through a table, reviewing or editing each record, and looking at the feature it represents on the map
|
|||
|
|
Switch the selection |
||
|
|
(click upper left cell) Switch the selection |
||
|
|
Continuously select records |
||
|
Records are deselected if you switch arrow keys while pressing Shift
|
|||
|
|
Clear the selection |
||
|
|
Go to the previous row in the same column and select it |
||
|
|
Zoom the view to the selected features |
||
|
|
Flash the active feature in the view |
||
|
|
Pan the view to the active feature and flash it |
||
|
|
Zoom the view to the active feature and flash it |
||
|
(doubleclick the gray cell to the left of a record) Zoom to and select the feature |
|||
|
|
(doubleclick the gray cell to the left of a record) Pan to and select the feature |
||
|
|
Open the pop-up for the active feature |
||
|
or
|
|||
|
|
Go to the next column |
||
|
If at the end of a row, go to the first cell in the next row
|
|||
|
|
Go to the previous column |
||
|
If at the end of a row, go to the last cell in the previous row
|
|||
|
|
Go to the next row in the same column |
||
|
|
Go to the first cell in a row |
||
|
or
|
|||
|
|
Go to the last cell in a row |
||
|
or
|
|||
|
|
Go to the first row, first cell |
||
|
|
Go to the last row, last cell |
||
|
|
Go in the direction of the arrow key |
||
|
|
Go to the first row in the same column |
||
|
|
Go to the last row in the same column |
||
|
|
Increase or decrease the scale of the table |
||
|
|
Open the Go to row number control |
||
|
|
Reset the scale of the table back to 100 percent |
||
|
|
Scroll the table window horizontally |
||
|
|
Display the Find and Replace commands |
||
|
|
Remove field sorting |
||
|
|
Open the Custom Sort dialog box |
||
|
|
Hide the field |
||
|
This action works on a single field only. To hide multiple field columns in a table at once, press the Shift key while clicking to select multiple fields. Then, right-click a field name and click Hide Field
|
|||
|
To show all fields again without opening the field's view, click the menu button at the top of the table view and click Show All Fields. Any hidden fields turn back on and become available in the table view and on other dialog boxes
|
|||
|
|
Select individual, separate fields |
||
|
|
Select all fields between the first and second click |
||
|
|
Switch between showing field names and aliases |
||
Editing tables |
|||
|
|
Copy the value in a cell onto the clipboard |
||
|
|
Copy the selected records onto the clipboard |
||
|
|
Paste the contents of the clipboard into a cell or range of cells |
||
|
|
Edit the contents of a cell |
||
|
|
Commit the current edit |
||
|
|
Cancel the edit in the cell and restore the original value |
||
|
|
Insert a new line or multiple lines while editing |
||
|
|
Open a hyperlink |
||
Advertisement
|
|
Play or Pause |
||
|
|
Step Forward |
||
|
|
Step Back |
||
|
Source: ArcGIS Pro documentation
|
|||
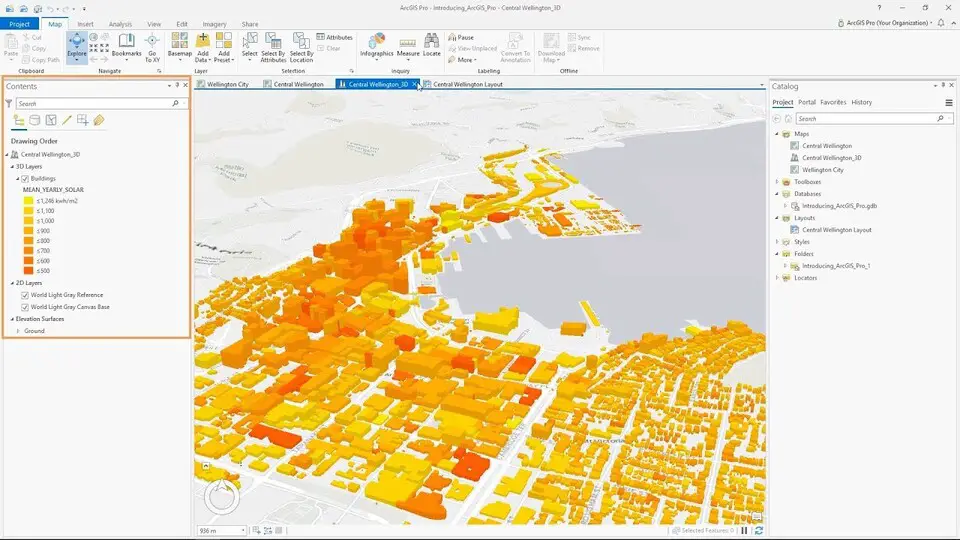




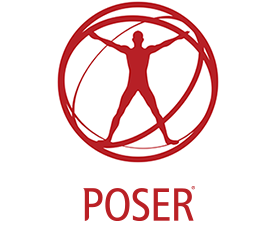
What is your favorite ArcGIS Pro 3.2 hotkey? Do you have any useful tips for it? Let other users know below.
1109400
499338
411810
368063
308188
278653
1 hour ago
2 hours ago Updated!
23 hours ago Updated!
23 hours ago Updated!
23 hours ago
2 days ago
Latest articles