|
|
Open a project |
||
|
|
Create a project |
||
|
|
Save the project |
||
|
|
Open a new map |
||
|
|
Open the help system to the default home page or context-sensitive help for a tool |
||
|
|
Show or hide the ribbon |
||
|
|
Open the Keyboard Shortcuts dialog box |
||
|
|
Undo a change |
||
|
|
Redo a change |
||
|
|
Copy the selected item to the clipboard |
||
|
|
Cut the selected item |
||
|
|
Paste the selected item from the clipboard |
||
|
|
Delete the selected item |
||
|
|
Copy the path of the selected item to the clipboard |
||
|
|
Open the Print pane to print a map or layout |
||
|
|
Open the Export pane to export a map, layout, or report |
||
|
|
Open the Sign-In Status menu |
||
|
|
Open the Notifications pane |
||
|
|
Search for a command |
||
|
|
Open Diagnostic Monitor |
||
|
|
Group the selected elements |
||
|
|
Ungroup the selected group |
Advertisement
|
|
Enable access keys and show KeyTips on the ribbon |
||
|
or
|
|||
|
Note: Press the key or keys indicated by the KeyTip to select tabs and run commands
|
|||
|
|
Access options to float, dock, or close the active view or pane |
||
|
|
Move from one tab to another in the active pane |
||
|
|
Move from one command to the next on a ribbon tab. Move from one item to the next in a pane, view, dialog box, or page |
||
|
or
|
|||
|
|
Move among elements in a list |
||
|
|
Open a drop-down menu or list |
||
|
|
Close a drop-down menu or list |
||
|
|
Run a command or open a ribbon gallery or dialog box launcher |
||
|
or
|
|||
|
|
Open a context menu (pop-up menu) for a selected item |
||
|
|
Browse available panes and change the active pane |
||
|
|
Browse available views and change the active view |
||
|
|
Switch the active view to the next available view |
||
|
|
Close the active view |
||
|
|
Move to the next keyframe |
||
|
|
Move to the previous keyframe |
||
|
|
Play or pause the steps |
||
|
|
Append a new keyframe to the end of the animation after the last keyframe |
||
|
|
Update Keyframe or set a keyframe. If a keyframe exists at the current time, it is updated. Otherwise, a new keyframe is inserted at the current time between two keyframes |
||
|
|
Delete the current keyframe |
|
The following table lists keyboard shortcuts for the Catalog pane and catalog views. A green check mark means that the shortcut is supported in the indicated context. Except as noted, these keyboard shortcuts don't work in browse dialog boxes
|
|||
|
|
Move to and select the next item in the content list that begins with that letter |
||
|
|
Open catalog browsing options |
||
|
|
Switch between the Catalog pane and a catalog view |
||
|
|
Put focus on the contents list |
||
|
|
Go to the Contents pane of a catalog view |
||
|
|
View metadata |
||
|
|
Edit metadata |
||
|
|
Add a folder connection |
||
|
|
Make a new folder |
||
|
|
Make a new file geodatabase |
||
Advertisement |
|||
|
|
Make a new mobile geodatabase |
||
|
|
Make a new database connection |
||
|
|
Make a new toolbox (.atbx) |
||
|
|
Make a new layout |
||
|
|
Open a table |
||
|
|
Open the Project context menu |
||
|
|
Refresh the contents of the selected item |
||
|
|
Rename the selected item |
||
|
|
Alias the selected folder connection or change its alias |
||
|
|
Click the Filter button and open its menu |
||
|
|
Click the Sort button and open its menu |
||
|
|
Show or hide the details panel |
||
|
|
Go to the search box |
||
|
|
Go to the Project tab or node |
||
|
|
Go to the Portal tab or node |
||
|
|
Go to the Computer tab or node |
||
|
|
Go to the Favorites tab or node |
||
|
|
Go to the location bar |
||
|
|
Revisit the last location in backward order |
||
|
|
Revisit the last location in forward order |
||
|
|
Go up one level in the item hierarchy |
||
|
|
Copy the selected item to a target location |
||
|
|
Move the selected item to a target location |
||
|
|
Return keyboard focus to the map from the Contents pane |
||
|
|
Collapse selected items |
||
|
or
|
|||
|
|
Expand selected items |
||
|
or
|
|||
|
Ctrl and click an expansion control; Ctrl+plus or minus; or Ctrl+left or Right: Expand or collapse all items at the selected hierarchical level
|
|||
|
Ctrl+Shift and click an expansion control; Ctrl+Shift+plus or minus; or Ctrl+Shift+left or Right: Expand or collapse all items at all hierarchical levels
|
|||
|
|
Turn on or off selected layers |
||
|
|
Turn on or off all layers when a single layer is selected in the Contents pane |
||
|
If the selected layer is part of a group layer or a composite layer, all the members of that layer will be turned on or off. If multiple layers are selected, Ctrl + Spacebar works the same as Spacebar and turns only the selected layers on or off
|
|||
|
|
(hold and click a check box) Turn on or off all layers at the selected hierarchical level |
||
|
|
(hold and click a check box) Turn on or off all layers at all hierarchical levels |
||
|
|
(hold and click a check box) Turn off all layers except the one whose check box you clicked at the current hierarchical level |
||
|
|
(hold and click a check box) Turn off all layers except the one whose check box you clicked at all hierarchical levels, including group layer contents |
||
|
|
Rename the selected item |
||
|
|
Open the Properties dialog box for a selected item |
||
|
|
Select multiple layers in the Contents pane |
||
|
or
|
|||
|
or
|
|||
|
or
|
|||
|
|
When a layout is the active view, lock or unlock the item selected in the Contents pane |
||
|
|
When a layout is the active view, lock or unlock all items at the selected hierarchical level in the Contents pane |
||
|
|
(hold and click a layer's name) Zoom to the extent of that layer |
||
|
|
Delete the item selected in the Contents pane |
||
|
|
Open the table of the layer or table selected in the Contents pane |
||
|
|
Open a Data Engineering view from a selected layer |
||
|
|
Calculate statistics for fields in the statistics table |
||
|
|
Show all columns in the statistics table, if any are hidden |
||
|
|
Open the attribute table |
||
|
|
Open the fields view of the attribute table |
||
|
|
Turn the display of numeric fields on and off in the statistics table |
||
|
|
Turn the display of text fields on and off in the statistics table |
||
|
|
Turn the display of date fields on and off in the statistics table |
||
|
|
Switch between displaying field names and aliases in the fields panel |
|
|
Open the Modify Features pane |
||
|
|
Open the Create Features pane |
||
|
|
Open the Attibutes pane |
||
|
|
Pan |
||
|
|
Zoom out |
||
|
|
Zoom in or out |
||
|
|
Show vertices |
||
|
|
Snapping |
||
|
|
Cancel edits |
||
|
or
|
|||
|
|
Finish |
||
Undo and redo |
|||
|
|
Undo |
||
|
|
Redo |
||
Selection tools |
|||
|
|
(hold and select) Add the selected feature |
||
|
|
(hold and select) Remove the selected feature |
||
|
|
(hold and select) Select only this feature |
||
Tables |
|||
|
|
Copy the selection |
||
|
|
Paste the selection |
||
|
|
Edit the cell |
||
|
|
Cancel the action |
||
Text formatting tags |
|||
|
|
Apply underline |
||
|
|
Apply all caps |
||
|
|
Apply lowercase |
||
|
|
Apply superscript |
||
|
|
Apply subscript |
||
Edit annotation |
|||
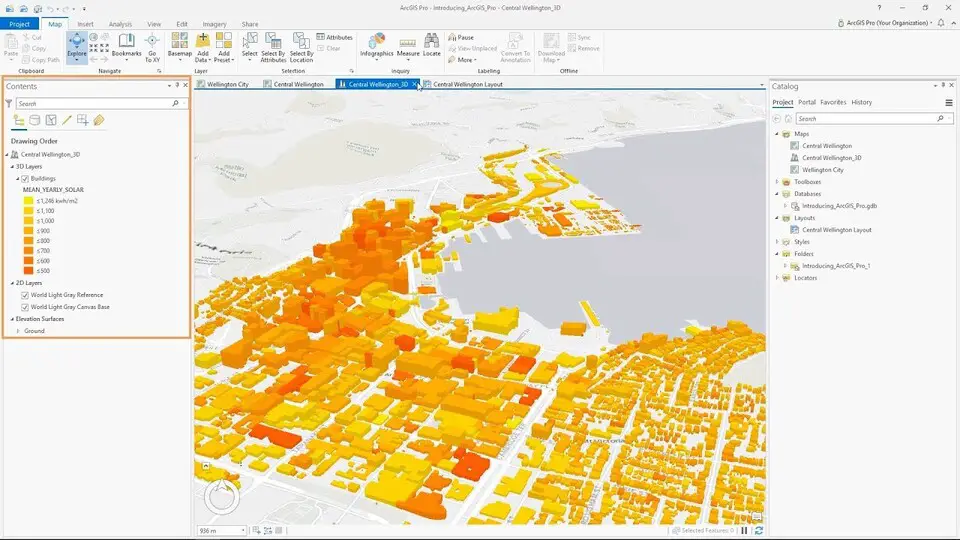




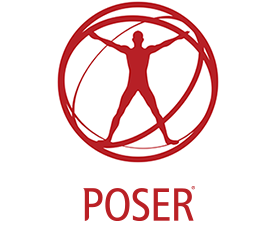
What is your favorite ArcGIS Pro 3.2 hotkey? Do you have any useful tips for it? Let other users know below.
1108668 169
499007 8
411655 373
367529 6
307784 5
278296 38
8 hours ago
18 hours ago Updated!
Yesterday Updated!
2 days ago Updated!
2 days ago
2 days ago
Latest articles
Why I use Volume2, and why you would too
<div> has meaning to browsers
How to Turn Write Protection On or Off for a USB Flash Drive
What is a modifier key?
Sync time on Windows startup