|
Note: Set keyboard increments in General Preferences (Ctrl/ Cmd + K).
|
Advertisement
|
|
Constrain a shape’s proportions or orientation to: equal height and width for rectangles, rounded rectangles, ellipses, and grids |
||
|
|
Increments of 45° for line and arc segments |
||
|
|
Original orientation for polygons, stars, and flares |
||
|
|
Move a shape while drawing it |
||
|
|
Draw from the center of a shape (except for polygons, stars, and flares) |
||
|
|
Keep the sides of a star straight |
||
|
Start dragging, then press one of these shortcuts:
|
|||
|
|
Increase or decrease polygon sides, star points, arc angle, spiral winds, or flare rays |
||
|
|
(hold down) Keep the inner radius of a star constant |
||
|
|
(hold down) Switch between an open and closed arc |
||
|
|
(hold down) Flip an arc, keeping the reference point constant |
||
|
|
Add or subtract winds from a spiral while increasing the length of the spiral |
||
|
|
Change the decay rate of a spiral |
||
|
|
Add or remove horizontal lines from a rectangular grid or concentric lines from a polar grid |
||
|
|
Add or remove vertical lines from a rectangular grid or radial lines from a polar grid |
||
|
|
Decrease the skew value for horizontal dividers in a rectangular grid or radial dividers in a polar grid by 10% |
||
|
|
Increase the skew value for horizontal dividers in a rectangular grid or radial dividers in a polar grid by 10% |
||
|
|
Decrease the skew value for vertical dividers in a rectangular grid or concentric dividers in a polar grid by 10% |
||
|
|
Increase the skew value for vertical dividers in a rectangular grid or concentric dividers in a polar grid by 10% |
||
|
-
|
|||
|
|
Increase size of Blob Brush |
||
|
|
Decrease size of Blob Brush |
||
|
|
Constrain Blob Brush path horizontally or vertically |
||
|
|
Switch through drawing modes |
||
Select the paths, then use those shortcuts |
|||
|
|
Join two or more paths |
||
|
|
Average two or more paths |
||
|
|
Create corner or smooth join |
||
|
-
|
|||
|
|
Create a compound path |
||
|
|
Release a compound path |
||
|
|
Edit a pattern |
||
|
|
Perspective Grid Tool |
||
|
|
Perspective Selection Tool |
||
|
|
Perspective Grid |
||
|
|
(drag object) Moving objects perpendicularly |
||
|
Use the Perspective Selection tool and then press 1 for left grid, 2 for horizontal grid, 3 for right grid, or 4 for no active grid.
|
|||
|
|
Copying objects in perspective |
||
|
|
Repeat transforming objects in perspective |
||
|
|
Switching between drawing modes |
||
|
|
Switch Pen tool to Convert Anchor Point tool |
||
|
|
Switch between Add Anchor Point tool and Delete Anchor Point tool |
||
|
|
Switch Scissors tool to Add Anchor Point tool |
||
|
|
Switch Pencil tool to Smooth tool |
||
|
|
Move current anchor point while drawing with Pen tool |
||
|
|
Cut a straight line with Knife tool |
||
|
|
Cut at 45° or 90° with Knife tool |
||
|
|
(click Shape mode) Use shape mode buttons in Pathfinder panel to create compound paths |
||
|
|
(click the closed region) Erase unwanted closed regions created using Shape Builder tool |
||
|
|
Select the Shape Builder tool |
||
|
|
Display rectangular marquee to easily merge multiple paths (when using Shape Builder tool) |
||
|
|
Increase the intensity of symbols (when using Symbolism tool) |
||
|
|
Decrease the intensity of symbols (when using Symbolism tool) |
||
|
|
Blend objects |
||
|
|
Finish adding objects to the blend |
||
|
|
Distort objects using a warp-shaped envelope |
||
Advertisement |
|||
|
|
Distort objects using a mesh as the shape of the envelope |
||
|
|
Distort objects using another object as the shape of the envelope |
||
|
|
(click Live Paint Bucket tool) Switch to Eyedropper tool and sample fill and/or stroke |
||
|
|
(click Live Paint Bucket tool) Switch to Eyedropper tool and sample color from an image or intermediate color from a gradient |
||
|
|
(click Live Paint Bucket tool) Select opposite Live Paint Bucket tool options (if Paint Fills and Paint Strokes are currently selected, switch to Paint Fills only) |
||
| + |
(click Live Paint Bucket tool) Fill across unstroked edges into adjacent faces |
||
| + |
(click Live Paint Bucket tool) Fill all faces that have same fill and stroke all edges that have same stroke |
||
|
|
(click Live Paint Selection tool) Switch to Eyedropper tool and sample fill and/or stroke |
||
|
|
(click Live Paint Selection tool) Switch to Eyedropper tool and sample color from an image or intermediate color from a gradient |
||
|
|
(click Live Paint Selection tool) Add to/subtract from a selection |
||
|
(click Live Paint Selection tool) Select all connected faces /edges with same fill/stroke |
|||
|
|
(click Live Paint Selection tool) Select all faces/edges with same fill/stroke |
|
|
Set origin point and open dialog box when using Rotate tool, Scale tool, Reflect tool, or Shear tool |
||
|
|
Duplicate and transform selection when using Selection tool, Scale tool, Reflect tool, or Shear tool |
||
|
|
Transform pattern (independent of object) when using Selection tool, Scale tool, Reflect tool, or Shear tool |
||
|
|
Reapply a transformation to an object |
||
|
|
Apply last pathfinder effect to the selected object |
||
|
|
Move an object |
||
|
|
Open the Transform Each dialog box |
||
|
|
Make a clipping mask |
||
|
|
Release a clipping mask |
||
|
|
Toggle between fill and stroke |
||
|
|
Set fill and stroke to default |
||
|
|
Swap fill and stroke |
||
|
|
Select gradient fill mode |
||
|
|
Hide gradient annotator (when using the Gradient tool) |
||
|
|
Select color fill mode |
||
|
|
Select no stroke/fill mode |
||
|
|
(click Eyedropper tool) Sample color from an image or intermediate color from gradient |
||
|
|
(click Eyedropper tool) Sample style and append appearance of currently selected item |
||
|
|
Add new fill |
||
|
|
Add new stroke |
||
|
|
(click gradient button in Tools panel or Gradient panel) Reset gradient to black and white |
||
|
|
Make Live Paint (when using the Paint Bucket tool) |
||
|
|
Decrease Bristle brush size |
||
|
|
Increase Bristle brush size |
|
|
Move one character left or right |
||
|
|
Move up or down one line |
||
|
|
Move one word left or right |
||
|
|
Move up or down one paragraph |
||
|
|
Select one word left or right |
||
|
|
Select one paragraph before or after |
||
|
|
Extend existing selection |
||
|
|
Align paragraph left |
||
|
|
Align paragraph right |
||
|
|
Align paragraph center |
||
|
|
Justify text left |
||
|
|
Justify all lines |
||
|
|
Toggle line composer |
||
|
|
Insert soft return |
||
|
|
Highlight kerning |
||
|
|
Reset horizontal scale to 100% |
||
|
|
or , Increase or decrease font size |
||
|
|
Increase or decrease font size by steps |
||
|
or
|
|||
|
|
Increase or decrease leading (horizontal text) |
||
|
|
Increase or decrease leading (vertical text) |
||
|
|
Select tracking value |
||
|
|
Reset tracking/kerning to 0 |
||
|
|
Increase or decrease kerning and tracking (horizontal text) |
||
|
|
Increase or decrease kerning and tracking (vertical text) |
||
|
|
Increase or decrease kerning and tracking by five times (horizontal text) |
||
|
|
Increase or decrease kerning and tracking by five times (vertical text) |
||
|
|
Increase or decrease baseline shift (horizontal text) |
||
|
|
Increase or decrease baseline shift (vertical text) |
||
|
|
Switch between Type and Vertical Type, Area Type and Vertical Area Type, and Path Type and Vertical Path Type tools |
||
|
|
Switch between Area Type and Path Type, Vertical Area Type and Vertical Path Type tools |
||
|
|
Create outlines |
||
|
|
Open the Character panel |
||
|
|
Open the Paragraph panel |
||
|
|
Open the Tabs panel |
||
|
|
Open the OpenType panel |
||
|
|
Insert bullets |
||
|
|
Insert copyright symbol |
||
|
|
Insert ellipsis |
||
|
|
Insert paragraph symbol |
||
|
|
Insert section symbol |
||
|
|
Insert trademark symbol |
||
|
|
Insert registered trademark symbol |
||
|
|
Superscript |
||
|
|
Subscript |
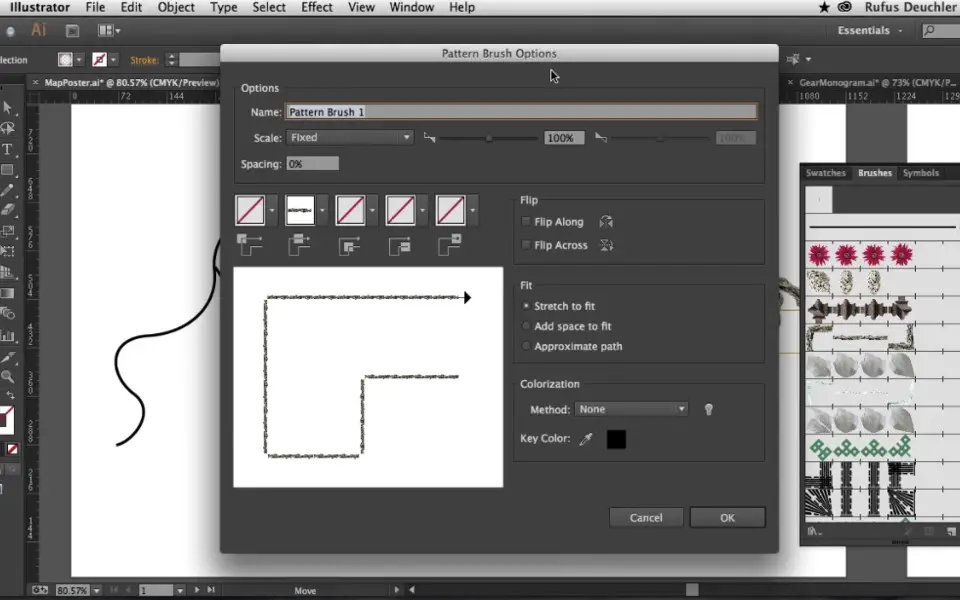



What is your favorite Adobe Illustrator hotkey? Do you have any useful tips for it? Let other users know below.
1083159
486840
405105
346571
294234
268808
9 minutes ago
1 hour ago
22 hours ago
2 days ago
2 days ago Updated!
2 days ago
Latest articles