|
|
Add Comment |
||
|
|
Add Non-translatable |
||
|
|
Advanced find and replace |
||
|
or
|
|||
|
|
AutoCorrect |
||
|
|
Close Active Document (without opening another one) |
||
|
|
Copy (copy text to the clipboard without cutting it) |
||
|
|
Confirm (store the source segment and the target segment in the primary translation memory (if there's any), and set the segment's status to confirmed) |
||
|
|
Confirm and Update Rows (invoke the Confirm and update rows dialog). |
||
|
|
Confirm Without Update (without storing the source segment and the target segment in the primary translation memory) |
||
|
|
Copy Next Tag Sequence |
||
|
|
Copy Selection To Target |
||
|
|
Copy Source To Target |
||
|
|
Cut |
||
|
or
|
|||
|
|
Delete To End Of Segment |
||
|
|
Directly edit the resource entry highlighted in the Translation results pane |
||
|
|
Display All Hits/Display Filtered Hits (switch between full and filtered lists in the Translation results pane of the translation editor) |
||
|
|
Edit Source |
||
|
|
Edit Warnings (invoke a pop-up window where you can see the list of warnings belonging to the segment and set them to ignore) |
||
|
|
Filter for Selected Text / Clear Text Filter |
||
|
|
Find... (open the Quick find window) |
||
|
|
Go to Next (go through the segment types you specify under Go to Next Settings) |
||
|
|
G) |
||
|
|
Insert Assembled Hit |
||
|
|
Insert Current Hit |
||
|
|
Insert En Dash |
||
|
|
Insert Non-breaking Space |
||
|
|
Insert Symbol |
||
|
|
Insert the target alternative of the hit corresponding to the number on the Translation results pane into the current target segment of the translation (can be used only for the first 9 hits) |
||
|
|
Join Segments |
||
|
|
Lock Special... (set the status of segments of the selected type to locked) |
||
|
|
Lock/Unlock Segments |
||
|
|
Lock/Unlock Several Segments At Once |
||
|
|
Look Up Term (invoke the Look up term dialog) |
||
|
|
Mark selected text |
||
|
|
Move down in the Translation results pane |
||
|
|
Move up in the Translation results pane |
||
|
|
Move selected text left by one word |
||
|
|
Move selected text right by one word |
||
|
|
Navigate down |
||
|
|
Navigate down by one view |
||
|
|
Navigate through the open tabs |
||
|
|
Navigate up |
||
|
|
Navigate up in the Translation results pane |
||
|
|
Navigate up by one view |
||
|
|
Overwrite the target side of the current segment in the translation grid with the target text displayed in the target text field of the Concordance dialog |
||
|
|
Paste |
||
|
or
|
|||
|
|
Redo |
||
|
|
Reject |
||
|
|
Replace...(opens Quick find with the replace options) |
||
|
|
Revert To Earlier Version |
||
|
|
Scan Segment (if Automatically scan segments is not enabled in the Automatic lookup and insertion dialog) |
||
|
|
Search For Selection Fragment |
||
|
|
Search Fragment From Cursor |
||
|
|
Select All Text |
||
|
|
Select All Segments (both on the source and the target side) |
||
|
|
Show the translation editor in the classic layout, with the Translation results pane on the right |
||
Advertisement |
|||
|
|
Show the translation editor with the Translation results pane on top |
||
|
|
Spelling (invoke the Spelling dialog) |
||
|
|
Split Segment |
||
|
|
Switch from the source side to the target side and vice versa |
||
|
|
Switch To Next Layout (toggle between the Default layout and Results On Top layout of the translation editor) |
||
|
|
Toggle Text Marking Mode |
||
|
|
Undo |
||
|
|
Unlock Special...(unlock segments of the selected types) |
||
|
|
View/Edit Current Hit |
||
Advertisement
|
These shortcuts will mainly work in the translation editor.
|
|||
|
|
Arrange Tags |
||
|
|
Bold text (set a selected part of the text bold or – if it is already bold – to remove the bold formatting) |
||
|
|
Edit Source |
||
|
|
Insert tag |
||
|
If you select text before pressing F9, memoQ overwrites selected text with a tag.
|
|||
|
|
Edit Inline Tag |
||
|
|
Format subscript |
||
|
|
Format superscript |
||
|
|
Insert All Tags |
||
|
|
Italics (set a selected part of the text italic or – if it is already italic – to remove the italic formatting) |
||
|
|
Remove All Tags |
||
|
|
Tag Insertion |
||
|
|
Toggle Case (toggle between first cap, all caps and small cap mode for the selected part of the target segment) |
||
|
|
Underline (set a selected part of the text underlined or – if it is already underlined – remove the underline formatting) |
||
|
|
Move To Previous Item |
||
|
|
Move To Next Item |
||
|
|
Ignore And Move To Next |
||
|
|
Apply automatic corrections |
||
|
|
Ignore All Warnings Of This Kind |
||
|
|
Refresh Data |
|
|
Find text |
||
|
|
Replace text |
||
|
|
Move To Previous Item |
||
|
|
Move To Next Item |
||
|
|
Replace |
|
|
Create Synchro Link |
||
|
|
Create Cross Link (link two segments in different grid rows) |
||
|
|
Create Review Link |
||
|
|
Confirm All Auto Links (confirm all segment links automatically created by memoQ's alignment function) |
||
|
|
Mark As Insertion (tell memoQ's alignment function to stop looking for a corresponding pair for the segment in question) |
||
|
|
Remove Link or Insertion (remove a link between two segments or an insertion) |
||
|
|
Run Aligner (have memoQ process the document pair again) |
|
|
Add Term (add a new variant to the highlighted entry in the term base) |
||
|
|
Create Term Base Entry (open the Add new term window) |
||
|
|
Quick Create Term Base Entry (without entering additional information) |
||
|
|
Delete Selected TB Entries |
||
|
|
New TB Entry |
||
|
|
Merge/Commit Current |
||
|
|
Merge/Commit All |
||
|
|
Mark As Master |
||
|
|
Mark For Merge |
||
|
|
Mark For Deletion |
||
|
|
Mark To Skip |
||
|
If you have several term bases attached to your project which are ranked, you can use a shortcut to do the same as Ctrl+Q, but instead of whatever is the current target term base, the term will be added to the term base ranked 1-9, for example:
|
|||
|
Add Term To Term Base Ranked 3 will add the term to the term base ranked third in Project home > Term bases.
|
|||
|
|
Accept As Term |
||
|
|
Drop Term |
||
|
|
Select All Rows |
||
|
|
Toggle Hits And Term Base |
||
|
|
Merge Candidates |
||
|
|
Unmerge Candidate |
||
|
|
Prefix Merge & Hide |
||
|
|
Hide/Unhide Shorter |
||
|
|
Add As Stopword |
||
|
|
Look Up Terms Now |
||
|
|
Select All Text |
|
|
New TM Entry |
||
|
|
Delete Selected TM Entries |
||
|
|
Filter for Selected Text / Clear Text Filter |
||
|
|
Flag TM Entry |
||
|
|
Jump to Next Flagged |
||
|
|
Merge current |
||
|
|
Merge selection |
||
|
|
Mark as master |
||
|
|
Mark for merge |
||
|
|
Mark for deletion |
||
|
|
Mark to skip |
||
|
|
Save Changes |
|
|
Save All (save everything that was not saved in the last five seconds) |
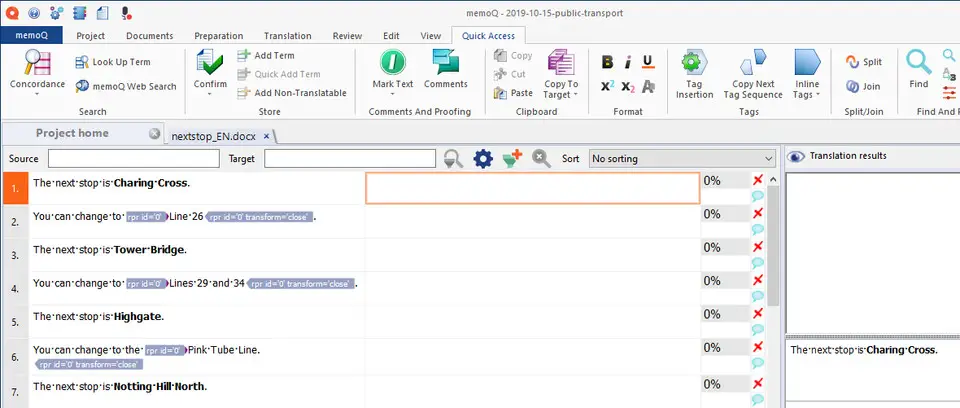
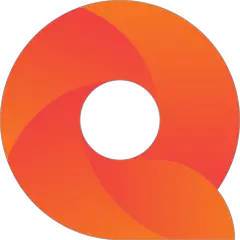

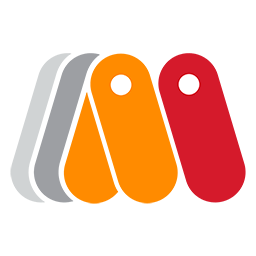
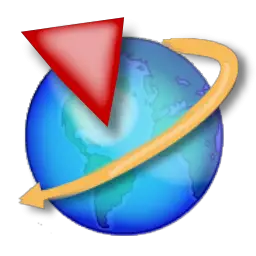

What is your favorite memoQ 10.5 hotkey? Do you have any useful tips for it? Let other users know below.
1078285
484961
403766
342921
291556
267850
3 hours ago Updated!
3 hours ago Updated!
3 hours ago
5 hours ago Updated!
15 hours ago Updated!
19 hours ago Updated!
Latest articles