|
|
Hide Final Cut Pro |
||
|
|
Hide all applications except Final Cut Pro |
||
|
|
Open the Command Editor |
||
|
|
Minimize Final Cut Pro |
||
|
|
Open an existing library or a new library |
||
|
|
Open the Final Cut Pro Preferences window |
||
|
|
Quit Final Cut Pro |
||
|
|
Redo the last command |
||
|
|
Undo the last command |
Werbung
|
|
Adjust the audio volume across all selected clips to a specific dB value |
||
|
|
Adjust the audio volume across all selected clips by the same dB value |
||
|
|
Add the selection to the end of the storyline |
||
|
|
Add the selected clip to the audition |
||
|
|
Create an audition with a timeline clip and a duplicate version of the clip, including applied effects |
||
|
|
Duplicate the selected audition clip without applied effects |
||
|
|
Create an audition and replace the timeline clip with the current selection |
||
|
|
Cut the primary storyline clip (or the selection) at the skimmer or playhead location |
||
|
|
Cut all clips at the skimmer or playhead location |
||
|
|
Break the selected item into its component parts |
||
|
|
Change the duration of the selection |
||
|
|
Connect the default lower third to the primary storyline |
||
|
|
Connect the default title to the primary storyline |
||
|
|
Connect the selection to the primary storyline |
||
|
|
Connect the selection to the primary storyline, aligning the selection’s end point with the skimmer or playhead |
||
|
|
Copy the selection |
||
|
|
Create an audition from the selection |
||
|
|
Create a storyline from a selection of connected clips |
||
|
|
Cut the selection |
||
|
|
Cut and switch the multicam clip to angle 1 of the current bank |
||
|
|
Cut and switch the multicam clip to angle 2 of the current bank |
||
|
|
Cut and switch the multicam clip to angle 3 of the current bank |
||
|
|
Cut and switch the multicam clip to angle 4 of the current bank |
||
|
|
Cut and switch the multicam clip to angle 5 of the current bank |
||
|
|
Cut and switch the multicam clip to angle 6 of the current bank |
||
|
|
Cut and switch the multicam clip to angle 7 of the current bank |
||
|
|
Cut and switch the multicam clip to angle 8 of the current bank |
||
|
|
Cut and switch the multicam clip to angle 9 of the current bank |
||
|
|
Delete the timeline selection, reject the browser selection, or remove a through edit |
||
|
|
Delete the selection and attach the connected clip or clips to the resulting gap clip |
||
|
|
Deselect all selected items |
||
|
|
Duplicate the browser selection |
||
|
|
Enable or disable playback for the selection |
||
|
|
View audio and video separately for selected clips |
||
|
|
Expand or collapse audio components for the selection in the timeline |
||
|
|
Extend the selected edit point to the skimmer or playhead position |
||
|
|
In the browser list view, add the next item to the selection |
||
|
|
In the timeline, add the next item to the selection |
||
|
|
In the browser list view, add the previous item to the selection |
||
|
|
Dissolve the audition and replace it with the audition pick |
||
|
|
Insert the selection at the skimmer or playhead position |
||
|
|
Insert a freeze frame at the playhead or skimmer location in the timeline, or connect a freeze frame from the skimmer or playhead location in the event to the playhead location in the timeline |
||
|
|
Insert a gap clip at the skimmer or playhead position |
||
|
|
Insert the default generator at the skimmer or playhead position |
||
|
|
Lift the selection from the storyline and connect it to the resulting gap clips |
||
|
|
Lower the audio volume by 1 dB |
||
|
|
Move the playhead by entering a timecode value |
||
|
|
Create a new compound clip (if there’s no selection, create an empty compound clip) |
||
|
|
Nudge the selected audio edit point left by one subframe, creating a split edit |
||
Werbung |
|||
|
|
Nudge the selected audio edit point left by 10 subframes, creating a split edit |
||
|
|
Nudge the selected audio edit point right by one subframe, creating a split edit |
||
|
|
Nudge the selected audio edit point right by 10 subframes, creating a split edit |
||
|
|
Nudge down the value of the selected keyframe in the animation editor |
||
|
|
Nudge the selection one unit to the left |
||
|
|
Nudge the selection 10 units to the left |
||
|
|
Nudge the selection one unit to the right |
||
|
|
Nudge the selection 10 units to the right |
||
|
|
Nudge up the value of the selected keyframe in the animation editor |
||
|
|
Open the selected audition |
||
|
|
Temporarily override clip connections for the selection |
||
|
|
Overwrite at the skimmer or playhead position |
||
|
|
Overwrite from the skimmer or playhead position back |
||
|
|
Overwrite at the skimmer or playhead position in the primary storyline |
||
|
|
Paste the selection and connect it to the primary storyline |
||
|
|
Insert the Clipboard contents at the skimmer or playhead position |
||
|
|
Switch to the previous angle in the multicam clip |
||
|
|
Switch to the previous audio angle in the multicam clip |
||
|
|
Select the previous clip in the Audition window, making it the audition pick |
||
|
|
Switch to the previous video angle in the multicam clip |
||
|
|
Raise the audio volume by 1 dB |
||
|
|
Replace the selected clip in the timeline with the browser selection |
||
|
|
Replace the selected clip in the timeline with the browser selection, starting from its start point |
||
|
|
Replace the selected timeline clip with a gap clip |
||
|
|
Select all clips |
||
|
|
Select the clip under the pointer in the timeline |
||
|
|
Select the clip above the current timeline selection at the skimmer or playhead location |
||
|
|
Select the clip below the current timeline selection at the skimmer or playhead location |
||
|
|
For audio/video clips in expanded view, select the left edge of the audio edit point |
||
|
|
Select the left edge of the edit point |
||
|
|
For audio/video clips in expanded view, select the left and right edges of the audio edit point |
||
|
|
Select the left and right edges of the edit point |
||
|
|
For audio/video clips in expanded view, select the left and right edges of the video edit point |
||
|
|
For audio/video clips in expanded view, select the left edge of the video edit point |
||
|
|
Switch to the next angle in the multicam clip |
||
|
|
Switch to the next audio angle in the multicam clip |
||
|
|
Move the playhead and the selection to the next topmost timeline clip in the same role |
||
|
|
Select the next clip in the Audition window, making it the audition pick |
||
|
|
Switch to the next video angle in the multicam clip |
||
|
|
Move the playhead and the selection to the previous topmost timeline clip in the same role |
||
|
|
For audio/video clips in expanded view, select the right edge of the audio edit point |
||
|
|
Select the right edge of the edit point |
||
|
|
For audio/video clips in expanded view, select the right edge of the video edit point |
||
|
|
Set an additional range selection end point at the playhead or skimmer location |
||
|
|
Set an additional range selection start point at the playhead or skimmer location |
||
|
|
When an edit point is selected, show or hide the precision editor |
||
|
|
Turn snapping on or off |
||
|
|
Solo the selected items in the timeline |
||
|
|
Turn on audio/video mode to add the video and audio portion of your selection to the timeline |
||
|
|
Turn on audio-only mode to add the audio portion of your selection to the timeline |
||
|
|
Turn on video-only mode to add the video portion of your selection to the timeline |
||
|
|
Replace the selected captions with abutting single-line captions, one for each line of text in the original captions |
||
|
|
Switch the multicam clip to angle 1 of the current bank |
||
|
|
Switch the multicam clip to angle 2 of the current bank |
||
|
|
Switch the multicam clip to angle 3 of the current bank |
||
|
|
Switch the multicam clip to angle 4 of the current bank |
||
|
|
Switch the multicam clip to angle 5 of the current bank |
||
|
|
Switch the multicam clip to angle 6 of the current bank |
||
|
|
Switch the multicam clip to angle 7 of the current bank |
||
|
|
Switch the multicam clip to angle 8 of the current bank |
||
|
|
Switch the multicam clip to angle 9 of the current bank |
||
|
|
Turn on or turn off the ability to build storylines when dragging clips in the timeline |
||
|
|
Trim the end of the selected or topmost clip to the skimmer or playhead position |
||
|
|
Trim the clip start point to the skimmer or playhead position |
||
|
|
Trim clip start and end points to the range selection |
||
|
|
Connect a basic lower-third title to the primary storyline |
||
|
|
Connect a basic title to the primary storyline |
||
|
|
Add the default audio effect to the selection |
||
|
|
Add the default transition to the selection |
||
|
|
Add the default video effect to the selection |
||
|
|
Reset the controls in the current Color Board pane |
||
|
|
Switch to the Color pane in the Color Board |
||
|
|
Switch to the Exposure pane in the Color Board |
||
|
|
Switch to the Saturation pane in the Color Board |
||
|
|
Copy the selected effects and their settings |
||
|
|
Copy the selected keyframes and their settings |
||
|
|
Cut the selected keyframes and their settings |
||
|
|
Turn Balance Color corrections on or off |
||
|
|
Match the sound between clips |
||
|
|
Match color between clips |
||
|
|
Navigate to the next text item |
||
|
|
Paste selected attributes and their settings to the selection |
||
|
|
Paste effects and their settings to the selection |
||
|
|
Paste keyframes and their settings to the selection |
||
|
|
Navigate to the previous text item |
||
|
|
Remove selected attributes from the selection |
||
|
|
Remove all effects from the selection |
||
|
|
Show or hide the retime editor |
||
|
|
Set the selection to play at normal (100 percent) speed |
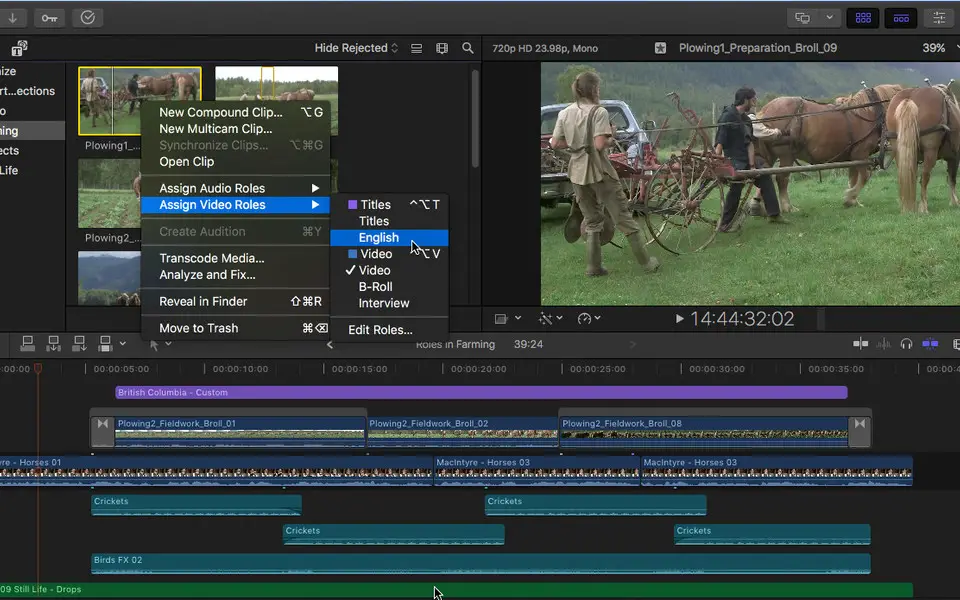




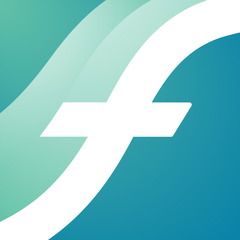
Was ist Ihr Lieblings-Hotkey für Final Cut Pro X ? Habt ihr dazu nützliche Tipps? Informieren Sie unten andere Benutzer darüber.
1088766
488887
406639
350558
297279
270003
4 hours ago
5 hours ago
7 hours ago Aktualisiert!
15 hours ago Aktualisiert!
16 hours ago Aktualisiert!
16 hours ago Aktualisiert!
Neueste Artikel