Werbung
|
|
Display the USER MANUAL |
||
|
|
EXIT Global Mapper |
||
|
|
Show the Overlay CONTROL CENTER |
||
|
|
CAPTURE the current screen contents to an image |
||
|
|
SELECT ALL LAYERS in the Overlay Control Center |
||
|
|
MARK a waypoint at the current GPS location (when tracking a GPS device) |
||
|
|
Start TRACKING a connected GPS device |
||
|
|
Toggle the display of features MARKED AS DELETED |
||
|
|
Copy current cursor LOCATION (lat, lon) to the Windows Clipboard |
||
|
|
Copy current cursor LOCATION (lat, lon) in the Currently Selected Projection to the Windows Clipboard inserting a TAB character to separate the X and Y values |
||
|
|
Copy current cursor LOCATION (lat, lon) to the Windows Clipboard, and append the ELEVATION value, if available |
|
|
COPY (to the clipboard) features currently selected with the Digitizer/ Edit tool |
||
|
|
DELETE (& Copy to clipboard) features currently selected with Digitizer/ Edit tool |
||
|
|
PASTE clipboard contents (from Ctrl + C or Ctrl + X) to current cursor location |
||
|
|
Paste clipboard contents BUT don't clear the clipboard |
|
|
Show 3D View Window |
||
|
|
Toggle Display of DELETED Features |
||
|
|
Toggle GRID Line Display On and Off |
||
|
|
Toggle Elevation LEGEND Display On and Off |
||
|
|
Toggle Distance SCALE Display On and Off |
||
|
|
PRINT the Current Map View |
||
|
|
Toggle Line & Area VERTEX Display On and Off |
||
|
|
Toggle VECTOR LAYER Display On and Off |
|
|
Zoom to the Full EXTENTS of All Loaded Data |
||
|
|
Center on a Location |
||
|
|
Restore the LAST ZOOMED VIEW (Zoom tool only) |
||
|
|
Zoom In |
||
|
|
Zoom In a Tiny bit |
||
|
|
ZOOM OUT |
||
|
|
ZOOM OUT a TINY bit |
||
|
|
PAN the Map Display 1/4 of Screen |
||
|
|
PAN the Map Display 1/2 of Screen |
||
|
|
PAN the Map Display an Entire Screen |
||
|
|
SAVE the Current view |
||
|
|
RESTORE Last SAVED View |
||
|
|
RESTORE Last DRAWN View |
||
|
|
ZOOM to SCALE |
||
|
|
ZOOM (the Raster Layer at the Screen Center) to Full Detail (1:1 PIXEL SIZE) |
|
|
UNDO the last operation, if possible (example: when digitizing new features) |
||
|
|
MARK the selected feature(s) AS DELETED |
||
|
|
DELETE the selected vertice(s) |
||
|
|
UNDELETE the selected feature(s) |
||
Werbung |
|||
|
EDIT FEATURE under cursor |
|||
|
|
MEASURE the cut-and-fill VOLUME of the currently selected line or area feature |
||
|
|
Cycle through non-connected line endpoints (end-NODES) |
||
|
|
Create new line (TRACE mode) |
||
|
|
ADD/ APPEND selected features to cached selection |
||
|
|
REMOVE selected features from cached selection |
||
|
|
Toggle the SELECTION STATE of selected features |
||
|
|
Select only the topmost AREA feature at the clicked location |
||
|
|
Select only the topmost LINE feature at the clicked location |
||
|
|
Select only the topmost POINT feature at the clicked location |
||
|
|
Automatically enter MOVE mode for selected feature(s) after selection |
||
|
|
(drag box) Only select FEATURES that are completely CONTAINED WITHIN the drag box |
||
|
|
(or drag box) Only select VERTICES from line or area features that are ALREADY SELECTED |
|
|
Clamp (restrict) movement of features/ vertices to the HORIZONTAL axis |
||
|
oder
|
|||
|
|
Clamp (restrict) movement of features/ vertices to the VERTICAL axis |
||
|
oder
|
|||
|
|
Clamp (restrict) movement of features/ vertices to the DIAGONAL axis |
||
|
|
Toggles clamped movement to RIGHT-ANGLES from direction of last drawn segment |
||
|
|
MOVE the selected features |
||
|
|
Automatically enter MOVE MODE for selected feature(s) after selection |
||
|
|
Automatically enter JOIN MODE if more than one vertex is selected |
|
|
DISABLE AUTOMATIC SNAP-to-nearest-feature functionality |
||
|
|
(click on Reference Image) ROUND the clicked location to nearest 30 seconds for arc degree units or nearest 1000 ground units for linear measurements (like meters and feet) |
||
|
|
(Zoomed View) Automatically ADD CLICKED POINT to GCP list (simulate press of 'Add GCP to List' button) |
||
|
|
Save the current CONTROL POINT LIST to GCP file |
||
|
|
Zoom out to the ENTIRE EXTENTS of the data being rectified |
|
|
Open or refresh the 3D view |
||
|
|
Refresh the 3D view |
||
|
|
Pan 3D view left, right, forward, and back or move in. In Walk mode, Arrow up/down to move into or away from the scene, arrow left/right to rotate the view around the current location. The SHIFT key will cause large moves/ rotations |
||
|
|
Zoom out and in (hold SHIFT for larger move; hold CTRL key for smaller move). In walk mode raise and lowers walk mode height (SHIFT keys modifies reduce or enlarge height increment) |
||
|
|
Return to default view |
||
|
oder
|
|||
|
oder
|
|||
|
|
Center the 2D view on the current selection |
||
|
|
Control tilt forward and back. Use the SHIFT and CTRL modifiers to increase/decrease the tilt amount (4x, 1/4x respectively) |
||
|
oder
|
|||
|
|
Control rotation right and left. Use the SHIFT and CTRL : modifiers to increase/decrease the rotation amount (4x, 1/4x respectively) |
||
|
oder
|
|||
|
|
Move up. Use the SHIFT and modifiers to increase/decrease the move amount (4x, 1/4x respectively) |
||
|
oder
|
|||
|
|
Move down. Use the SHIFT and CTRL : modifiers to increase/decrease the move amount (4x, 1/4x respectively) |
||
|
oder
|
|||
|
Roll to zoom in and out or raise and lower the walk mode height. Click and drag to pan or change the walk mode pitch. |
|||
|
Navigate the view. For normal navigation, forward / back movements tilt the scene up or down; left/right movements rotate the view. In Walk mode, forward / back movements move forwards or back in the scene. Left / right movements rotate the view. For all modes, holding down the SHIFT key or the CTRL key increase / decrease the amount of rotation, tilt, or movement, respectively. |
|||
|
For normal navigation , forward / back movements zoom in or out. For Walk mode, raise and lower walk mode height. For all modes, holding down the SHIFT key or the CTRL key increase / decrease the amount of rotation, tilt, or movement, respectively. |
|
|
Locks mouse movement to the vertical plane |
||
|
|
Locks mouse movement to the horizontal plane |
||
|
|
Decreases the field of view by 5 degrees; if CTRL is held down, it decreases by 1 degree, if SHIFT is held down, it decreases by 10 degrees. |
||
|
|
Increases the field of view by 5 degrees; if CTRL is held down, it increases by 1 degree, if SHIFT is held down, it increases by 10 degrees. |
||
|
|
Default View. This is the standard view that you get when you open the 3D viewer. |
||
|
oder
|
|||
|
|
Top View. This is a view from directly above the scene. |
||
|
|
Bottom View. This is a view from directly underneath the scene. |
||
|
|
Left View. This is a view from the left side of the scene. |
||
|
|
Right View. This is a view from the right side of the scene. Use to go to a right view. |
||
|
|
Front View. This is a view from in front of the scene. Use to go to a front view. |
||
|
|
Back View. This is a view from directly behind the scene. |
|
|
While digitizing or editing, undoes the last point. |
||
|
|
While selecting, the Escape key clears the current selection. |
||
|
|
When digitizing, the Escape key cancels the current digitizing operation, and reverts to selection mode. |
||
|
|
When measuring, the Escape key cancels the current measurement operation. |
||
|
|
When digitizing, the Return key completes the current digitization operation. |
||
|
|
When measuring, the Return key completes the current measurement operation. |
||
|
|
If there is a current selection available, the selected features are deleted. |
|
|
Enable or disable wireframe |
||
|
|
Enable walk mode |
||
|
|
Enable/ disable water level display |
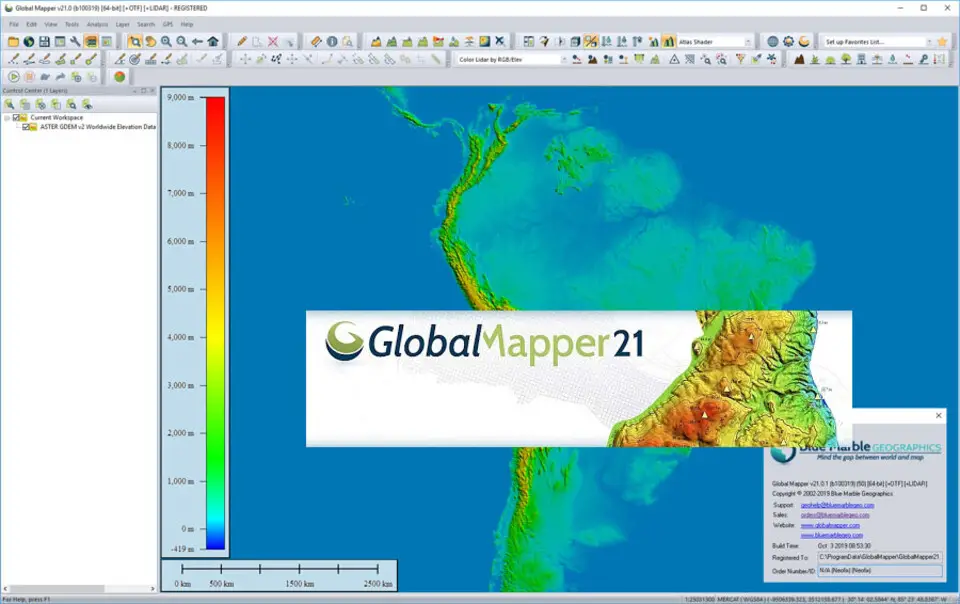
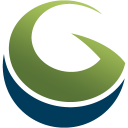



Was ist Ihr Lieblings-Hotkey für Global Mapper 21 ? Habt ihr dazu nützliche Tipps? Informieren Sie unten andere Benutzer darüber.
1078498
485024
403835
343077
291645
267880
3 hours ago Aktualisiert!
3 hours ago Aktualisiert!
12 hours ago Aktualisiert!
12 hours ago Aktualisiert!
12 hours ago
13 hours ago Aktualisiert!
Neueste Artikel