|
|
Merge a copy of all visible layers into target layer |
||
|
|
Increase Brush Size |
||
|
|
Parametric Curve Targeted Adjustment tool |
||
|
|
Decrease Brush Size |
||
|
|
Increase Brush Hardness |
||
|
|
Select the first edit field of the tool bar |
||
|
|
Choose Auto leading |
||
|
|
Tone Curve panel |
||
|
|
Fill |
||
|
|
Create/release clipping mask |
||
|
|
Decrease Brush Hardness |
||
|
|
(Green) Select individual channels |
||
|
|
Select all layers |
||
|
|
Last-used Targeted Adjustment tool |
||
|
|
(Red) Select individual channels |
||
|
|
(Press shortcut key while holding Shift) Cycle through tools with the same shortcut key |
||
|
|
Select next layer down/up |
||
|
|
Clear (Brush tool only) |
||
|
|
Basic panel |
||
|
|
Lasso tool |
||
|
|
Merge visible layers |
||
|
|
New layer via copy |
||
|
|
Cycle through open documents |
||
|
|
Switch to Hand tool (when not in text-edit mode) |
||
|
|
Cut |
||
|
|
Cycle through controls on right from bottom |
||
|
|
(click on a tool, except Add Anchor Point, Delete Anchor Point, and Convert Point tools) Cycle through hidden tools |
||
|
|
(Click on brush or swatch) Delete brush or swatch |
||
|
|
Pin Light |
||
|
|
Screen |
||
|
|
Navigate between fields in opposite direction |
||
|
|
Toggle single/every-line composer on/off |
||
|
|
(Click New Layer button) Create new empty layer with dialog box |
||
|
|
(Click layer mask thumbnail) Toggle filter mask on/off |
||
|
|
Constrain |
||
|
|
Increase selection nudging when viewing the original |
||
|
|
Switch from Path Selection, Pen, Add Anchor Point, Delete Anchor Point, or Convert Point tools to Direct Selection tool |
||
|
|
Brush tool |
||
|
|
Switch to Zoom In tool |
||
|
|
Hand tool |
||
|
|
Choose 0 for tracking |
||
|
|
Patch tool |
||
|
|
(First, highlight layers you want to merge) Merge layers |
||
|
|
Saturation Targeted Adjustment tool |
||
|
|
Exclusion |
||
|
|
Feather Selection |
||
|
|
Luminance Targeted Adjustment tool |
||
|
|
Open the Black-and-White dialog box |
||
|
|
Detail panel |
||
|
|
New layer via cut |
||
|
|
Inverse Selection |
||
|
|
Open the Refine Edge dialog box |
||
|
|
Create a floating selection from the current selection |
||
|
|
Choose 100% horizontal scale |
||
|
|
Move tool |
||
|
|
Default Foreground/Background colors |
||
|
|
Copy |
||
|
|
HSL/Grayscale panel |
||
|
|
Difference |
||
Advertisement |
|||
|
|
Reapply last-used filter |
||
|
|
Darken |
||
|
|
Color |
||
|
|
Remove current highlight |
||
|
|
(Click channel thumbnail) Add to current selection |
||
|
|
Lighten |
||
|
|
Ungroup layers |
||
|
|
Repeat last duplicate and move |
||
|
|
New layer |
||
|
|
Hide selection and planes |
||
|
|
(Blue) Select individual channels |
||
|
|
Note tool |
||
|
|
Switch Foreground/Background colors |
||
|
or
|
|||
|
|
Show/Hide Info panel |
||
|
|
Artboard tool |
||
|
|
Switch to Zoom Out tool |
||
|
|
Normal |
||
|
|
Start Help |
||
|
|
Deselect all pins |
||
|
|
Show/Hide selection on selected type |
||
|
|
Cancel completely |
||
|
|
Search across Photoshop UI, Help & Learn content, and Adobe Stock assets. For more information, see Photoshop search. |
||
|
|
Hue |
||
|
|
Overlay |
||
|
|
(Click pathname) Retain intersection of path as selection |
||
|
|
Dissolve |
||
|
|
Move Zoom marquee while dragging with the Zoom tool |
||
|
|
Hue Targeted Adjustment tool |
||
|
|
(Click Add Layer Mask button) Create vector mask that reveals all/path area |
||
|
|
Vertical Type tool |
||
|
|
(Filmstrip mode) Add purple label |
||
|
|
Cycle through blending modes |
||
|
|
(Filmstrip mode) Add green label |
||
|
|
Change Cancel to Reset |
||
|
|
Transform from center or reflect |
||
|
|
Switch to previous document |
||
|
|
Paint Bucket tool |
||
|
|
(Filmstrip mode) Add yellow label |
||
|
|
Toggle between Standard mode and Quick Mask mode |
||
|
|
Justify paragraph, justifies all |
||
|
|
Toggle auto-select with move tool |
||
|
(Double-click the hand tool) Fit image in window |
|||
|
(Double-click the zoom tool) Magnify 100% |
|||
|
|
Select multiple pins |
||
|
|
Draw square slice from center outward |
||
|
|
Scroll image with Hand tool |
||
|
|
Close a file in Photoshop and open Bridge |
||
|
|
(Exposure, Recovery, or Black sliders) Display highlights that will be clipped in Preview |
||
|
|
(Over preview in Navigator panel) Zoom in on specified area of an image |
||
|
|
Linear Burn |
||
|
|
Increase/decrease temporary Adjustment Brush tool flow in increments of 10 |
||
|
|
(Filmstrip mode) Add red label |
||
|
|
Vivid Light |
||
|
|
Color Burn |
||
|
|
Grayscale Mix Targeted Adjustment tool |
||
|
|
Luminosity |
||
|
|
Choose 100% vertical scale |
||
|
|
Drag mouse down or up to decrease/increase brush softness/hardness |
||
|
|
Display precise cross hair for brushes |
||
|
|
Displays Fill dialog box |
||
|
|
Show/Hide Color panel |
||
|
|
Zoom in |
||
|
or
|
|||
|
|
Fit in view |
||
|
|
(Filmstrip mode) Add blue label |
||
|
|
Revert |
||
|
|
(Horizontal Type tool) Align center |
||
|
|
Spot Healing Brush tool |
||
|
|
Red Eye tool |
||
|
|
Pen tool |
||
|
|
Hand tool |
||
|
|
Show/Hide Layers panel |
||
|
|
(In Navigator panel zoom percentage box) Apply zoom percentage, and keep zoom percentage box active |
||
|
|
Apply value and keep text box active |
||
|
|
Magnetic Lasso tool |
||
|
|
Slice tool |
||
|
|
Polygon tool |
||
|
|
Default Foreground/Background colors |
||
|
|
Eyedropper tool |
||
|
|
Color Sampler tool |
||
|
|
Magic Wand tool |
||
|
|
Quick Selection tool |
||
|
|
Forward Warp tool |
||
|
|
Magic Eraser tool |
||
|
|
Eraser tool |
||
|
|
Toggle between original image and selection preview |
||
|
|
Dodge tool |
||
|
|
Highlight clipping warning |
||
|
|
Clone Stamp tool |
||
|
|
Cycle (backward) through preview modes |
||
Adobe Photoshop CC keyboard shortcuts
Adobe Photoshop CC
Suggestion: This program has lots of (593) shortcuts. Try our shortened list of
20 basic Adobe Photoshop CC shortcuts if you just want to get started.
This shortcut list is sorted by user, meaning that original structure (headings) is disregarded. You can see the original page here:
Adobe Photoshop CC keyboard shortcuts.
Table of contents
Advertisement
Program information
Program name:

Web page: adobe.com/products/photoshop.h...
Last update: 20/5/2020 18:47 UTC
How easy to press shortcuts: 81%
More information >>Featured shortcut
Similar programs
Tools
Adobe Photoshop CC:Learn: Jump to a random shortcut
Hardest shortcut of Adobe Photoshop...
Other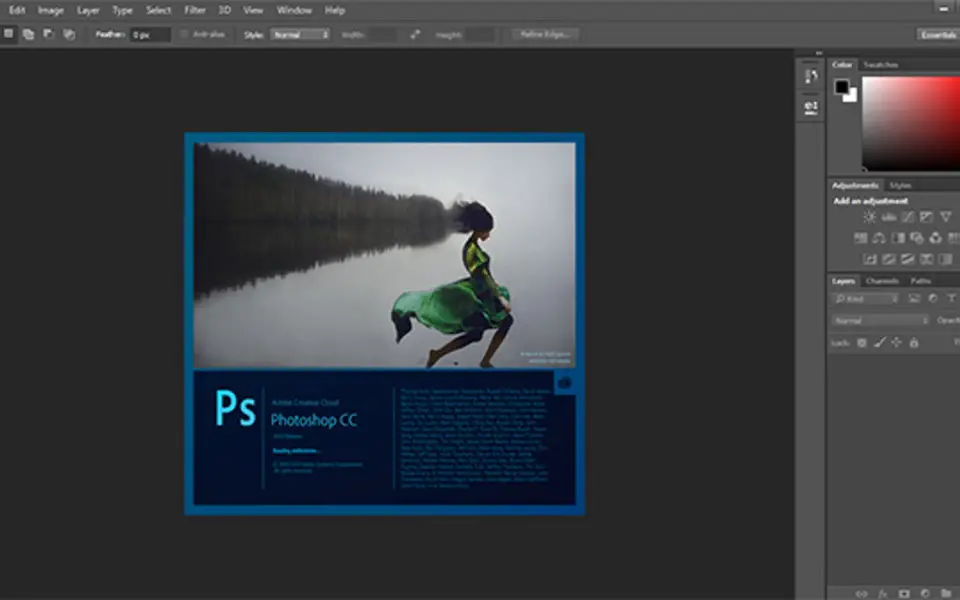



What is your favorite Adobe Photoshop CC hotkey? Do you have any useful tips for it? Let other users know below.
1108668
499007
411655
367529
307784
278296
2 hours ago
6 hours ago Updated!
6 hours ago
6 hours ago
2 days ago
3 days ago
Latest articles