|
|
Switch from Magnetic Lasso tool to Lasso tool |
||
|
|
Switch from Magnetic Lasso tool to polygonal Lasso tool |
||
|
|
Apply/cancel an operation of the Magnetic Lasso |
||
|
or
|
|||
|
or
|
|||
|
|
(On Move tool) Move copy of selection |
||
|
|
(On any selection) Move selection area 1 pixel. Hold down Shift to move 10 pixels |
||
|
|
(On Move tool) Move selection 1 pixel. Applies to shape tools. Hold down Shift to move 10 pixels |
||
|
|
Move layer 1 pixel when nothing selected on layer. Hold down Shift to move 10 pixels |
||
|
|
(On Magnetic Lasso tool) Increase/decrease detection width |
||
|
or
|
|||
|
|
(On Crop tool) Accept cropping or exit cropping |
||
|
or
|
|||
|
|
Toggle crop shield off and on |
||
|
|
(Ruler tool, Alt-drag end point) Make protractor |
||
|
|
(Drag guide) Snap guide to ruler ticks (except when View > Snap is unchecked) |
||
|
|
(Drag guide) Convert between horizontal and vertical guide |
Advertisement
|
Holding down a key temporarily activates a tool. Letting go of the key returns to the previous tool.
|
|||
|
|
Elliptical Marquee tool |
||
|
|
Navigate between fields |
|
|
History Brush tool |
||
|
|
Art History Brush tool |
||
|
|
Freeform Pen tool |
||
|
|
Horizontal Type tool |
||
|
|
Gradient tool |
||
|
|
Burn tool |
||
|
|
Sponge tool |
||
|
|
Slice Select tool |
||
|
|
Polygonal Lasso tool |
||
|
|
Ruler tool |
||
|
|
Healing Brush tool |
||
|
|
Pencil tool |
||
|
|
Color Replacement tool |
||
|
|
Mixer Brush tool |
||
|
|
Undo last pin adjustment |
||
|
|
Select all pins |
||
|
|
Move multiple selected pins |
||
|
|
Temporarily hide pins |
|
|
Toggle between original selection and refined version |
||
|
|
Toggle radius preview on and off |
||
|
|
Toggle between Refine Radius and Erase Refinements tools |
|
|
(Click on a filter) Apply a new filter on top of selected |
||
|
|
Change Cancel button to Reset |
||
|
|
Undo/Redo |
||
|
|
Scroll up 1 screen |
||
|
|
Scroll down 1 screen |
||
|
|
Scroll up 10 units |
||
|
|
Scroll down 10 units |
||
|
|
Move view to upper-left corner |
||
|
|
Move view to lower-right corner |
||
Advertisement |
|||
|
|
Toggle layer mask on/off as rubylith (layer mask must be selected) |
||
|
|
Magnify 100% |
||
|
|
Simultaneously pan multiple documents with Hand tool |
||
|
|
(Hold the mouse button) Temporarily zoom into an image |
||
|
|
Toggle (forward) between Standard screen mode, Full screen mode with menu bar, and Full screen mode |
||
|
|
Toggle (backward) between Standard screen mode, Full screen mode with menu bar, and Full screen mode |
||
|
|
Toggle (forward) canvas color (or right-click canvas background and select color) |
||
|
|
Toggle (backward) canvas color |
||
|
|
Rotate View tool |
||
|
|
Toggle Preserve Transparency |
||
|
|
Increase Brush Hardness |
||
|
|
Previous Brush |
||
|
|
Next Brush |
||
|
|
First Brush |
||
|
|
Last Brush |
|
|
Rotate View tool |
||
|
|
Zoom tool |
||
|
|
Line tool |
||
|
|
Custom Shape tool |
||
|
|
Toggle Standard/Quick Mask modes |
||
|
|
Content-Aware Move tool |
||
|
|
Perspective Crop tool |
||
|
|
Horizontal Type mask tool |
||
|
|
Vertical Type mask tool |
||
|
|
Path Selection tool |
||
|
|
Direct Selection tool |
||
|
|
Rectangle tool |
||
|
|
Rounded Rectangle tool |
||
|
|
Ellipse tool |
||
|
|
Go to previous tile in Tile History |
||
|
or
|
|||
|
|
Go to next tile in Tile History |
||
|
or
|
|||
|
|
Delete current tile from Tile History |
||
|
|
Nudge selection when viewing the original |
||
|
|
Toggle view: original/generated pattern |
||
|
|
Go to first tile in Tile History |
||
|
|
Generate or generate again |
||
|
|
Eyedropper tool |
||
|
|
Cleanup tool |
||
|
|
Edge Touchup tool |
||
|
|
(Click Edge Highlighter/Eraser tool) Toggle between Edge Highlighter tool and Eraser tool |
||
|
|
(With Edge Highlighter tool selected) Toggle Smart Highlighting |
||
|
(Double-click the Filter Blending icon) Edit the Filter Blending options |
|||
|
|
(Click New Group button) Create new layer group below current layer/layer set |
||
|
|
(Click New Group button) Create new layer group with dialog box |
||
|
|
(Click Add Layer Mask button) Create layer mask that hides all/selection |
||
|
|
Highlight entire image |
||
|
|
(With Fill tool selected) Fill foreground area and preview extraction |
||
|
|
Move mask when Edge Touchup tool is selected |
||
|
|
Add opacity when Cleanup tool is selected |
||
|
|
Toggle Show menu options in preview between Original and Extracted |
||
|
|
Enable Cleanup and Edge Touchup tools before preview |
||
|
|
Cycle through Display menu in preview from top to bottom |
||
|
|
Cycle through Display menu in preview from bottom to top |
||
|
|
(In Brush Size text box) Increase/decrease brush size by 1 |
||
|
|
(With Brush Size Slider showing) Decrease/increase brush size by 1 |
||
|
|
Set strength of Cleanup or Edge Touch‑up tool |
|
|
Delete current selection |
||
|
|
Hide path |
||
|
|
Set options for Fill Path with Foreground Color button, Stroke Path with Brush button, Load Path as a Selection button, Make Work Path from Selection button, and Create New Path button |
|
|
Edge Highlighter tool |
||
|
|
(Click Add Layer Mask button) Create vector mask that hides all or displays path area |
||
|
(Right click layer group and choose Group Properties) Display layer group properties |
|||
|
(Double-click on the group) Display layer group properties |
|||
|
|
Select/deselect multiple contiguous layers |
||
|
|
Select/deselect multiple discontiguous layers |
|
|
(Click Create New Layer Comp button) Create new layer comp without the New Layer Comp box |
||
|
(Double-click layer comp) Open Layer Comp Options dialog box |
|||
|
(Doubleclick layer comp name) Rename in-line |
|||
|
|
Select/deselect multiple contiguous layer comps |
||
|
|
Select/deselect multiple discontiguous layer comps |
|
|
(Click pathname) Load path as selection |
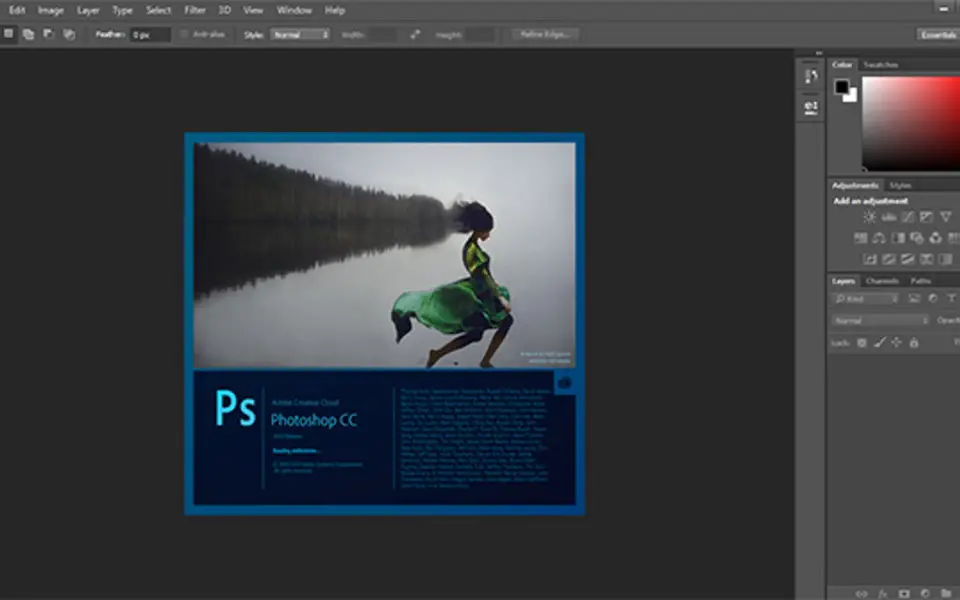




What is your favorite Adobe Photoshop CC hotkey? Do you have any useful tips for it? Let other users know below.
1108668
499007
411655
367529
307784
278296
10 hours ago
11 hours ago
2 days ago
2 days ago
2 days ago
3 days ago Updated!
Latest articles