|
Vous devez d'abord activer les raccourcis à une seule touche. Pour ce faire, ouvrez la boîte de dialogue Préférences et sous Général, sélectionnez l'option Utiliser les accélérateurs à une seule touche pour accéder aux outils.
|
|||
|
|
Outil main |
||
|
|
Sélectionnez temporairement l'outil Main |
||
|
|
Outil de sélection |
||
|
|
Outil de zoom de sélection |
||
|
|
Faire défiler les outils de zoom: Zoom de sélection, Zoom dynamique, Loupe |
||
|
|
Sélectionnez temporairement l'outil Zoom dynamique (lorsque l'outil Zoom de sélection est sélectionné) |
||
|
|
Effectuez un zoom arrière temporaire (lorsque l'outil Zoom de sélection est sélectionné) |
||
|
|
Sélectionnez temporairement l'outil Zoom avant |
||
|
|
Outil Sélectionner un objet |
||
|
|
Outil Modifier l'objet |
||
|
|
Édition de formulaires d'entrée / sortie |
||
|
|
Outil rognage |
||
|
|
Outil de lien |
||
|
|
Outil Champ de texte |
||
|
|
Parcourir les outils en mode de création de formulaires: champ de texte, case à cocher, bouton radio, zone de liste, zone de liste déroulante, bouton, signature numérique, code-barres |
||
|
|
Outil 3D |
||
|
|
Parcourez les outils multimédias: objet 3D, SWF, son, vidéo |
||
|
|
Outil Modifier le texte du document |
||
|
|
édition |
||
|
|
Parcourir les outils de retouche: retouche de texte, retouche d'ordre de lecture, retouche d'objet |
||
|
|
Débogueur javascript |
||
|
|
Outil Insérer des pages vierges |
||
|
|
Insérer des fichiers |
||
|
|
Supprimer des pages |
||
|
ou
|
|||
|
|
Ouvrir l'aperçu de la sortie |
||
|
|
Retouchez l'outil Ordre de lecture (ou si déjà sélectionné, ramenez le focus à la boîte de dialogue) |
||
Publicité
|
|
Outil pense-bête |
||
|
|
Outil d'édition de texte |
||
|
|
Outil tampon |
||
|
|
Outil de mise en évidence actuel |
||
|
|
Parcourir les outils de surlignage: surligneur, texte souligné, texte barré |
||
|
|
Outil d'annotation de dessin courant |
||
|
|
Parcourir les outils d'annotation de dessin: Nuage, Flèche, Ligne, Rectangle, Ovale, Ligne de polygone, Polygone, Outil Crayon, Outil Gomme |
||
|
|
Outil cloud |
||
|
|
Outil Zone de texte |
||
|
|
Outil Tampon ou Attacher actuel |
||
|
|
Parcourir le tampon, joindre un fichier, enregistrer un commentaire audio |
||
|
|
Déplacer le focus vers le commentaire ou le champ de formulaire suivant |
||
|
|
Déplacer le focus vers le commentaire ou le champ de formulaire précédent |
||
|
|
Ouvrez la note contextuelle (ou le champ de texte dans la liste des commentaires) pour le commentaire qui a le focus |
||
|
|
Ferme la fenêtre contextuelle (ou le champ de texte dans la liste des commentaires) pour le commentaire qui a le focus |
|
|
écran précédent |
||
|
ou
|
|||
|
|
écran suivant |
||
|
ou
|
|||
|
|
Première page |
||
|
ou
|
|||
|
ou
|
|||
|
|
Dernière page |
||
|
ou
|
|||
|
ou
|
|||
|
|
Page précédente |
||
|
ou
|
|||
|
|
Page suivante |
||
|
ou
|
|||
Publicité |
|||
|
|
(UNIX) Document ouvert précédent |
||
|
|
(UNIX) Document ouvert suivant |
||
|
|
Défilement vers le haut |
||
|
|
Défilement vers le bas |
||
|
|
Défilement (lorsque l'outil Main est sélectionné) |
||
|
|
Zoom avant |
||
|
|
Zoom arrière |
||
|
|
Basculer entre la modification et la prévisualisation de votre formulaire |
||
|
|
Activer / désactiver les guides |
||
|
|
Aligner les champs sélectionnés à gauche |
||
|
|
Aligner les champs sélectionnés à droite |
||
|
|
Aligner les champs sélectionnés en haut |
||
|
|
Aligner les champs sélectionnés en bas |
||
|
|
Aligner les champs sélectionnés horizontalement |
||
|
|
Aligner les champs sélectionnés verticalement |
||
|
|
Centrer les champs horizontalement |
||
|
|
Centrer les champs verticalement |
||
|
|
Mettre en évidence les champs |
||
|
|
Afficher l’ordre de tabulation |
||
|
|
Document JavaScripts |
|
|
Déplacer le focus vers la ligne précédente dans le corps de la liste de fichiers sur la gauche |
||
|
|
Déplacer le focus sur la ligne suivante dans le corps de la liste de fichiers sur la gauche |
||
|
|
Si vous appuyez sur dans le corps de la liste de fichiers, naviguez d'un niveau vers le haut à partir d'un dossier |
||
|
|
Appuyez sur le bouton Revenir dans un dossier si le focus est sur le bouton |
||
|
ou
|
|||
|
|
Si vous appuyez sur lorsque le focus est sur une ligne de la liste de fichiers représentant un sous-dossier, accédez à un sous-dossier ou ouvrez une pièce jointe en mode Aperçu. |
||
|
|
Si dans le corps de la liste de fichiers, passez à la première ou à la dernière ligne |
||
|
ou
|
|||
|
|
Si dans le corps de la liste de fichiers, passez au jeu de lignes suivant ou dernier pour s'adapter à l'écran |
||
|
ou
|
|||
|
|
Sélectionnez ou désélectionnez tous les fichiers |
||
|
ou
|
|||
|
|
Si dans le corps de la liste de fichiers, étendez la sélection en ajoutant la ligne suivante au-dessus de la ligne sélectionnée |
||
|
|
Si dans le corps de la liste de fichiers, étendez la sélection en ajoutant la ligne suivante sous la ligne sélectionnée |
||
|
|
Modifier si la ligne avec le focus est dans la sélection |
||
|
|
Déplacer le focus d'une ligne vers le haut sans changer la sélection |
||
|
|
Déplacer le focus d'une ligne vers le bas sans changer la sélection |
|
|
Déplacer le focus vers l'élément suivant parmi le volet Document, les volets Office, la barre de messages et la barre de navigation |
||
|
|
Déplacer le focus vers l'élément précédent dans le volet Document, les volets Office, la barre de message et la barre de navigation |
||
|
|
Déplacer le focus vers le panneau suivant dans le volet des tâches |
||
|
|
Déplacer le focus vers le panneau précédent dans le volet des tâches |
||
|
|
Accédez au panneau suivant et au contrôle du panneau dans un volet des tâches ouvert |
||
|
|
Accédez au panneau précédent et au contrôle du panneau dans un volet des tâches ouvert |
||
|
|
Accédez au bouton de commande suivant dans un panneau |
||
|
|
Accédez au bouton de commande précédent dans un panneau |
||
|
|
Développer ou réduire le panneau de mise au point (appuyez sur F6 pour déplacer le focus vers le volet Outils, puis sur l'onglet vers le panneau souhaité) |
||
|
ou
|
|||
|
|
Ouvrir ou fermer le volet des tâches |
||
|
|
Fermez le volet qui répertorie les tâches d'une action |
||
|
|
Ouvrez le menu et déplacez le focus vers la première option de menu lorsque le focus est sur une commande avec un sous-menu ou un élément de sous-menu avec un menu déroulant |
||
|
ou
|
|||
|
|
Remettre le focus sur le bouton de commande parent avec un sous-menu ou un élément de sous-menu avec une icône déroulante |
||
|
|
Exécutez la commande en focus |
||
|
ou
|
|||
|
|
Accédez à l'élément suivant dans le panneau actif dans les boîtes de dialogue Créer une nouvelle action, Modifier une action, Créer un outil personnalisé ou Modifier un outil personnalisé |
||
|
|
Accédez à l'élément précédent dans le panneau actif dans les boîtes de dialogue Créer une nouvelle action, Modifier une action, Créer un outil personnalisé ou Modifier un outil personnalisé |
|
|
Déplacer le focus vers les menus (Windows, UNIX); développer le premier élément de menu (UNIX) |
||
|
|
Déplacer le focus vers la barre d'outils dans le navigateur et l'application (dans l'application, définit le focus sur le premier bouton de la barre supérieure - Accueil) |
||
|
|
Naviguez à travers les autres contrôles dans la barre supérieure - Accueil, Outils, Document |
||
|
ou
|
|||
|
ou
|
|||
|
ou
|
|||
|
|
Sélectionnez un contrôle en surbrillance dans la barre supérieure |
||
|
ou
|
|||
|
|
Passer à l'onglet de document ouvert suivant (lorsque plusieurs documents sont ouverts dans la même fenêtre) |
||
|
|
Passer à l'onglet de document ouvert précédent (lorsque plusieurs documents sont ouverts dans la même fenêtre) |
||
|
|
Passer à la fenêtre de document ouverte suivante (lorsque le focus est sur le volet de document) |
||
|
|
Passer à la fenêtre de document ouverte précédente (lorsque le focus est sur le volet de document) |
||
|
|
Fermer le document actuel |
||
|
|
Déplacer le focus vers le prochain commentaire, lien ou champ de formulaire dans le volet de document |
||
|
|
Déplacer le focus vers le commentaire, le lien ou le champ de formulaire précédent dans le volet de document |
||
|
|
Déplacer le focus vers le volet de document |
||
|
|
Activer l'outil sélectionné, l'élément (tel qu'un clip vidéo ou un signet) ou une commande |
||
|
ou
|
|||
|
|
Ouvrir le menu contextuel |
||
|
|
Fermer le menu contextuel |
||
|
|
Revenir à l'outil Main ou Sélectionner l'outil |
||
|
|
Déplacer le focus vers l'onglet suivant dans une boîte de dialogue à onglets |
||
|
|
Passer au résultat de recherche précédent et le mettre en surbrillance dans le document |
||
|
ou
|
|||
|
|
Passer au résultat de recherche suivant et le mettre en surbrillance dans le document |
||
|
ou
|
|||
|
|
(Windows uniquement) Rechercher le document précédent (avec les résultats de la recherche affichant plusieurs fichiers) |
||
|
|
(Windows uniquement) Rechercher le document suivant (avec les résultats de la recherche affichant plusieurs fichiers) |
||
|
|
Sélectionner du texte (avec l'outil Sélectionner sélectionné) |
||
|
|
Sélectionnez le mot suivant (avec l'outil Sélectionner sélectionné) |
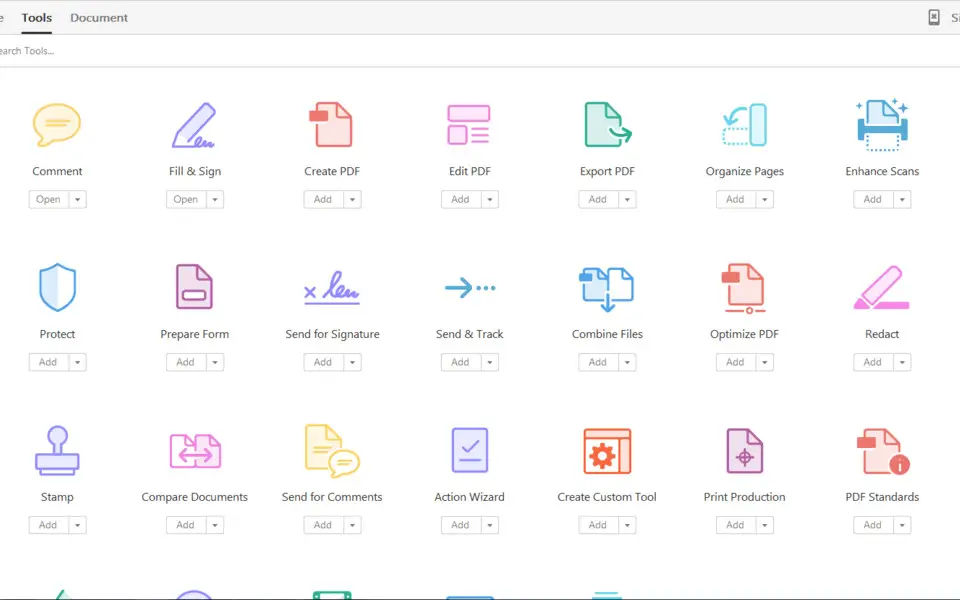


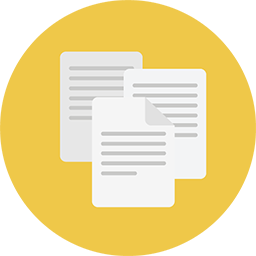

Quel est votre raccourci clavier préféré Adobe Acrobat 2017 (Windows and Unix) Avez-vous des conseils utiles pour le programme ? Faire savoir aux autres.
1103161 62
496535 4
410458 23
363181 5
305037
275616 1
Il y a 2 jours Mis à jour !
Il y a 2 jours
Il y a 2 jours
Il y a 3 jours Mis à jour !
Il y a 3 jours
Il y a 4 jours Mis à jour !
En son yazılar