|
Remarque: définissez les incréments de clavier dans les Préférences générales (Ctrl / Cmd + K).
|
Publicité
|
|
Contraindre les proportions ou l'orientation d'une forme à: hauteur et largeur égales pour les rectangles, les rectangles arrondis, les ellipses et les grilles |
||
|
|
Incréments de 45 ° pour les segments de ligne et d'arc |
||
|
|
Orientation d'origine pour les polygones, les étoiles et les fusées éclairantes |
||
|
|
Déplacer une forme tout en la dessinant |
||
|
|
Dessiner à partir du centre d'une forme (sauf pour les polygones, les étoiles et les fusées éclairantes) |
||
|
|
Gardez les côtés d'une étoile droits |
||
|
Commencez à faire glisser, puis appuyez sur l'un de ces raccourcis:
|
|||
|
|
Augmenter ou réduire les côtés du polygone, les points étoiles, l'angle d'arc, les vents en spirale ou les rayons évasés |
||
|
|
(maintenez enfoncée) Gardez le rayon intérieur d'une étoile constant |
||
|
|
(maintenir enfoncé) Basculer entre un arc ouvert et fermé |
||
|
|
(maintenir enfoncée) Inverser un arc, en gardant le point de référence constant |
||
|
|
Ajouter ou soustraire les vents d'une spirale tout en augmentant la longueur de la spirale |
||
|
|
Changer le taux de décroissance d'une spirale |
||
|
|
Ajouter ou supprimer des lignes horizontales d'une grille rectangulaire ou des lignes concentriques d'une grille polaire |
||
|
|
Ajouter ou supprimer des lignes verticales d'une grille rectangulaire ou des lignes radiales d'une grille polaire |
||
|
|
Diminuez de 10% la valeur d'inclinaison des diviseurs horizontaux dans une grille rectangulaire ou des diviseurs radiaux dans une grille polaire |
||
|
|
Augmentez de 10% la valeur d'inclinaison des diviseurs horizontaux dans une grille rectangulaire ou des diviseurs radiaux dans une grille polaire |
||
|
|
Diminuez de 10% la valeur d'inclinaison des diviseurs verticaux dans une grille rectangulaire ou des diviseurs concentriques dans une grille polaire |
||
|
|
Augmentez la valeur d'inclinaison des diviseurs verticaux dans une grille rectangulaire ou des diviseurs concentriques dans une grille polaire de 10% |
||
|
-
|
|||
|
|
Augmenter la taille de Blob Brush |
||
|
|
Diminuer la taille du pinceau blob |
||
|
|
Contraindre le tracé du pinceau blob horizontalement ou verticalement |
||
|
|
Passer d'un mode de dessin à l'autre |
||
|
Sélectionnez les chemins, puis utilisez ces raccourcis:
|
|||
|
|
Rejoignez deux ou plusieurs chemins |
||
|
|
Moyenne de deux chemins ou plus |
||
|
|
Créer un coin ou une jointure lisse |
||
|
-
|
|||
|
|
Créer un tracé composé |
||
|
|
Libérer un chemin composé |
||
|
|
Modifier un motif |
||
|
|
Outil de grille de perspective |
||
|
|
Outil de sélection de perspective |
||
|
|
Grille de perspective |
||
|
|
(faire glisser l'objet) Déplacer des objets perpendiculairement |
||
|
Utilisez l'outil Sélection de perspective, puis appuyez sur 1 pour la grille de gauche, 2 pour la grille horizontale, 3 pour la grille de droite ou 4 pour aucune grille active.
|
|||
|
|
Copie d'objets en perspective |
||
|
|
Répéter la transformation des objets en perspective |
||
|
|
Basculer entre les modes de dessin |
||
|
|
Basculer entre l'outil Plume et l'outil Convertir le point d'ancrage |
||
|
|
Basculer entre l'outil Ajouter un point d'ancrage et l'outil Supprimer un point d'ancrage |
||
|
|
Basculer l'outil Ciseaux vers l'outil Ajouter un point d'ancrage |
||
|
|
Basculer l'outil Crayon sur l'outil Lisser |
||
|
|
Déplacer le point d'ancrage actuel pendant le dessin avec l'outil Plume |
||
|
|
Couper une ligne droite avec l'outil Couteau |
||
|
|
Couper à 45 ° ou 90 ° avec l'outil Couteau |
||
|
|
(cliquez sur le mode Forme) Utilisez les boutons du mode Forme dans le panneau Pathfinder pour créer des tracés composés |
||
|
|
(cliquez sur la région fermée) Effacez les régions fermées indésirables créées à l'aide de l'outil Shape Builder |
||
|
|
Sélectionnez l'outil Shape Builder |
||
|
|
Affichez un rectangle de sélection pour fusionner facilement plusieurs chemins (lors de l'utilisation de l'outil Shape Builder) |
||
|
|
Augmenter l'intensité des symboles (lors de l'utilisation de l'outil Symbolisme) |
||
|
|
Diminuer l'intensité des symboles (lors de l'utilisation de l'outil Symbolisme) |
||
|
|
Mélanger des objets |
||
|
|
Terminer l'ajout d'objets au mélange |
||
|
|
Déformer les objets à l'aide d'une enveloppe en forme de chaîne |
||
Publicité |
|||
|
|
Déformer les objets en utilisant un maillage comme forme de l'enveloppe |
||
|
|
Déformer les objets en utilisant un autre objet comme forme de l'enveloppe |
||
|
|
(cliquez sur l'outil Pot de peinture dynamique) Basculez vers l'outil Pipette et échantillonnez le remplissage et / ou le contour |
||
|
|
(cliquez sur l'outil Pot de peinture dynamique) Basculez vers l'outil Pipette et échantillonnez la couleur d'une image ou la couleur intermédiaire d'un dégradé |
||
|
|
(cliquez sur l'outil Pot de peinture dynamique) Sélectionnez les options de l'outil Pot de peinture dynamique opposées (si Remplissages de peinture et Traits de peinture sont actuellement sélectionnés, basculez sur Remplissages de peinture uniquement) |
||
| + |
(cliquez sur l'outil Pot de peinture dynamique) Remplissez les arêtes non barrées dans les faces adjacentes |
||
| + |
(cliquez sur l'outil Pot de peinture dynamique) Remplissez toutes les faces qui ont le même remplissage et tracez toutes les arêtes qui ont le même contour |
||
|
|
(cliquez sur l'outil Sélection de peinture dynamique) Basculez vers l'outil Pipette et échantillonnez le remplissage et / ou le contour |
||
|
|
(cliquez sur l'outil Sélection de peinture dynamique) Basculez vers l'outil Pipette et échantillonnez la couleur d'une image ou la couleur intermédiaire d'un dégradé |
||
|
|
(cliquez sur l'outil Sélection de peinture dynamique) Ajouter à / soustraire d'une sélection |
||
|
(cliquez sur l'outil Sélection de peinture dynamique) Sélectionnez toutes les faces / arêtes connectées avec le même fond / contour |
|||
|
|
(cliquez sur l'outil Sélection de peinture dynamique) Sélectionnez toutes les faces / arêtes avec le même fond / contour |
|
|
Définir le point d'origine et ouvrir la boîte de dialogue lors de l'utilisation de l'outil Rotation, de l'outil Echelle, de l'outil Refléter ou de l'outil Déformation |
||
|
|
Dupliquer et transformer la sélection lors de l'utilisation de l'outil Sélection, de l'outil Echelle, de l'outil Refléter ou de l'outil Déformation |
||
|
|
Transformer le motif (indépendamment de l'objet) lors de l'utilisation de l'outil Sélection, de l'outil Echelle, de l'outil Refléter ou de l'outil Déformation |
||
|
|
Réappliquer une transformation à un objet |
||
|
|
Appliquer le dernier effet Pathfinder à l'objet sélectionné |
||
|
|
Déplacer un objet |
||
|
|
Ouvrez la boîte de dialogue Transformer chaque |
||
|
|
Faire un masque d'écrêtage |
||
|
|
Libérer un masque d'écrêtage |
||
|
|
Basculer entre le remplissage et le contour |
||
|
|
Définir le remplissage et le contour par défaut |
||
|
|
Permuter le remplissage et le contour |
||
|
|
Sélectionnez le mode de remplissage dégradé |
||
|
|
Masquer l'annotateur de dégradé (lors de l'utilisation de l'outil Dégradé) |
||
|
|
Sélectionnez le mode de remplissage de couleur |
||
|
|
Sélectionnez le mode sans trait / remplissage |
||
|
|
(cliquez sur l'outil Pipette) Exemple de couleur à partir d'une image ou couleur intermédiaire à partir d'un dégradé |
||
|
|
(cliquez sur l'outil Pipette) Exemple de style et ajout de l'apparence de l'élément actuellement sélectionné |
||
|
|
Ajouter un nouveau remplissage |
||
|
|
Ajouter un nouveau trait |
||
|
|
(cliquez sur le bouton de dégradé dans le panneau Outils ou le panneau Dégradé) Réinitialiser le dégradé en noir et blanc |
||
|
|
Créer de la peinture dynamique (lors de l'utilisation de l'outil Pot de peinture) |
||
|
|
Diminuer la taille de la brosse à poils |
||
|
|
Augmenter la taille de la brosse à poils |
|
|
Sélectionnez plusieurs points de largeur |
||
|
|
Créer des largeurs non uniformes |
||
|
|
(cliquez sur le point de largeur) Créer une copie du point de largeur |
||
|
|
Changer la position de plusieurs points de largeur |
||
|
|
Supprimer le point de largeur sélectionné |
||
|
|
Désélectionner un point de largeur |
|
|
Déplacer un caractère vers la gauche ou la droite |
||
|
|
Monter ou descendre d'une ligne |
||
|
|
Déplacer un mot vers la gauche ou la droite |
||
|
|
Monter ou descendre d'un paragraphe |
||
|
|
Sélectionnez un mot à gauche ou à droite |
||
|
|
Sélectionnez un paragraphe avant ou après |
||
|
|
Étendre la sélection existante |
||
|
|
Aligner le paragraphe à gauche |
||
|
|
Aligner le paragraphe à droite |
||
|
|
Aligner le centre du paragraphe |
||
|
|
Justifier le texte à gauche |
||
|
|
Justifiez toutes les lignes |
||
|
|
Basculer le composeur de ligne |
||
|
|
Insérer un retour souple |
||
|
|
Mettre en évidence le crénage |
||
|
|
Réinitialiser l'échelle horizontale à 100% |
||
|
|
ou, Augmenter ou réduire la taille de la police |
||
|
|
Augmenter ou réduire la taille de la police par étapes |
||
|
ou
|
|||
|
|
Augmenter ou diminuer l'interlignage (texte horizontal) |
||
|
|
Augmenter ou diminuer l'interlignage (texte vertical) |
||
|
|
Sélectionnez la valeur de suivi |
||
|
|
Réinitialiser le suivi / crénage à 0 |
||
|
|
Augmenter ou réduire le crénage et le suivi (texte horizontal) |
||
|
|
Augmenter ou diminuer le crénage et le suivi (texte vertical) |
||
|
|
Augmenter ou réduire le crénage et le suivi de cinq fois (texte horizontal) |
||
|
|
Augmenter ou réduire le crénage et le suivi de cinq fois (texte vertical) |
||
|
|
Augmenter ou réduire le décalage de la ligne de base (texte horizontal) |
||
|
|
Augmenter ou réduire le décalage de la ligne de base (texte vertical) |
||
|
|
Basculer entre les outils Type et Type vertical, Type de zone et Type de zone verticale, et Type de chemin et Type de chemin vertical |
||
|
|
Basculer entre les outils Type de zone et Type de chemin, Type de zone verticale et Type de chemin vertical |
||
|
|
Créer des contours |
||
|
|
Ouvrez le panneau Caractère |
||
|
|
Ouvrez le panneau Paragraphe |
||
|
|
Ouvrez le panneau Onglets |
||
|
|
Ouvrez le panneau OpenType |
||
|
|
Insérer des puces |
||
|
|
Insérer un symbole de copyright |
||
|
|
Insérer des points de suspension |
||
|
|
Insérer un symbole de paragraphe |
||
|
|
Insérer un symbole de section |
||
|
|
Insérer un symbole de marque |
||
|
|
Insérer le symbole de la marque déposée |
||
|
|
Exposant |
||
|
|
Indice |
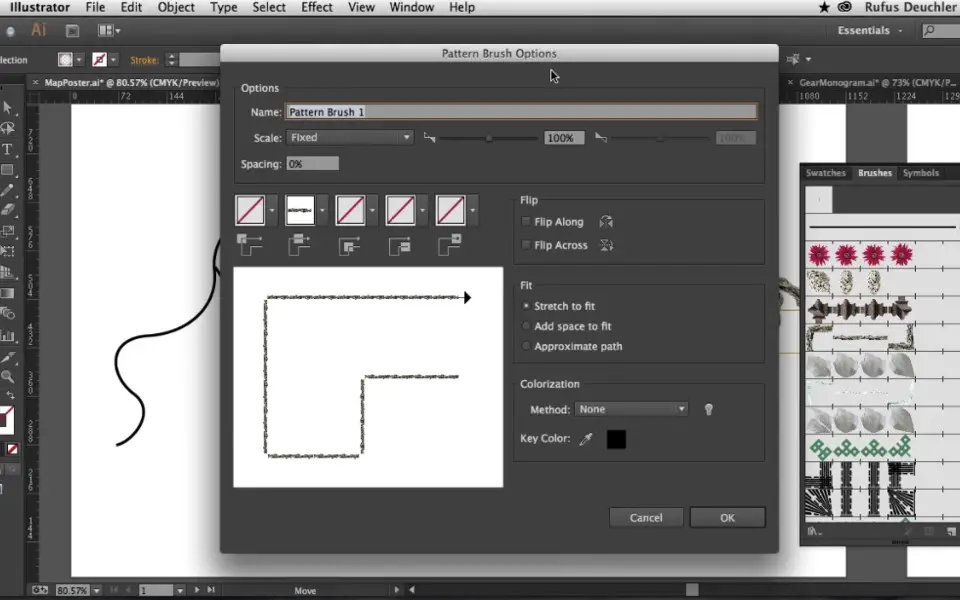



Quel est votre raccourci clavier préféré Adobe Illustrator Avez-vous des conseils utiles pour le programme ? Faire savoir aux autres.
1082047 62
486442 4
404792 22
345871 5
293724
268579 3
Il y a 9 heures
Il y a 22 heures
Hier
Il y a 2 jours
Il y a 2 jours Mis à jour !
Il y a 2 jours Mis à jour !
En son yazılar